Muistiinpanot-apin tunnisteiden ja älykkäiden kansioiden käyttäminen iPhonessa ja iPadissa
Luokittele muistiinpanoja nopeasti tunnisteiden avulla, jotta löydät ne helposti myöhemmin. Lisää vain yksi tai useampi tunniste, kuten #työ tai #shoppailu, mihin tahansa muistiinpanojen kohtaan. Voit myös käyttää tunnisteita olemassa olevissa kansioissa, jos haluat hakea ja suodattaa muistiinpanoja useista kansioista.
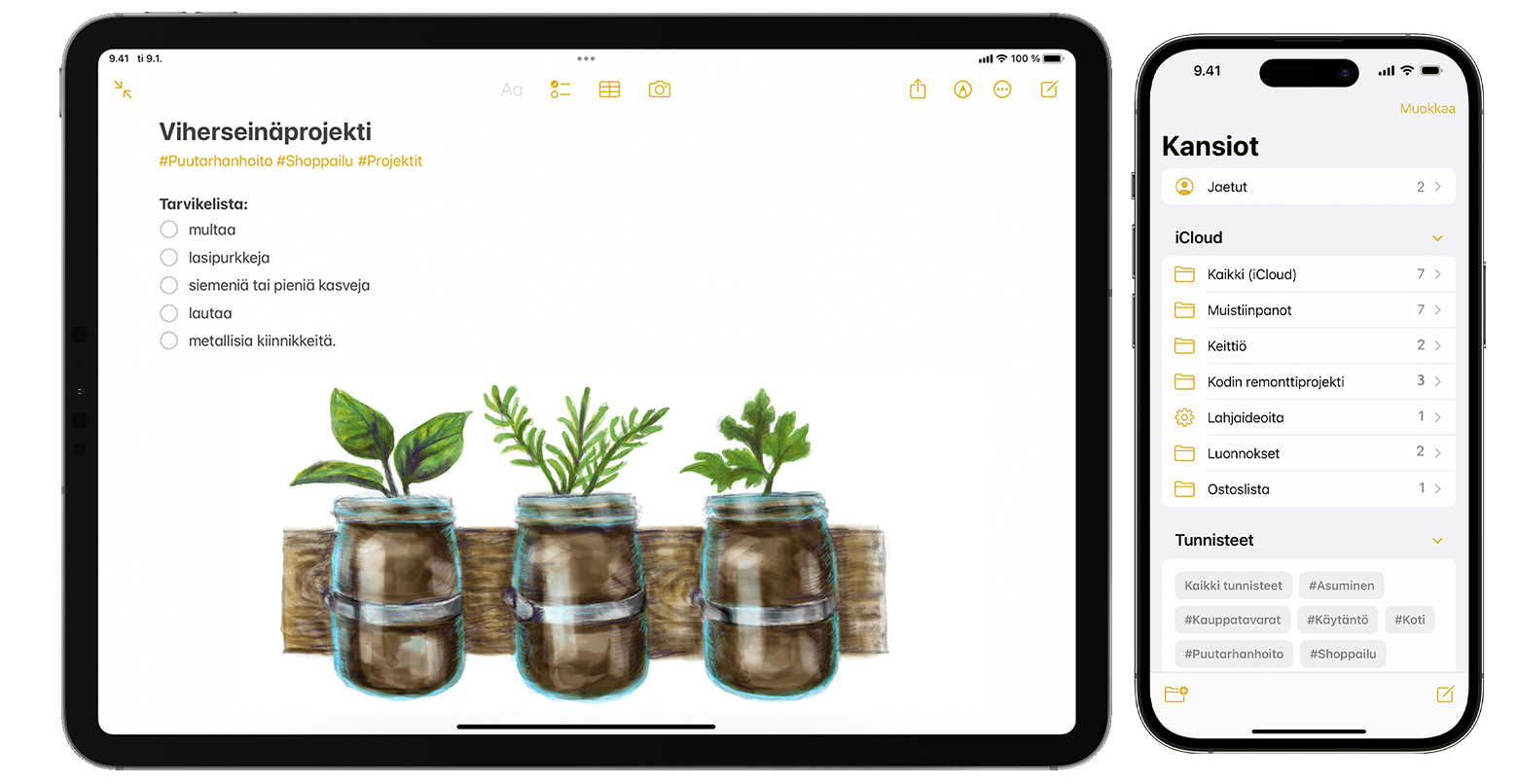
Tunnisteen lisääminen muistiinpanoon
iOS 15:ssä, iPadOS 15:ssä ja niitä uudemmissa voit lisätä tunnisteen mihin tahansa muistiinpanon kohtaan, myös nimeen. Jos haluat lisätä merkinnän muistiinpanoon, kirjoita # ja sen jälkeen tunnisteen nimi tai valitse tunniste näppäimistön yläpuolella olevasta ehdotusvalikosta. Tekstin väri muuttuu tunnisteen lisäämisen merkiksi. iPadilla voit myös lisätä piirroksiin tunnisteita Apple Pencilillä: sinun tarvitsee vain luonnostella # ja tunnisteen nimi muistiinpanossa.
Tunnisteiden nimien on oltava yksi jatkuva sana, mutta voit pidentää niitä yhdysviivoilla, numeroilla ja alaviivoilla, kuten #puutarhan-tarvikkeet. Voit lisätä muistiinpanoon useita tunnisteita. Kaikki luomasi tunnisteet lisätään automaattisesti Tunnisteet-selaimeen kansioluettelosi alle.
Tunnisteen lisääminen useisiin muistiinpanoihin:
Siirry muistiinpanoluettelon sisältävään kansioon.
Napauta ja napauta sitten Valitse muistiinpanot.
Valitse muistiinpanot ja napauta sitten näytön alalaidassa Tunnisteet.
Valitse muistiinpanoihin lisättävät tunnisteet ja napauta sitten Valmis.

Jos luot tunnisteen laitteessa, jossa on iOS 15 tai iPadOS 15, se näkyy Muistiinpanot-apissa muissa Apple-laitteissasi, jos niissä on käytössä vähintään iOS 14:n, iPadOS 14:n tai macOS Big Surin uusin versio. Jos laitteissa on vanhempi ohjelmistoversio, tunnisteen sisältävä muistiinpano piilotetaan.
Kun jaat merkityn muistiinpanon sellaisen henkilön kanssa, joka käyttää vähintään iOS 14:n, iPadOS 14:n tai macOS Big Surin uusinta versiota, kyseinen henkilö näkee merkityn sanan, mutta sana ei näy varsinaisena tunnisteena, ennen kuin hän lisää sen tunnisteeksi. Jos yrität jakaa merkityn muistiinpanon jonkun kanssa, joka käyttää vanhempaa ohjelmistoversiota, tämä ei näe muistiinpanoa lainkaan.
Et voi lukita merkintää sisältävää muistiinpanoa etkä voi lisätä tunnistetta lukittuun muistiinpanoon.
Muistiinpanojen tarkasteleminen tunnisteiden avulla
Kun luot tunnisteen, löydät sen itse muistiinpanosta sekä Tunnisteet-selaimesta, joka on kansioluettelon alapuolella.
Voit tarkastella luetteloa muistiinpanoista, joissa on tietty tunniste tai useita tunnisteita:
Siirry Tunnisteet-selaimeen.
Napauta tunnistetta tai valitse Kaikki tunnisteet. Jos napautat yhtä tunnistetta, näet luettelon muistiinpanoista, jotka sisältävät kyseisen tunnisteen. Jos napautat Kaikki tunnisteet, näet luettelon kaikista muistiinpanoista, joissa on tunnisteita.

Jos haluat suodattaa muistiinpanojasi vielä enemmän esimerkiksi sellaisten muistiinpanojen löytämiseksi, joilla on kaksi tiettyä tunnistetta:
Siirry Tunnisteet-selaimeen.
Napauta tunnistetta ja valitse sitten toinen tunniste. Kaikkien näiden kahden tunnisteen sisältävien muistiinpanojen pitäisi näkyä.
Muistiinpanoissa olevien tunnisteiden poistaminen tai nimeäminen uudelleen
iOS 15:ssä ja iPadOS 15:ssä voit nimetä tunnisteet uudelleen tai poistaa ne, kun olet lopettanut niiden käytön. Tunnisteen nimeäminen uudelleen tai poistaminen:
Siirry Kansiot-luettelonäkymän alalaidassa olevaan Tunnisteet-selaimeen.
Paina muokattavaa tunnistetta ja pidä sitä painettuna.
Napauta ponnahdusvalikosta tai .
Vahvista valinta napauttamalla Poista tai kirjoita uusi nimi ja vahvista valinta napauttamalla Nimeä uudelleen.

Tunnisteet-selaimessa näkyy vain muistiinpanoissasi käytettyjä tunnisteita. Jos poistat tunnisteen, se poistetaan Tunnisteet-selaimesta.
Älykkään kansion luominen
Kansioiden avulla voit järjestää muistiinpanosi eri luokkiin, kuten työprojekteihin tai henkilökohtaisiin projekteihin. Älykkäät kansiot keräävät merkityt muistiinpanot suodattimien tapaan. Muistiinpanot säilyvät alkuperäisessä kansiossa, johon olet luonut ne. Älykkäät kansiot ovat vain tehokas tapa käyttää muistiinpanoja nopeasti ja järjestää ne. Voit käyttää älykkäitä kansioita helppona tapana löytää muistiinpanoja, joihin haluat palata säännöllisesti, kuten päiväkirjamerkintöjä, reseptejä tai työdokumentteja.
Älykkään kansion lisääminen:
Napauta Uusi .
Anna kansiolle nimi ja napauta sitten Muunna älykkääksi kansioksi.
Valitse suodattimet, joiden avulla haluat valita muistiinpanot älykkääseen kansioon automaattisesti, ja napauta sitten Valmis. Voit valita suodattimia esimerkiksi tunnisteiden, muistiinpanon luontiajan ja muistiinpanon viimeisimmän muokkausajan perusteella.
Luo älykäs kansio napauttamalla uudelleen Valmis.
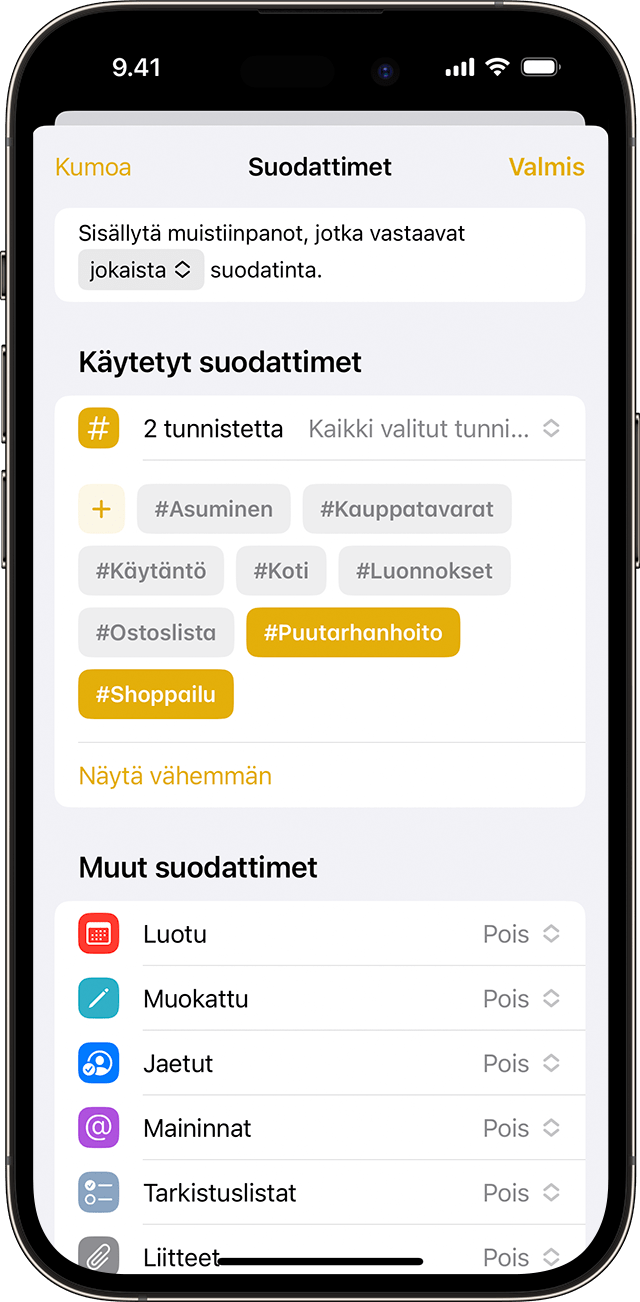
Voit luoda älykkään kansion myös Tunnisteet-selaimesta. Napauta tunnistetta ja sitten . Napauta Luo älykäs kansio, lisää nimi ja napauta Valmis.
Kansion muuntaminen älykkääksi kansioksi
Olemassa olevan kansion muuntaminen älykkääksi kansioksi:
Kun katsot muunnettavaa kansiota, napauta .
Vieritä alaspäin ja napauta Muunna älykkääksi kansioksi.
Kun muunnat kansion, sen sisältämät muistiinpanot siirretään Muistiinpanot-kansioon ja niihin lisätään tunnisteeksi älykkään kansion nimi. Muista, että et voi muuntaa jaettuja kansioita, alikansiota sisältävää kansiota tai lukittuja muistiinpanoja sisältävää kansiota.
Kun muunnat kansion älykkääksi kansioksi, toimintoa ei voi peruuttaa. Jos et enää halua käyttää älykästä kansiota, sinun on poistettava se.
Älykkään kansion muokkaaminen
Paina älykästä kansiota ja pidä kansiota painettuna.
Napauta Muokkaa älykästä kansiota.
Muuta nimeä tai napauta Hallitse älykästä kansiota, jos haluat vaihtaa nykyiset suodattimet.
Napauta Valmis.
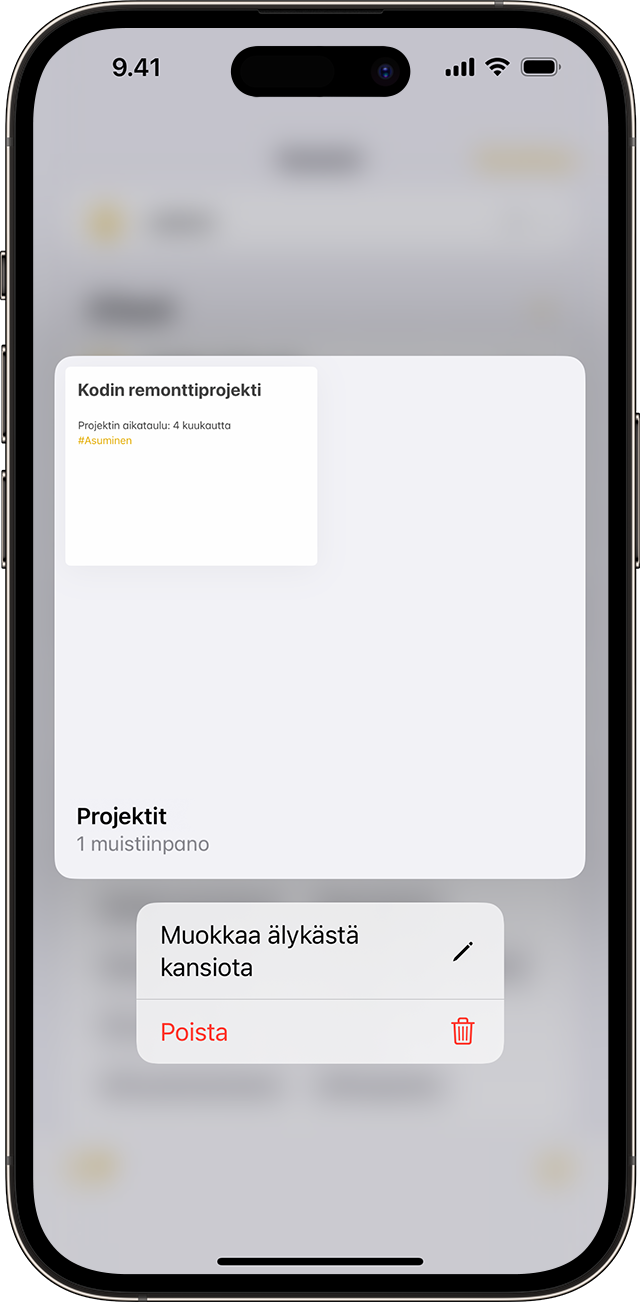
Tee Muistiinpanot-apilla entistä enemmän
Lue lisätietoja iPhonen, iPadin tai iPod touchin Muistiinpanot-apista.
Tarvitsetko lisää ohjeita?
Kerro lisää ongelmasta, niin ehdotamme, mitä voit tehdä seuraavaksi.
