Muokkaaminen muiden valmistajien apeilla ja laajennuksilla Kuvat-apissa
Voit muokata kuvaa useilla eri apeilla ja laajennuksilla tai käyttää appeja, laajennuksia ja Kuvat-apin vakiomuokkaustyökaluja yhdessä.
Muiden valmistajien laajennusten käyttäminen iPhonessa, iPadissa tai iPod touchissa
Lue, miten voit etsiä Kuvat-laajennuksia sisältäviä appeja iOS-laitetta varten, käyttää niitä kuvien muokkaamiseen ja määrittää suosikkilaajennuksia.
Laajennuksia sisältävien iOS-appien asentaminen
Laitteesi App Storessa voit etsiä ja asentaa appeja, jotka tukevat kaikkien muokkausominaisuuksien käyttöä Kuvat-apissa tai sisältävät Kuvat-apin laajennuksia. Kuvat-laajennuksia sisältävien appien kuvauksissa on usein maininta asiasta. Voit etsiä lisää appeja hakemalla eri hakusanoilla, kuten ”Kuvat-apin laajennukset”.
Voit myös valita apeista, jotka on listattu App Storen osiossa Muokkaa kuvia nopeammin Kuvat-laajennusten avulla.
Kuvien muokkaaminen laajennusten avulla iOS-laitteessa
Avaa Kuvat-appi ja napauta jotain kuvaa.
.
Valitse appi näyttöön avautuvasta valikosta.
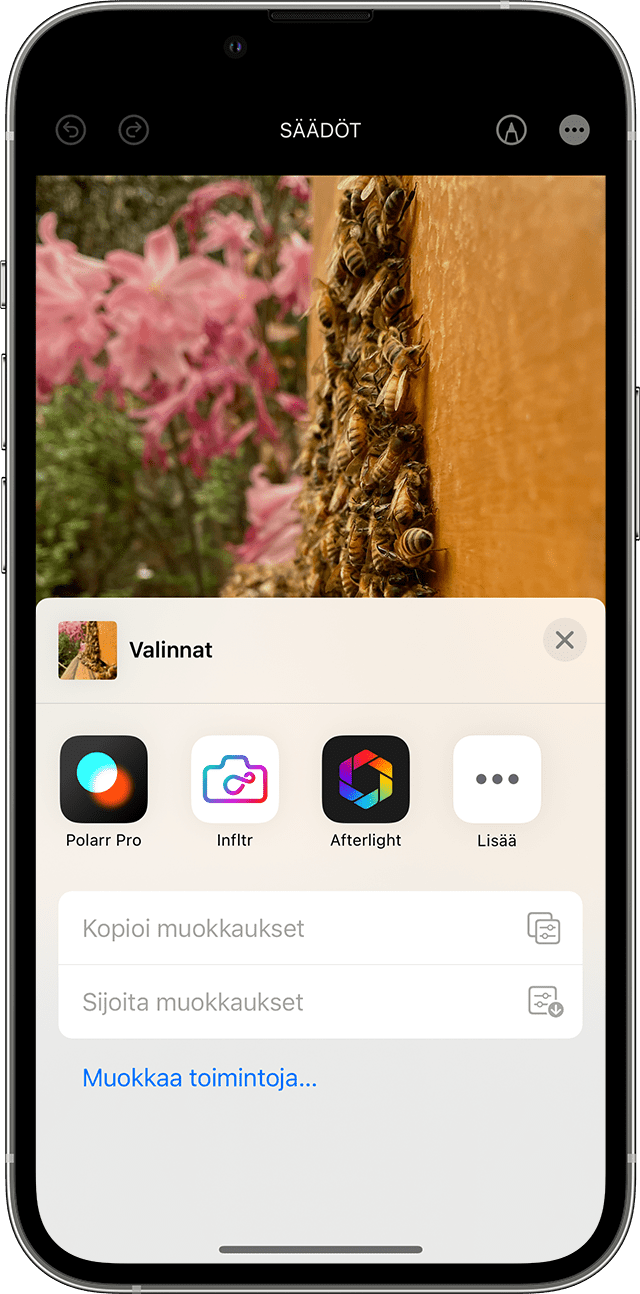
Muokkaa kuvaa käyttämällä laajennuksen tarjoamia työkaluja.
Kun olet tyytyväinen tekemiisi muutoksiin, klikkaa Valmis. Voit muokata kuvaa lisää käyttämällä toista laajennusta tai Kuvat-apin vakiomuokkaustyökaluja.
Kun muokkaukset on tehty, poistu muokkaustilasta klikkaamalla Valmis.
Suosikkilaajennusten määrittäminen ja niiden järjestyksen muuttaminen iOS-laitteessa
Jos sinulla on useita Kuvat-laajennuksia sisältäviä appeja, voit määrittää suosikkeja ja muuttaa niiden näyttöjärjestystä iPhonessa, iPadissa tai iPod touchissa.
Avaa Kuvat-appi ja napauta jotain kuvaa.
.
Pyyhkäise näyttöön tulevassa valikossa vasemmalle, kunnes näet Lisää-painikkeen, ja napauta sitä.
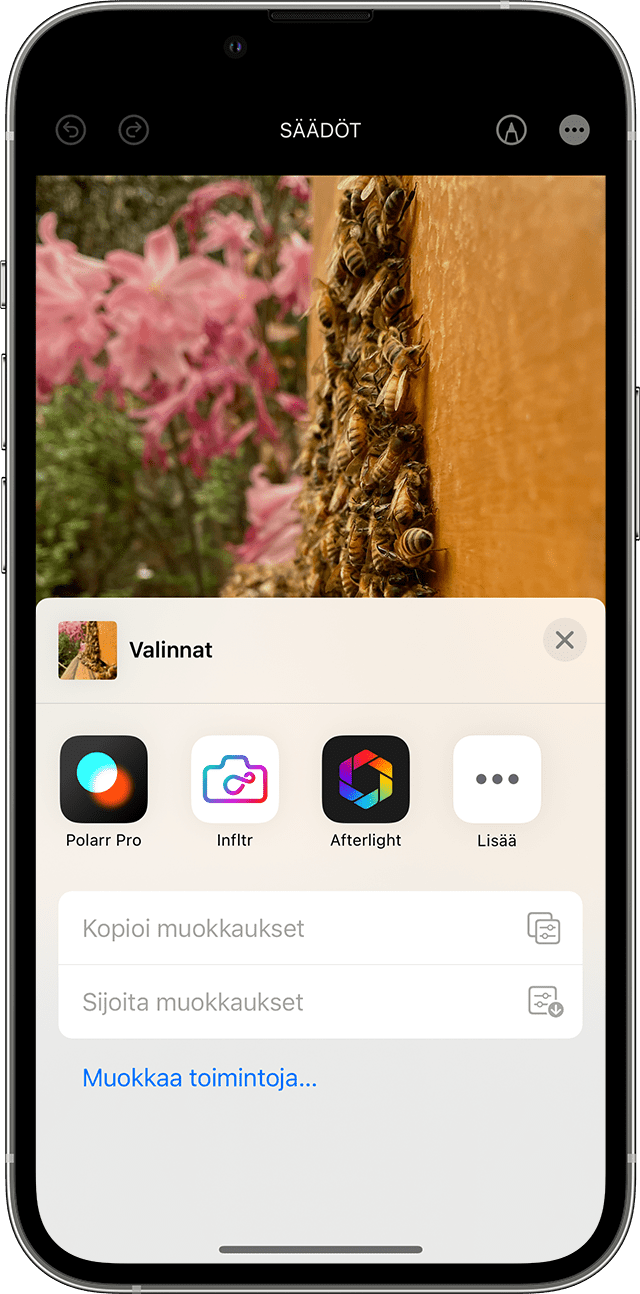
to add it to your favorites. To reorder your favorite extensions, tap and hold the , then drag up or down to change the order. When you’re finished, tap Done.
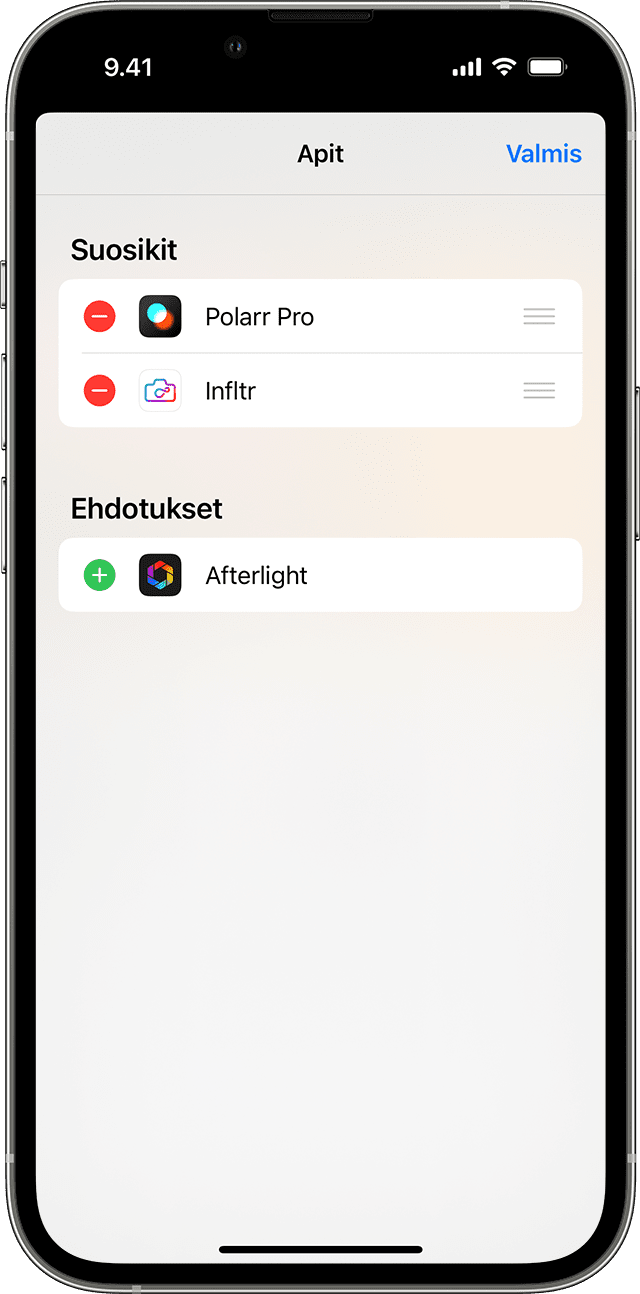
Muiden valmistajien laajennusten käyttäminen Macissa
Lue, miten voit etsiä Kuvat-laajennuksia sisältäviä appeja Macia varten, käyttää niitä kuvien muokkaamiseen ja ottaa laajennukset käyttöön tai poistaa ne käytöstä.
Muokkaustyökaluja tai laajennuksia sisältävien Mac-appien asentaminen
Muiden valmistajien appien hakeminen macOS:n Kuvat-apilla on helppoa:
Avaa kirjastossasi oleva kuva yhden kuvan näkymään kaksoisklikkaamalla kuvaa, ja klikkaa sitten Muokkaa.
Klikkaa ja valitse sitten App Store.
Mac App Store avaa valikoiman muiden valmistajien kuvanmuokkausappeja, jotka ovat yhteensopivia Kuvat-apin kanssa.
Voit myös valita apeista, jotka on listattu App Storen osiossa Laajennuksia nopeaa kuvanmuokkausta varten.
Kuvien muokkaaminen laajennusten avulla Macissa
Avaa kirjastossasi oleva kuva yhden kuvan näkymään kaksoisklikkaamalla kuvaa, ja klikkaa sitten Muokkaa.
Klikkaa .
Valitse appi näyttöön avautuvasta valikosta.
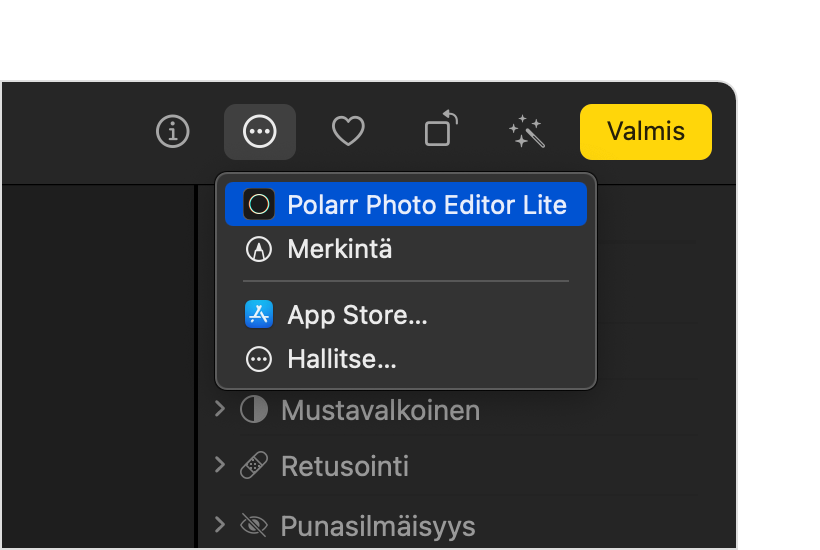
Muokkaa kuvaa laajennuksen työkaluilla, jotka tulevat näkyviin.
Kun olet tyytyväinen muokkauksiin, klikkaa Tallenna muutokset. Voit muokata kuvaa lisää käyttämällä toista laajennusta tai Kuvat-apin vakiomuokkaustyökaluja.
Kun muokkaukset on tehty, poistu muokkaustilasta klikkaamalla Valmis.
Laajennusten ottaminen käyttöön tai poistaminen käytöstä Macissa
Jos haluat muuttaa Kuvat-apissa näkyviä laajennuksia macOS Venturassa ja sitä uudemmissa, voit ottaa laajennukset käyttöön tai poistaa ne käytöstä:
Valitse Omenavalikko > Järjestelmäasetukset ja klikkaa sitten Tietosuoja ja suojaus.
Klikkaa Laajennukset.
Klikkaa Kuvien muokkaaminen. Kuvat-apin laajennuksia sisältävät apit tulevat näyttöön.
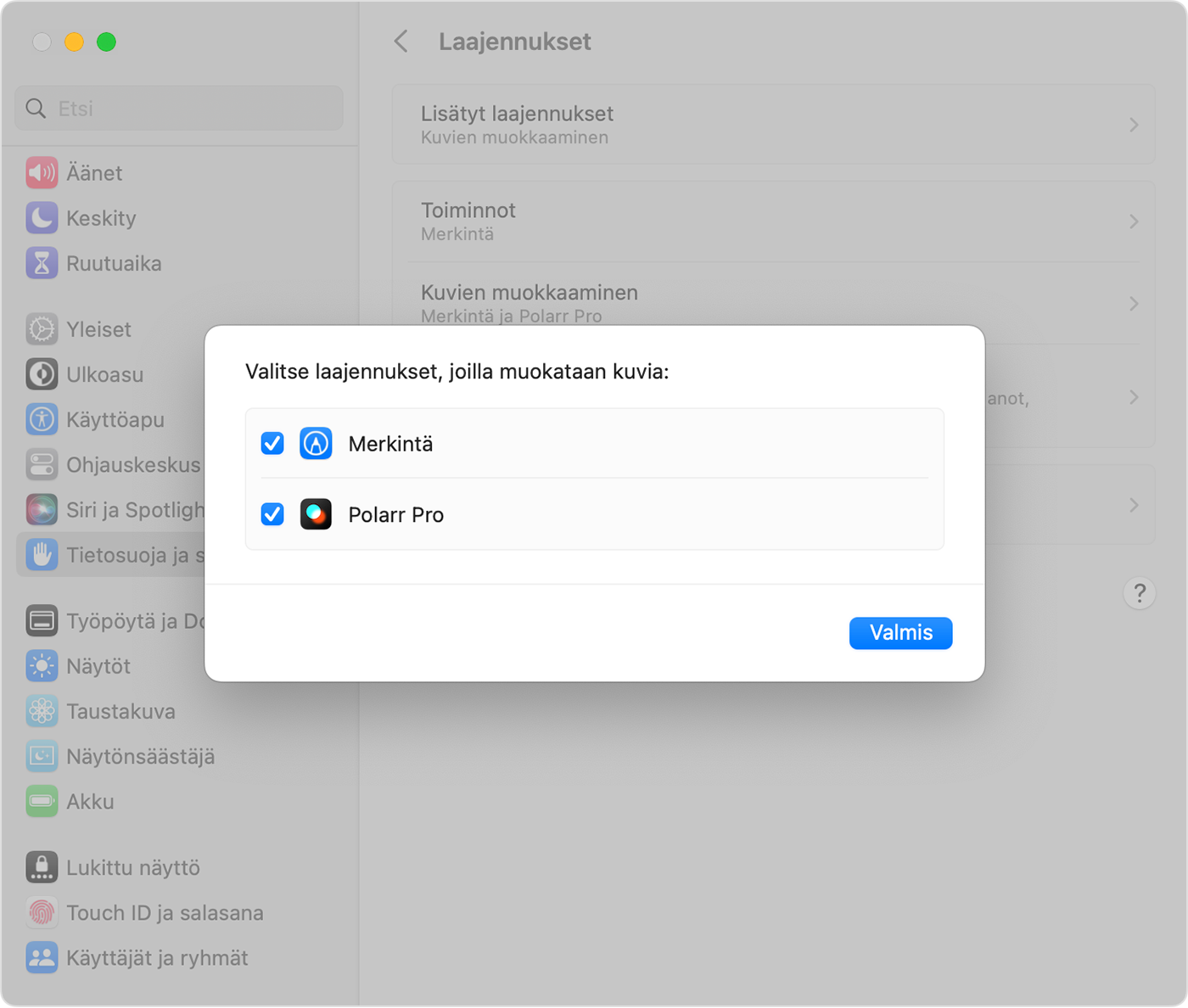
Ota käyttöön laajennukset, joita haluat käyttää Kuvat-apissa. Jos et halua, että laajennus näkyy Kuvat-apissa, varmista, että apin valintaneliö ei ole valittuna.
Kuvien muokkaaminen muiden valmistajien apeissa Macilla
macOS High Sierran ja uudempien Kuvat-apin avulla voit lähettää kuvia useimpiin muiden valmistajien kuvanmuokkausappeihin ja tallentaa muutokset suoraan kirjastoosi.
Ctrl-klikkaa kuvaa ja valitse kontekstivalikosta Muokkaa apilla. Valitse sitten haluamasi appi Macisi muiden valmistajien muokkausappien luettelosta. Voit myös klikata kuvaa ja valita valikkoriviltä Kuva > Muokkaa apilla.
Kuva avautuu valitsemassasi muun valmistajan apissa. Tee muokkaukset ja tallenna.
Jos appi ei tallenna kuvaa normaalissa muodossa, etsi JPEG-tallennusvaihtoehto tai muu Kuvat-apin tukema muoto.
Muokatut kuvat näkyvät automaattisesti Kuvat-apissa.
Lisätietoja
Kun muokkaat kuvaa muiden valmistajien laajennuksilla tai Kuvat-apin vakiotyökaluilla, voit aina aloittaa alusta alkuperäisellä kuvalla. Avaa kuva muokkaustilassa ja klikkaa Macissa Palauta alkuperäinen tai napauta iOS-laitteessa Palauta.
Jos käytät iCloud-kuvia, muista, että se pitää kuvasi järjestyksessä ja ajan tasalla kaikkialla, missä käytät samaa Apple ID:tä. Yhdessä laitteessa tekemäsi muutokset näkyvät siis myös muissa laitteissasi.
Tiedot tuotteista, jotka eivät ole Applen valmistamia, sekä tiedot itsenäisistä verkkosivustoista, jotka eivät ole Applen hallinnoimia tai testaamia, eivät sisällä suosituksia. Apple ei vastaa muiden valmistajien verkkosivustojen tai tuotteiden valikoimasta, toimivuudesta tai käytöstä. Apple ei takaa muiden valmistajien verkkosivustojen tarkkuutta tai luotettavuutta. Saat lisätietoja ottamalla yhteyttä myyjään.