Jos Kuvat-apissa näkyy Ei voida lähettää ‑viesti
Jos osaa kuvista ei voida synkronoida iCloudiin, ota selvää, miten voit siirtää nämä kuvat Ei voida lähettää ‑albumista kirjastoon.
Jos tarkistat kirjaston tilan Kuvat-apin alalaidasta iPhonessa, iPadissa tai Macissa, saatat huomata, että osaa kuvista ja videoista ei voida synkronoida iCloud-kuviin. Saatat myös nähdä Kuvat-apissa Couldn’t Sync [number of items] to iCloud (Ei voitu synkronoida [kohteiden määrä] iCloudiin) ‑tilaviestin ja uuden Ei voida lähettää ‑albumin.
Jos haluat lisätä nämä kuvat tai videot iCloud-kuviin, voit yrittää viedä ne Kuvat-apista ja tuoda ne sitten uudelleen. Näihin kuviin tai videoihin aiemmin tehdyt muokkaukset tai aiemmin lisätyt avainsanat menetetään.
Kuvien tai videoiden lähettäminen uudelleen iPhonen tai iPadin iCloudiin
Valitse Kuvat-apista Ei voida lähettää ‑albumi.
Valitse kaikki tiedostot napauttamalla Valitse > Valitse kaikki.
Napauta > Tallenna Tiedostoihin. Valitse sitten sijainti Omassa iPhonessa ‑kohdasta ja tallenna tiedostot laitteeseen napauttamalla Tallenna.
Avaa Tiedostot-appi ja tarkista, että tiedostot on viety.
Jos haluat poistaa tiedostot Ei voida lähettää ‑albumista, napauta > Poista. Valitse sitten Äskettäin poistetut ‑albumi, napauta Valitse ja vahvista valinta napauttamalla Poista kaikki > Poista.
Jos haluat tuoda tiedostot uudelleen, valitse Tiedostot-apista kansio, joka sisältää tiedostot. Napauta sitten ja valitse Tallenna.
Kun olet tuonut tiedostot uudelleen, voit säästää iPhonen tallennustilaa poistamalla ne laitteen tallennussijainnista.
Kuvien tai videoiden lähettäminen uudelleen Macin iCloudiin
Jos haluat nähdä, mitä Kuvat-apin kohteita ei voitu synkronoida iCloudiin, klikkaa Kirjasto-ikkunan alalaidassa olevan viestin vierestä Näytä-painiketta tai klikkaa sivupalkista Ei voida lähettää. Voit yrittää tuoda Ei voida lähettää -albumin kohteet Kuvat-kirjastoon uudelleen kohteiden synkronoimiseksi iCloud-kuvien kanssa.
>Valitse Ei voida lähettää ‑albumin kaikki kohteet painamalla komento-A, valitse Tiedosto Vie ja valitse sitten Vie [määrä] kuvan muokkaamaton alkuperäinen.
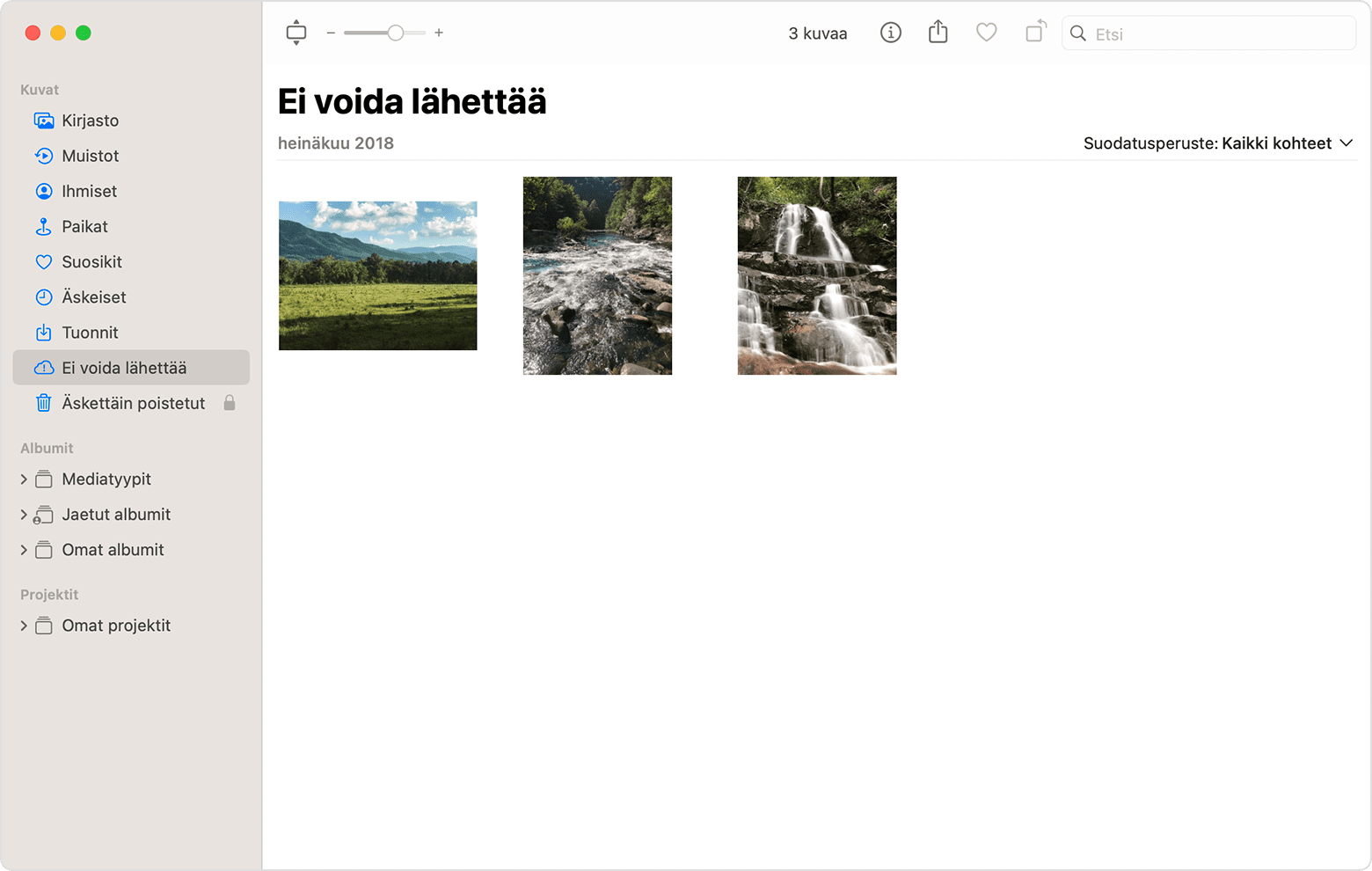
Klikkaa seuraavissa valintaikkunoissa Vie, valitse tallennussijainti ja klikkaa Vie alkuperäiset.
Kun kohteet on viety, varmista, että ne ovat edelleen valittuina albumissa, ja valitse sitten Kuva > Poista [määrä] kuvaa tai videota.
Klikkaa Poista ja klikkaa sitten OK.
Valitse sivupalkista Äskettäin poistetut -albumi ja valitse sitten Poista kaikki. Voit myös valita vain juuri poistamasi kohteet.
Valitse Tiedosto > Tuo ja valitse sitten kuvat, jotka aiemmin veit. iCloud-kuviin onnistuneesti synkronoitujen kohteiden muokkaukset tai kyseisiin kohteisiin lisäämäsi avainsanat saattavat kadota.
Tarvitsetko lisää ohjeita?
Kerro lisää ongelmasta, niin ehdotamme, mitä voit tehdä seuraavaksi.