Work on a Logic Pro project on your iPad and your Mac
Roundtrip your Logic Pro project between your Mac and iPad, using the device that best suits your current workflow and physical location.
You can work on the same Logic Pro for iPad project on your iPad or your Mac:
Check compatibility
Logic Pro for Mac version 10.7.8 or later is required to roundtrip Logic Pro projects between Mac and iPad.
Save your project as a package on your Mac
To roundtrip a Logic Pro project between devices, the project must be saved as a package. A Logic Pro project package file saves all the project’s assets, including the project’s audio files, within a single file, and has a .logicx file extension. Logic Pro for iPad can only open package files—it can’t open a Logic Pro project saved as a folder. Projects created in Logic Pro for iPad are automatically saved as LOGICX files.
If you saved a Logic Pro project on your Mac as a folder, you can convert it to a package to use with Logic Pro for iPad:
Open the project.
To determine if the project on your Mac is saved as a package or a folder, choose File > Project Settings, then choose Assets. If Project Folder appears above the options in that window, then you have to convert the project to a package.
Choose File > Save As.
Choose Package, then choose the files you want copied into the package. Copy the types of files that are in your project that you want to hear or see when you open the project in Logic Pro for iPad.
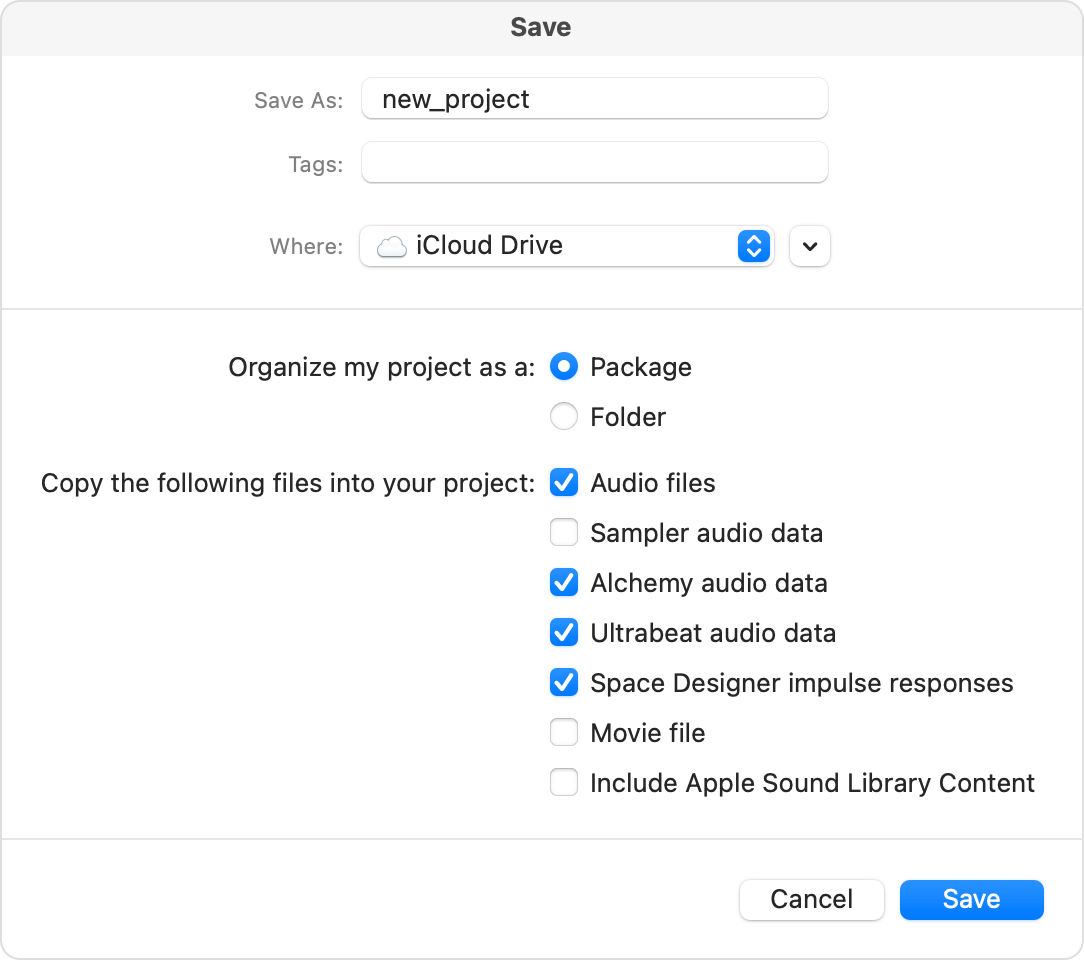
Choose a location for the project file, then click Save.
Click Replace. If you don't want to replace the existing Folder project, you can copy the project, then save as a package:
Click Cancel.
Choose File > Save A Copy As.
Repeat the steps in this section to save the copy of the project as a package.
Share your project
You can share your project with your other device using AirDrop, iCloud Drive, a third-party cloud storage service, or an external storage device.
Use AirDrop
You can send a copy your project to your other device using AirDrop. Make sure to turn on AirDrop on both devices:
On your iPad, touch and hold the LOGICX file that you want to send, then tap Share.
Tap AirDrop, then tap the device of the person you want to share your project with.
Use iCloud Drive
To use iCloud Drive to work on a Logic Pro project on your Mac and iPad, sign in with the same Apple ID and turn on iCloud Drive on both devices. This way you can work on and save the project in iCloud Drive on either device. Any changes made appear in the project when you open it on your other device.
If you have existing projects on your Mac that you’d like to open on iPad, or you’ve created a new project on your Mac, make sure to save the project on your Mac as a package.
Use third-party cloud storage services
You can use third-party cloud storage services to share one or more Logic Pro project files. Make sure to compress your Logic Pro project files before sharing:
Use an external storage device
You can move or copy your project to an external storage device, then open it in Logic Pro on your Mac or iPad.
On iPad, access the external storage device from the Projects Browser in Logic Pro for iPad or the Files app.
On Mac, access the external storage device from the Finder.
Work with plug-ins
You can easily roundtrip projects even if the project includes plug-ins that aren't compatible with Logic Pro on one of the devices.
If plug-ins aren't compatible with Logic Pro for iPad
Some instruments and effects included in Logic Pro for Mac are not included in Logic Pro for iPad. You can still open projects in Logic Pro for iPad that use these plug-ins, but you can’t edit their parameters.
If your project in Logic Pro for Mac uses third-party plug-ins or sounds that aren’t compatible with Logic Pro for iPad, you can bounce-in-place any tracks with the plug-ins before you share your project. That way you can hear the effects or sounds on those tracks when you open the project in Logic Pro for iPad—make sure that “Bypass Effect Plug-Ins” isn’t selected in the Bounce Track in Place window.
Before you bounce tracks in place, you can create a track alternative or save a copy of your project so the original version of the project isn't altered.
If plug-ins aren't compatible with Logic Pro for Mac
Some instruments and effects included with Logic Pro for iPad aren't included in Logic Pro for Mac. When you open a project that includes one of these plug-ins with Logic Pro 10.7.8 or later, you can hear the processing of the plug-in and load presets, but you can't edit the plug-in's parameters.
If you can't open a Logic Pro for Mac project on your iPad
Learn what to do if you get an alert that your Logic Pro for Mac project can't be opened or that your project has missing files.
If Logic Pro for iPad won't open a Logic Pro for Mac project
If you’re Logic Pro for Mac project includes any of these elements, you won’t be able to open it in Logic Pro for iPad:
Surround
Binaural panning
Sample rates greater than 96 kHz
Producer Kits
Projects in which the primary ruler is set to time instead of bars and beats
Projects starting at a position earlier than 1 1 1 1, as shown in the LCD in Bars mode or Bars and Time mode
Arrange folders (with multiple tracks)
External MIDI tracks (without External Instrument plug-ins)
No output tracks
When preparing a Logic Pro for Mac project for cross-platform editing and mixing, make sure to adjust or remove any of these settings or elements.
For example, if your Logic Pro for Mac project has a sample rate higher than 96 kHz, you can downsample your project so you can open it on your iPad. With your project open in Logic Pro on your Mac, choose File > Project Settings, then choose Audio. Click the Sample Rate pop-up menu, then choose a sample rate of 96 kHz or lower.
If you get a missing files alert in Logic Pro for iPad
If you try to open a Logic Pro for Mac project in Logic Pro for iPad and you get a missing files alert, consolidate your project on your Mac, then share your project again.
With your project open in Logic Pro for Mac, choose File > Project Management.
Choose Consolidate.
Select the options that you want to include in the consolidated project file, then click OK.
Share your project with your iPad.
Need more help?
Tell us more about what's happening, and we’ll suggest what you can do next.