Windows-osion käyttöönotto Macissa
Ennen kuin voit asentaa Windowsin Maciin, sinun pitää luoda ja alustaa Windows-osio.
Windows-osion käyttöönotto on yksi vaihe Windowsin asentamisessa Maciin. Luo osio Boot Camp -apurin avulla ja alusta se sitten Windowsin asennusohjelman avulla.
Windows-osion luominen
Luo Windows-osio avaamalla Boot Camp -apuri ja noudattamalla näyttöön tulevia ohjeita. Boot Camp -apuri on Ohjelmat-kansion Lisäohjelmat-kansiossa.
Käytä osion luomiseen vain Boot Camp -apuria. Jos suoritat osioinnin muulla ohjelmalla ja sitten käytät Boot Camp -apuria, osion sisältävä levy saattaa tyhjentyä.
Boot Camp -apuri luo osion vain jos asema on alustettu Mac OS laajennettu (kirjaava) -muodossa eikä siinä vielä ole Boot Camp -apurin luomaa osiota. Jos Boot Camp -apuri havaitsee muita osioita, se varoittaa, että käynnistyslevyä ei voi osioida.
Jos tarvitset apua osion koon määrittämiseen, lue ohjeita Windowsin dokumentaatiosta. Windows 8:ssa osion koon tulee olla vähintään 30 gigatavua.
Jos Boot Camp -apuri ilmoittaa, että varmistus epäonnistui, korjaa levy Levytyökalun avulla. Jos ongelma ei ratkea, varmuuskopioi asema ja asenna OS X uudelleen.
Osioitavan aseman täytyy olla sisäinen. Jos tietokoneessa on useampi kuin yksi sisäinen asema ja osioitava asema ei ole ensimmäisessä asemapaikassa, poista pienempinumeroisten paikkojen asemat. Lisää ne takaisin, kun Windows on asennettu. Fusion Drive katsotaan yhdeksi asemaksi, ja Windows-osio luodaan kovalevylle flash-aseman (SSD) sijaan.
Windows-osion alustaminen
Alusta Boot Camp -apurin luoma Windows-osio Windowsin asennusohjelman avulla. Kun asennusohjelma kysyy, mihin Windows asennetaan, valitse BOOTCAMP-niminen osio:
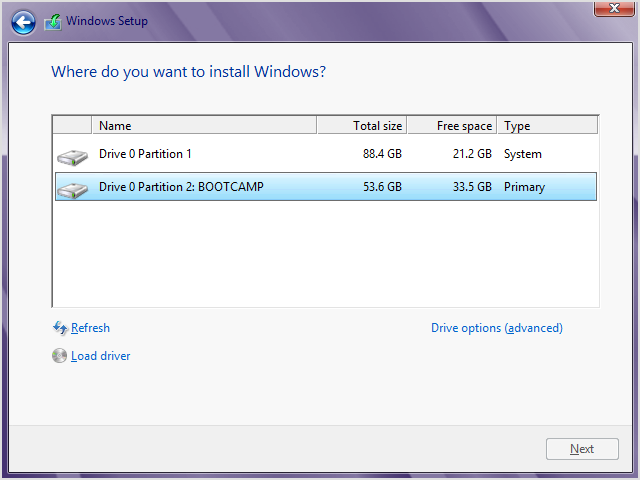
Aloita sitten osion alustaminen NTFS-tiedostojärjestelmällä valitsemalla Alusta. Jos asennat Windows 7:ää tai Windows 8.0:aa, Alusta-vaihtoehto näkyy vasta kun olet osoittanut Aseman asetukset (lisäasetukset) -painiketta:
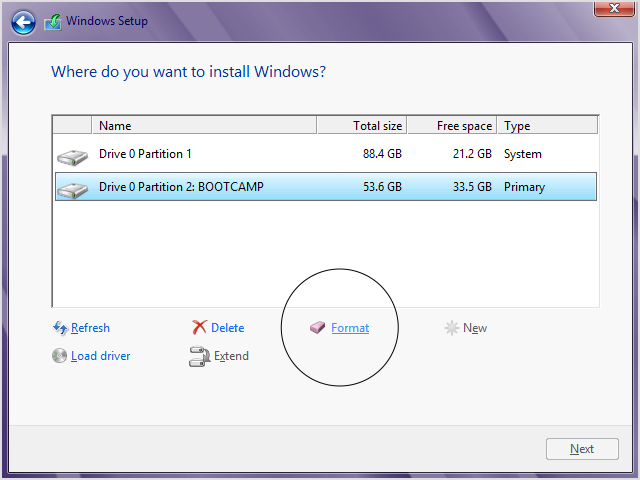
Jos asennusohjelma ilmoittaa, että uutta osiota ei voitu luoda tai nykyistä osiota ei löydy, irrota Maciin mahdollisesti liitetyt Thunderbolt-tallennuslaitteet. Liitä ne takaisin, kun Windows on asennettu.
Jos Macin käynnistyksen yhteydessä näkyy Käynnistyslevyä ei liitetty -viesti, Windows-osiota ei todennäköisesti ole alustettu oikein. Poista osio ja toista aiemmat osion luomis- ja alustusohjeet.
Windows-osion muokkaaminen
Seuraavassa kerrotaan, miten voit poistaa osion sekä muuttaa sen kokoa tai nimeä.
Osion poistaminen
Boot Camp -apurin avulla voit turvallisesti poistaa Windowsin ja Windows-osion Macista ja palauttaa käynnistysaseman yhdeksi Mac-osioksi. Osion poistaminen tyhjentää kaikki sen sisältämät tiedot, joten ne kannattaa ensin varmuuskopioida.
Avaa Boot Camp -apuri.
Valitse Poista Windows 7 tai uudempi ja osoita Jatka.
Tee jokin seuraavista toimenpiteistä:
Jos Macissa on yksi sisäinen levy, valitse Palauta.
Jos Macissa on useita sisäisiä levyjä, valitse Windows-levy, valitse Palauta levy yhdeksi OS X -osioksi ja valitse sitten Jatka.
Osion koon muuttaminen
Osion kokoa ei voi muuttaa Windowsin asentamisen jälkeen, mutta voit poistaa osion ja luoda uuden oikeankokoisen osion. Älä yritä muuttaa osion kokoa Windowsissa tai muun valmistajan ohjelman avulla.
Osion nimen muuttaminen
Windows-osion voi nimetä uudelleen Windowsista käsin. Lue ohjeita Windowsin dokumentaatiosta.
Tiedot tuotteista, jotka eivät ole Applen valmistamia, sekä tiedot itsenäisistä verkkosivustoista, jotka eivät ole Applen hallinnoimia tai testaamia, eivät sisällä suosituksia. Apple ei vastaa muiden valmistajien verkkosivustojen tai tuotteiden valikoimasta, toimivuudesta tai käytöstä. Apple ei takaa muiden valmistajien verkkosivustojen tarkkuutta tai luotettavuutta. Saat lisätietoja ottamalla yhteyttä myyjään.