Rakenduste desinstallimine Macis
Rakenduse kustutamise või desinstallimisega eemaldatakse see teie Macist ja selle poolt kasutatud salvestusruum muutub muude üksuste jaoks kättesaadavaks. Saate seda teha Launchpadi või Finderi kaudu.
Launchpadi kasutamine App Store'ist alla laaditud rakenduste kustutamiseks
Launchpad pakub mugavat viisi App Store’ist alla laaditud rakenduste kustutamiseks.
Launchpadi avamiseks klõpsake sellel Dockis või avage see kaustast Applications (Rakendused). Samuti võite puuteplaadil oma pöialt ja kolme sõrme kokku suruda.
Kui te rakendust Launchpadis ei näe, tippige selle nimi Launchpadi ülaosas asuvale otsinguväljale. Kui teil on rohkem kui üks rakenduste leht, saate lehti vahetada, klõpsates ekraani allosas asuvatel punktidel või libistades puuteplaadil kahe sõrmega paremale või vasakule.
Vajutage ja hoidke all Option-klahvi või klõpsake mistahes rakendusel ja hoidke seda all, kuni rakendused hakkavad võnkuma.
Klõpsake kustutatava rakenduse kõrval , seejärel klõpsake kinnitamiseks valikut Delete (Kustuta). Rakendus kustutatakse kohe.
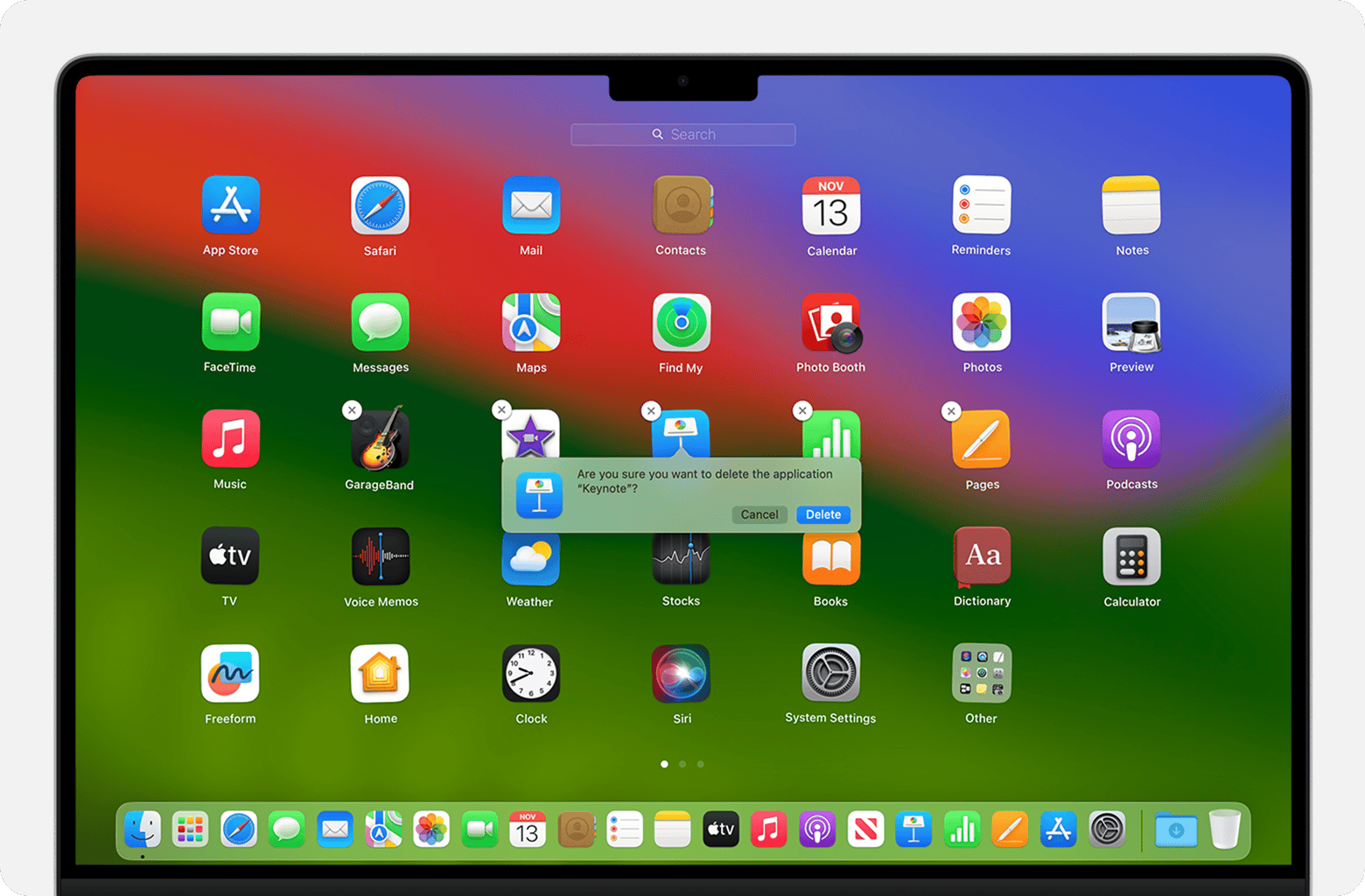
Kui rakendust ei saa Launchpadilt kustutada: ilmub ainult rakenduste puhul, mis on App Store’ist alla laaditud. Kustutage teised rakendused Finderi abil.
Finderi kasutamine rakenduste kustutamiseks
Saate Finderile lülituda, kui klõpsate oma töölaual või Finderi ikoonil Dockis.
Valige rakendus, mille soovite kustutada.
Enamik rakendusi on kaustas Applications (Rakendused), mille saate avada, klõpsates mistahes Finderi aknas külgribal oleval valikul Applications (Rakendused). Samuti võite valida Finderi menüüribalt Go > Applications (Mine > Rakendused).
Rakenduse prügikasti teisaldamiseks kasutage ühte järgmistest viisidest:
lohistage rakendus prügikasti;
valige rakendus ja valige menüüribalt File > Move to Trash (Fail > Teisalda prügikasti);
valige rakendus ja vajutage klaviatuuril Command-Delete.
Kui teilt küsitakse kasutajanime ja parooli, sisestage oma Maci administraatorikonto nimi ja parool. Selleks on enamasti nimi ja parool, mida kasutate Maci sisselogimiseks.
Rakenduse kustutamiseks pärast selle prügikasti teisaldamist valige Finder > Empty Trash (Finder > Tühjenda prügikast).
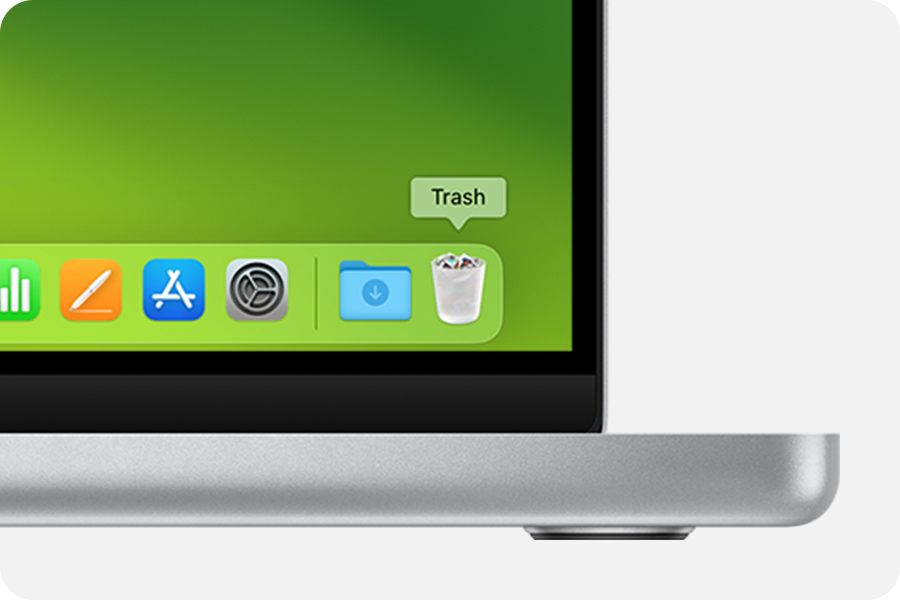
Kui rakendust ei saa prügikasti teisaldada: Finderit ei saa kasutada selliste rakenduste kustutamiseks, mis on Maci jaoks vajalikud, näiteks paljud macOS-i installitud rakendused.
Lisateave
Rakenduse kustutamine ei tühista ühtegi rakendusega kaasnevat tellimust. Vaadake, kuidas tühistada tellimusi rakenduste puhul, mis on laaditud alla App Store’ist.