Touch Bari kasutamine macBook Pros
Touch Bar on integreeritud mitmetesse macOS-i rakendustesse, et pakkuda mugavaid otseteid sageli kasutatavate toimingute tegemiseks, mis põhinevad teie hetkel kasutataval rakendusel ja tegevusel. Kasutage Touch Baril tuttavaid liigutusi, nagu puudutamine ja pühkimine.
Touch Bari paremas otsas olevad nupud toimivad kui Control Strip – saate neid kasutada Control Stripi laiendamiseks või ahendamiseks, ereduse ja helitugevuse muutmiseks või Siri jaoks. Teised Touch Bari nupud sõltuvad kasutatavast rakendusest.
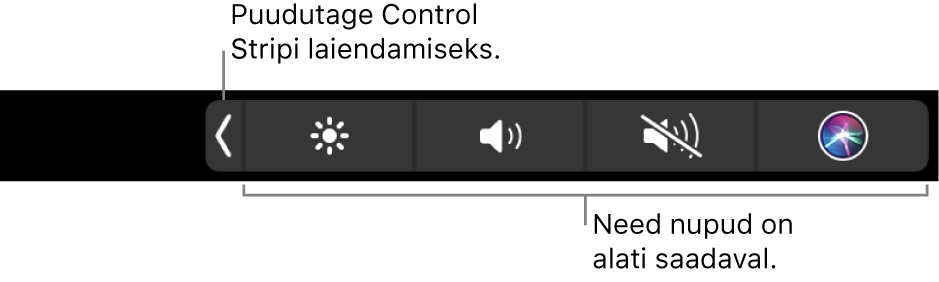
Control Stripi laiendamine või ahendamine. Touch Bari paremal küljel oleval Control Stripil asuvad sageli kasutatavad süsteemijuhikud, näiteks helitugevuse ja eredustaseme reguleerimise nupud. Puudutage riba laiendamiseks ![]() , seejärel puudutage muudetavate seadete nuppe või liugureid. Kui lõpetate, siis puudutage
, seejärel puudutage muudetavate seadete nuppe või liugureid. Kui lõpetate, siis puudutage ![]() või jätke nuppude edasiseks kasutamiseks Control Strip avatuks.
või jätke nuppude edasiseks kasutamiseks Control Strip avatuks.

Control Stripi kohandamine Klõpsake jaotises System Preferences valikul Keyboard, seejärel klõpsake Customize Control Strip. Lohistage lisamiseks juhikud ekraani allservast Touch Barile. Jaotisest Keyboard Preferences saate ka teha valikuid Control Stripil kuvatava kohta – näiteks funktsiooniklahvid või töölaua ruumid.
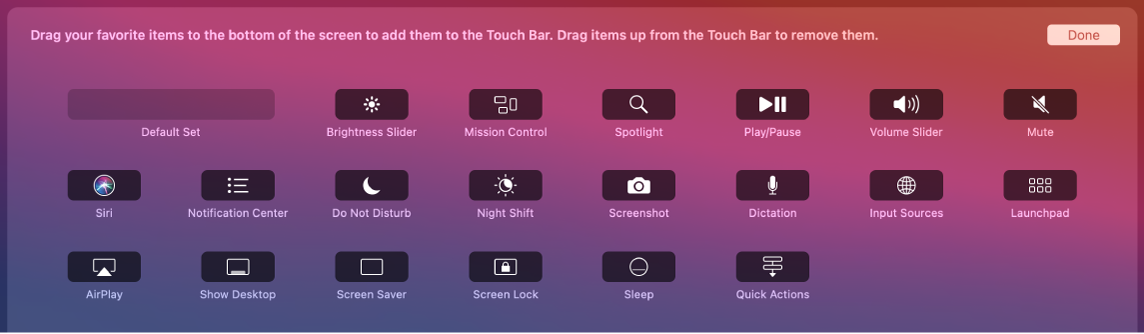
Funktsiooniklahvide kuvamine. Funktsiooniklahvide F1 kuni F12 kuvamiseks Touch Baril vajutage ja hoidke klahvi Function (Fn), seejärel puudutage kasutamiseks vastavat funktsiooninuppu.

Nupu Esc kasutamine. Nupp Esc kuvatakse tavaliselt Touch Bari vasakus servas, samas kohas kus see asub tavaliselt ka tavaklaviatuuril. Esc kuvatakse vasakul isegi siis, kui teised Touch Bari tööriistad vahetuvad.
Tippimise asemel puudutamine. Rakendustes, kus saate sisestada teksti, näiteks Notes, Messages, TextEdit ja Mail, kuvab Touch Bar aegasäästvaid tippimissoovitusi, mida võite sisestamiseks lihtsalt puudutada. Kui neid juba ei kuvata, siis puudutage tippimissoovituste kuvamiseks Touch Baril ![]() .
.

Märge: Tippimissoovitused ei pruugi olla saadaval kõikides keeltes ja kõikides piirkondades.
Enda väljendamine emojide abil. Osades rakendustes saate valida sõnade asemel enda lõbusal viisil väljendamiseks emoji. Puudutage emoji kuvamiseks ![]() . Kategooriate kaupa (näiteks “Frequently Used,” “Smileys & People,” “Travel & Places” jm) korrastatud valikute vahel kerimiseks pühkige. Puudutage soovitud emoji valimiseks.
. Kategooriate kaupa (näiteks “Frequently Used,” “Smileys & People,” “Travel & Places” jm) korrastatud valikute vahel kerimiseks pühkige. Puudutage soovitud emoji valimiseks.

Avastage ja katsetage. Puudutage valikuid, et näha mida saate teha kiirelt ja efektiivselt. Sageli on lihtsam toimingu tegemiseks või seade rakendamiseks puudutada Touch Bari kui klõpsata ja valida üksusi ekraanilt. Näiteks avage rakendus Calculator ning tehke kiirelt arvutisi Touch Baril olevate numbriklahvide ja funktsioonide abil – enam pole vaja kursorit liigutada, klõpsata ja ekraanile midagi sisestada.

Jätkake Touch Bari kasutamist, et leida parimaid viise soovitud tulemuste saavutamiseks. Liikuge sujuvalt töö tegemisel Touch Bari, klaviatuuri ja puuteplaadi vahel. Lisateabe saamiseks Touch Bari funktsioonide kohta vt. Maciga kaasasolevad rakendused ning iga rakenduse kohta käivaid lõike.
Lisateabe hankimine. Vt. Apple'i toe artiklit Kuidas kasutada Touch Bari MacBook Pros.