Rakendus Finder Macis
Sinise naerunäoga ikooniga tähistatud Finder on teie Maci koduks. Kasutate seda pea kõige korrastamiseks ning kõigele juurdepääsemiseks Macis, sh dokumendid, pildid, filmid ning teised failid. Finderi akna avamiseks klõpsake ekraani allosas asuval Dock-ribal Finderi ikoonil ![]() .
.
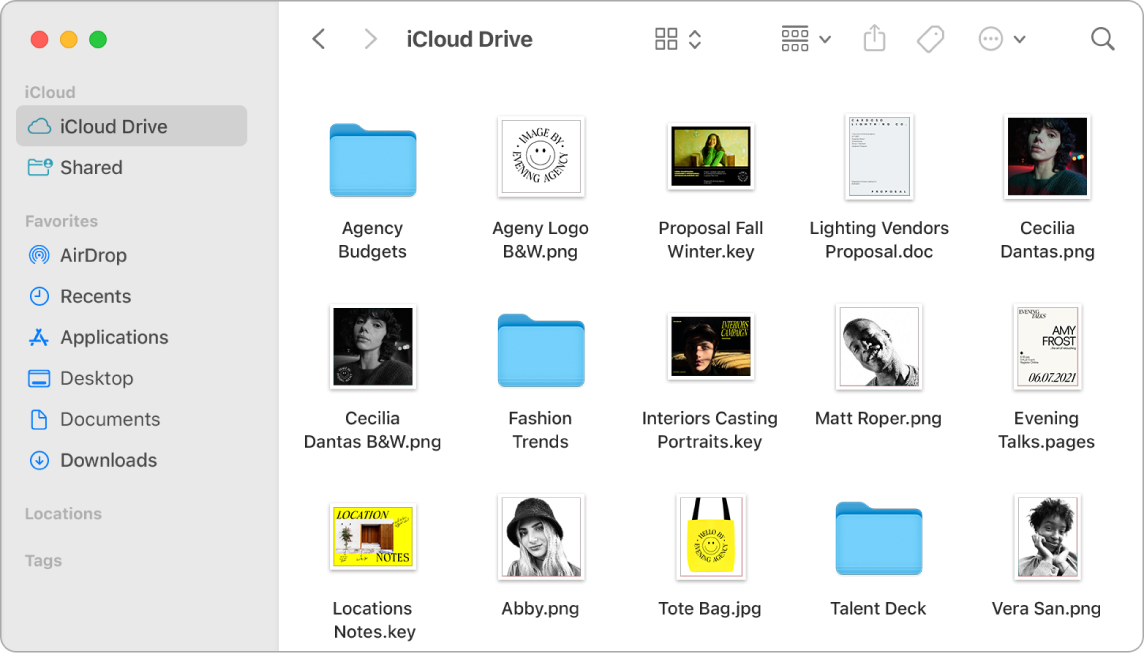
Finderi aken. Klõpsake dokumentide ja kaustade kuvamise viisi muutmiseks Finderi akna ülaosas hüpikmenüü nupul. Saate kuvada neid ikoonidena, loendina, hierarhiliste veergudena või galeriina. Vasakul toodud küljeribal on sageli kasutatavad üksused või need, mida soovite kiirelt avada. Kõikide iCloud Drive'i salvestatud dokumentde kuvamiseks klõpsake küljeribal iCloud Drive'i kaustal ning ainult teie jagatavate ja teiega jagatud dokumentide kuvamiseks klõpsake kausta Shared. Küljeribal kuvatava muutmiseks valige Finder > Preferences.
Korrastage. Teie Macis on juba loodud levinud sisutüüpidele oma kaustad – Documents, Pictures, Applications, Music jm. Kui loote dokumente, installite rakendusi ja teete muud tööd, siis saate luua töölaua korrastamiseks uusi kaustu. Uue kausta loomiseks valige File > New Folder. Vt. Failide korrastamine kaustadesse.
Seadmete sünkroonimine. Kui ühendate seadme, näiteks iPhone'i või iPadi, siis kuvatakse see Finderi küljeribal. Topeltklõpsake seadme ikoonil, et näha valikuid seadme varundamiseks, värskendamiseks, sünkroonimiseks ja taastamiseks.
Gallery View. Gallery View võimaldab kuvada valitud failist suure eelvaate, et saaksite tuvastada oma pilte, videoklippe ja teisi dokumente. Paremal asuval Preview-paanil kuvatakse teavet faili kohta. Kasutage otsitava kiirelt tuvastamiseks allolevat kerimisriba. Preview-paani sulgemiseks või avamiseks vajutage Shift-Command-P. Finderis Preview-paani valikute kuvamiseks valige View > Show Preview. Kuvatava kohandamiseks valige View > Show Preview Options, seejärel tehke vastava failitüübi jaoks valikud.
Vihje: Gallery View-kuvas failinimede kuvamiseks vajutage Command-J ja valige “Show filename”.
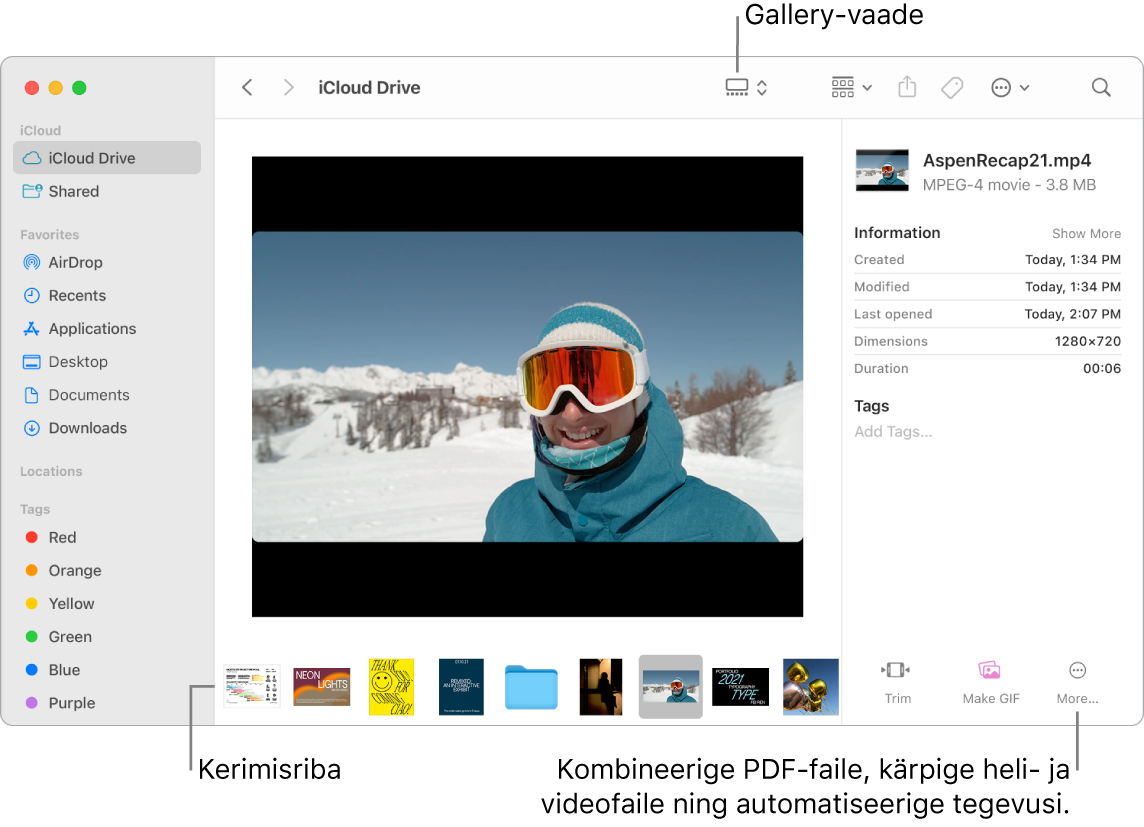
Quick Actions. Failide otse Finderis haldamise ja töötlemise otseteede kuvamiseks klõpsake kuvas Gallery View akna Finder alumises paremas servas nupul More ![]() . Saate pilti pöörata, märgistada või kärpida funktsiooniga Markup, kombineerida pilte ja PDF-dokumente ühte faili, kärpida heli- ja videofaile, käivitada rakenduses Shortcuts loodud otseteid või luua kohandatud toimingud Automatori töövoogudega (näiteks faili vesimärgistamiseks). Vt. macOS-i kasutusjuhendi lõiku Kiirtoimingute tegemine Maci rakenduses Finder .
. Saate pilti pöörata, märgistada või kärpida funktsiooniga Markup, kombineerida pilte ja PDF-dokumente ühte faili, kärpida heli- ja videofaile, käivitada rakenduses Shortcuts loodud otseteid või luua kohandatud toimingud Automatori töövoogudega (näiteks faili vesimärgistamiseks). Vt. macOS-i kasutusjuhendi lõiku Kiirtoimingute tegemine Maci rakenduses Finder .
Quick Look. Valige fail ning vajutage Quick Looki avamiseks tühikuklahvi. Kasutage akna Quick Look ülaosas olevaid nuppe, et allkirjastada PDF-faile, kärpida heli- ja videofaile ning märgistada, pöörata ja kärpida pilte ilma eraldi rakenduseta. Lisateavet funktsiooni Quick Look ja märgistamise funktsioonide kohta leiate macOS-i kasutusjuhendi lõikudest Failide vaatamine ja töötlemine Macis funktsiooniga Quick Look ja Failide märgistamine Macis.
Vihje: Saate lisada jaotises Preview või Quick Look funktsiooni Markup abil alternatiivseid pildikirjeldusi, mida VoiceOver saab ette lugeda.
Jõudke kiiremini kohale. Menüüriba menüü Go on kiire viis kaustadesse ja kohtadesse jõudmiseks. Kaustani Utilities mitme klõpsuga jõudmise asemel valige Go > Utilities. Samuti saate valida pesastatud kaustade ülatasemele liikumiseks Go > Enclosing Folder. Kui teate teed kindlasse kausta, siis valige Go > Go to Folder, seejärel sisestage tee. Vt. macOS-i kasutusjuhendi lõiku Otse kindlasse kausta liikumine.