Kasutage funktsiooni Screen Time (Ekraaniaeg) oma iPhone’is, iPadis või iPod touchis
Funktsiooniga Screen Time (Ekraaniaeg) pääsete juurde reaalajas aruannetele, mis näitavad, kui palju aega veedate iPhone’is, iPadis või iPod touchis. Saate ka määrata piirangud hallatavale sisule.
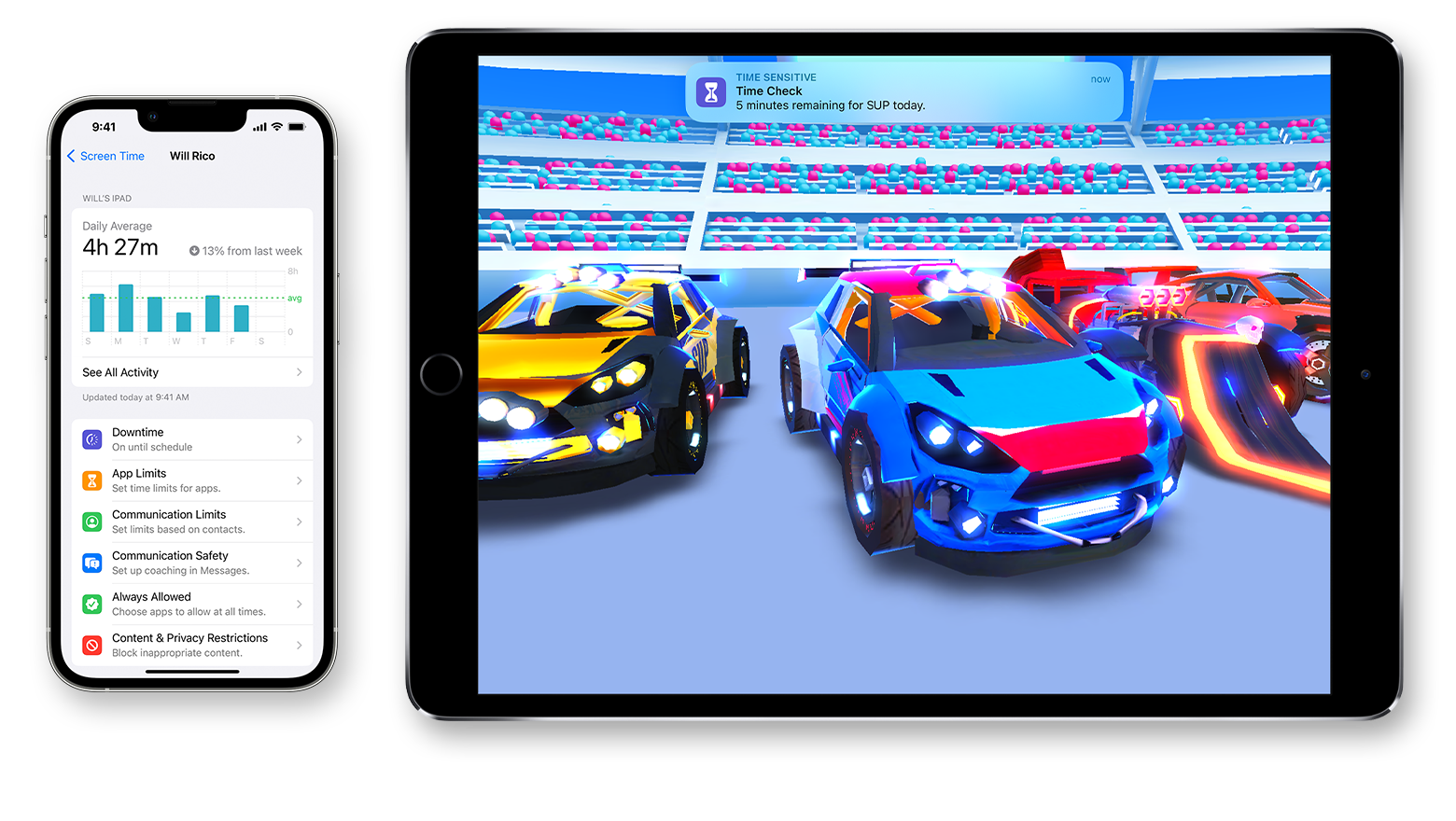
Screen Time (Ekraaniaeg) annab teada, kui palju aega teie ja teie lapsed rakendustes, veebisaitidel ning mujal veedavad. Nii saate teha informeeritumaid otsuseid selle kohta, kuidas oma seadmeid kasutate ja kui soovite, siis piiranguid määrata. Lugege, kuidas kasutada vanemlikku järelevalvet lapse seadme haldamiseks.
Lülitage Screen Time (Ekraaniaeg) sisse
Avage Settings > Screen Time (Seaded > Ekraaniaeg).
Puudutage valikut Turn On Screen Time (Lülita ekraaniaeg sisse), seejärel puudutage seda uuesti.
Valige This is My [device] (See on minu [seade]) või This is my Child’s [device] (See on minu lapse [seade]).
Pärast funktsiooni Screen Time (Ekraaniaeg) sisselülitamist kuvatakse teile aruanne selle kohta, kuidas oma seadet, rakendusi ja veebisaite kasutate. Kui see on teie lapse seade, saate seadistada funktsiooni Screen Time (Ekraaniaeg) ja luua seaded nende seadmes või saate kasutada funktsiooni Family Sharing (Perega jagamine), et konfigureerida lapse seadet oma seadmest. Pärast lapse seadme seadistamist saate funktsiooni Family Sharing (Perega jagamine) kasutada ka aruannete vaatamiseks ja seadete reguleerimiseks oma seadmest.
Funktsiooniga Screen Time (Ekraaniaeg) saate ka seadete kaitsmiseks luua sihtotstarbelise pääsukoodi nii, et ainult teie saate pikendada aega ja teha muudatusi. Valige kindlasti pääsukood, mis erineb seadme avamise pääsukoodist. Pääsukoodi muutmiseks või väljalülitamiseks lapse seadmes avage Settings > Screen Time (Seaded > Ekraaniaeg) ja puudutage lapse nime. Seejärel puudutage valikut Change Screen Time Passcode (Muuda ekraaniaja pääsukoodi) või Turn Off Screen Time Passcode (Lülita ekraaniaja pääsukood välja) ja autentige muudatus Face ID, Touch ID või seadme pääsukoodiga.
Kui olete unustanud funktsiooni Screen Time (Ekraaniaeg) pääsukoodi, võtke seadmes kasutusele uusim iOS või iPadOS, seejärel lähtestage oma pääsukood.
Määrake funktsiooni Screen Time (Ekraaniaeg) pääsukood
Saate määrata pääsukoodi nii, et ainult teie saate muuta funktsiooni Screen Time (Ekraaniaeg) seadeid ja lubada rohkem aega, kui rakenduse piirangud aeguvad. Kasutage seda funktsiooni sisu ja privaatsuse piirangute määramiseks lapse seadmes. Funktsiooni Screen Time (Ekraaniaeg) pääsukoodi seadistamise toimingud olenevad sellest, kas kasutate funktsiooni Family Sharing (Perega jagamine).
Kui kasutate lapse konto haldamiseks funktsiooni Family Sharing (Perega jagamine)
Avage Settings (Seaded) ja puudutage valikut Screen Time (Ekraaniaeg).
Liikuge kerides allapoole ja valige jaotises Family (pere) oma lapse nimi.
Puudutage valikut Screen Time (Ekraaniaeg), seejärel Continue (Jätka).
Seadistage Downtime (Puhkeaeg), App Limits (Rakenduste piirangud) ja Content & Privacy (Sisu ja privaatsus) piirangutega, mille soovite lapsele määrata või puudutage valikut Not Now (Mitte praegu).
Puudutage valikut Use Screen Time Passcode (Kasuta ekraaniaja pääsukoodi), seejärel sisestage pääsukood, kui seda küsitakse. Kinnitamiseks sisestage pääsukood uuesti.
Sisestage oma Apple’i ID ja parool. Seda saab kasutada funktsiooni Screen Time (Ekraaniaeg) pääsukoodi lähtestamiseks, kui olete selle unustanud.
Kui te ei kasuta lapse konto haldamiseks funktsiooni Family Sharing (Perega jagamine)
Veenduge, et olete seadmes, mida kasutab teie laps.
Avage Settings (Seaded) ja puudutage valikut Screen Time (Ekraaniaeg).
Puudutage valikut Turn on Screen Time (Lülita ekraaniaeg sisse).
Puudutage valikut This is My Child's [device] (See on minu lapse [seade]).
Seadistage Downtime (Puhkeaeg), App Limits (Rakenduste piirangud) ja Content & Privacy (Sisu ja privaatsus) piirangutega, mille soovite lapsele määrata või puudutage valikut Not Now (Mitte praegu).
Puudutage valikut Use Screen Time Passcode (Kasuta ekraaniaja pääsukoodi), seejärel sisestage pääsukood, kui seda küsitakse. Kinnitamiseks sisestage pääsukood uuesti.
Sisestage oma Apple’i ID ja parool. Seda saab kasutada funktsiooni Screen Time (Ekraaniaeg) pääsukoodi lähtestamiseks, kui olete selle unustanud.
Vaadake aruannet ja määrake piirangud
Funktsiooni Screen Time (Ekraaniaeg) abil näete aruannet, mis näitab, kuidas seadet kasutatakse, avatud rakendusi ja külastatud veebisaite. Aruande vaatamiseks avage Settings > Screen Time (Seaded >Ekraaniaeg) ja puudutage diagrammi all valikut See All Activity (Kuva kõik tegevused). Seal näete kasutust, saate määrata piirangud enim kasutatud rakendustele ja vaadata, mitu korda seadet kätte võeti või mitu korda see teateid vastu võttis.
Kui olete sisse lülitanud funktsiooni Share Across Devices (Jaga kõigis seadmetes), saate vaadata ülevaadet kasutuse kohta kõigis seadmetes, millesse on sisse logitud teie Apple’i ID ja parooliga.
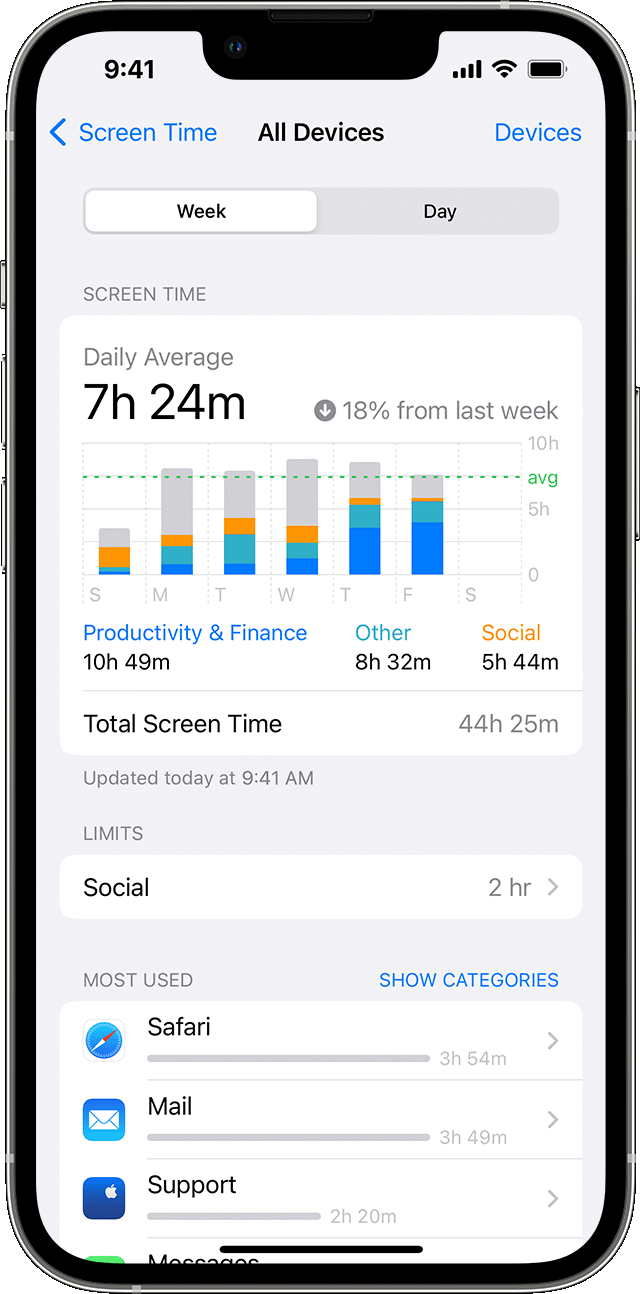
Hallake funktsiooni Screen Time (Ekraaniaeg) seadeid
Avage Settings > Screen Time (Seaded > Ekraaniaeg). Seejärel puudutage valikut See All Activity (Kuva kõik tegevused), valige allpool olevas loendist kategooria ja määrake piirangud. Saate neid seadeid hallata funktsiooniga Screen Time (Ekraaniaeg)
Puhkeaeg
Kui ajastate seadetes puhkeaja, on saadaval ainult teie valitud telefonikõned ja rakendused. Puhkeaeg kehtib kõigile funktsiooniga Screen Time (Ekraaniaeg) seadmetele ja teile saadetakse meeldetuletus 5 minutit enne selle algust. Kui määrate funktsiooni Screen Time (Ekraaniaeg) pääsukoodi, sisaldab Downtime (Puhkeaeg) lisaseadet: Block at Downtime (Blokeeri puhkeajal). Kui valite selle seade ja klõpsate valikut Ask For More Time when Downtime starts (Küsi lisaaega puhkeaja algamisel), siis saate pääsukoodi sisestamisel rakenduse kinnitada 15 minutiks, tunniks või kogu päevaks. Lapsekontod saavad klõpsata korra valikut One More Minute (Veel üks minut) või Ask for More Time (Küsi lisaaega), et saata oma taotlus vanemakontole kinnitamiseks.
Rakenduste piirangud
Rakenduste kategooriatele saate päevaseid piiranguid määrata rakendusega App Limits (Rakenduste piirangud). Näiteks soovite tööl olles vaadata kontoritöörakendusi, kuid ei soovi vaadata sotsiaalvõrgustike rakendusi ega mänge. Funktsiooni App Limits (Rakenduste piirangud) värskendatakse iga päev keskööl ja saate need igal ajal kustutada.
Suhtluspiirangud
Saate juhtida, kellega teie laps saab suhelda kogu päeva jooksul ja puhkeajal. Need piirangud kehtivad rakenduste Phone, FaceTime, Messages ja iCloud kontaktidele. Siin saate ka otsustada ja hallata, millised kontaktid on saadaval funktsiooni Family Setup kaudu seotud Apple Watchis. Alati on lubatud suhtlemine teadaolevate hädaabinumbritega, mille on määranud teie iPhone'i või Apple Watchi mobiilsideteenuse pakkuja. Selle funktsiooni lubamiseks peavad teil olema iCloudi kontaktid.
Alati lubatud
Võimalik, et soovite juurde pääseda konkreetsetele rakendustele ka puhkeajal või kui olete määranud rakenduse All Apps & Categories (Kõik rakendused ja kategooriad) piirangu. Phone, Messages, FaceTime ja Maps on alati vaikimisi lubatud, kuid soovi korral saate need eemaldada.
Sisu ja privaatsuse piirangud
Saate valida seadmes kuvatava sisu tüübi. Blokeerige sobimatu sisu, ostud ja allalaadimised ning määrake oma privaatsusseaded jaotises Content & Privacy Restrictions (Sisu- ja privaatsuspiirangud).