Muusika, filmide, telesaadete, heliraamatute ja raamatute peitmine ja peidust väljatoomine
Kui te ei soovi, et teie seadmetes kuvatakse teie oste, saate need peita. Peidetud üksuste kuvamiseks tooge need peidust välja.
Muusika, filmide ja telesaadete peitmine Macis või Windowsi PC-arvutis
Muusika, filmide ja telesaadete peidust väljatoomine Macis või Windowsi PC-arvutis
Raamatute ja heliraamatute peidust väljatoomine iPhone’is või iPadis
Mis juhtub üksuse peitmise korral?
Peidetud üksusi ei kuvata teie Apple’i ID-ga kasutatavate seadmete teegis, välja arvatud juhul, kui olete üksuse seadmesse alla laadinud.
Funktsiooni Family Sharing (Perega jagamine) kasutamise korral ei kuvata pereliikmetele peidetud üksust, välja arvatud juhul, kui nad on selle enne peitmist alla laadinud.
Kui teie või pereliige olete üksuse enne peitmist alla laadinud muusse seadmesse, saate üksuse sellest seadmest kustutada. Uurige järele, kuidas kustutada muusikat, kustutada filme ja telesaateid või kustutada raamatuid ja heliraamatuid.
Ostukirje ei kao. Üksuse leiate oma ostuajaloost.
Muusika, filmide ja telesaadete peitmine Macis või Windowsi PC-arvutis
Siit saate teada, kuidas peita Macis või Windowsi PC-arvutis muusikat, filme ja telesaateid.
Muusika peitmine
Avage rakendus Apple Music.
Valige Maci menüüribal Account (Konto) > Purchased (Ostetud). Funktsiooni Family Sharing (Perega jagamine) kasutamise korral võidakse valiku Purchased (Ostetud) asemel kuvada valik Family Purchases (Pere ostud). Klõpsake Windowsi PC-arvutis külgribal oma nime ja seejärel valikut Purchased (Ostetud).
Viige kursor peidetavale üksusele, seejärel klõpsake .
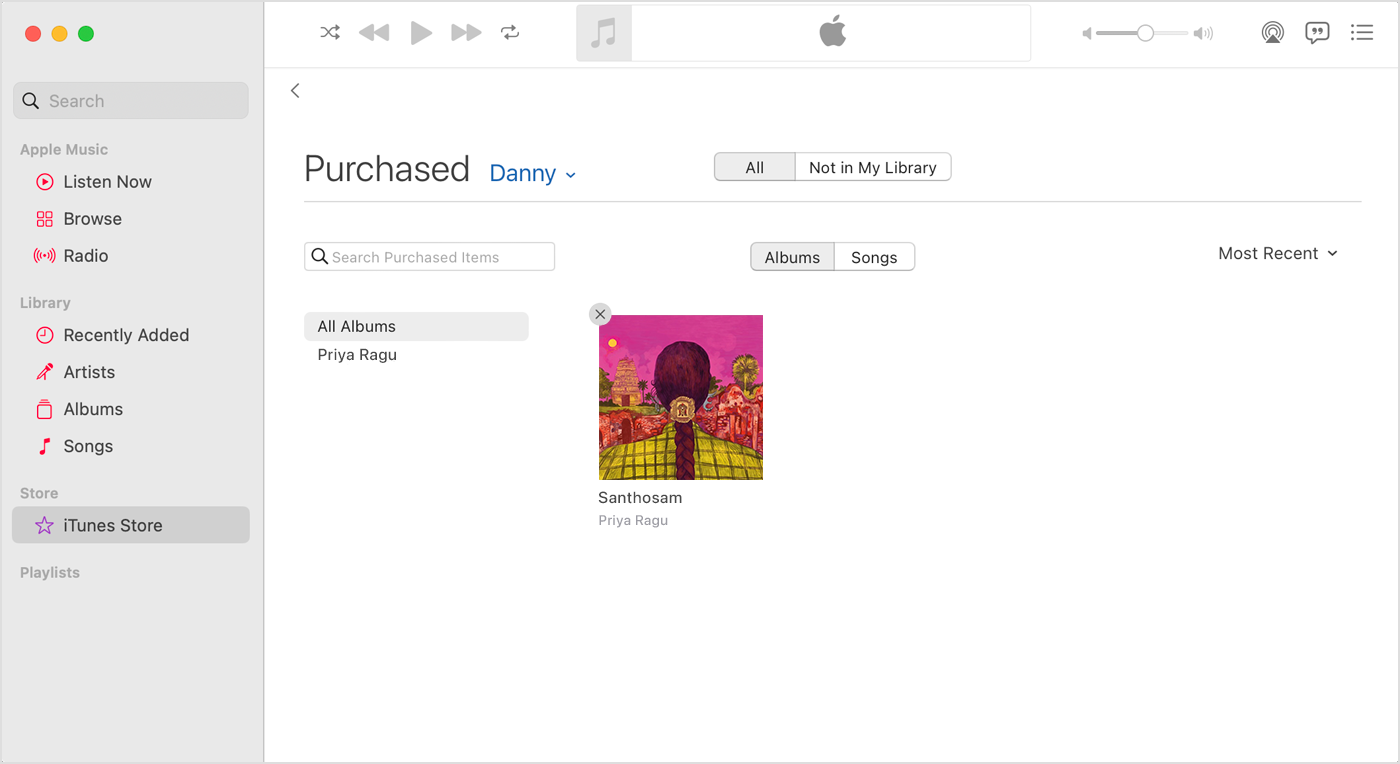
Kinnitamiseks klõpsake käsku Hide (Peida).
Filmide ja telesaadete peitmine
Avage Apple TV rakendus.
Avage Library (Teek) ja otsige üles üksus, mille soovite peita.
Viige kursor üksusele, seejärel klõpsake .
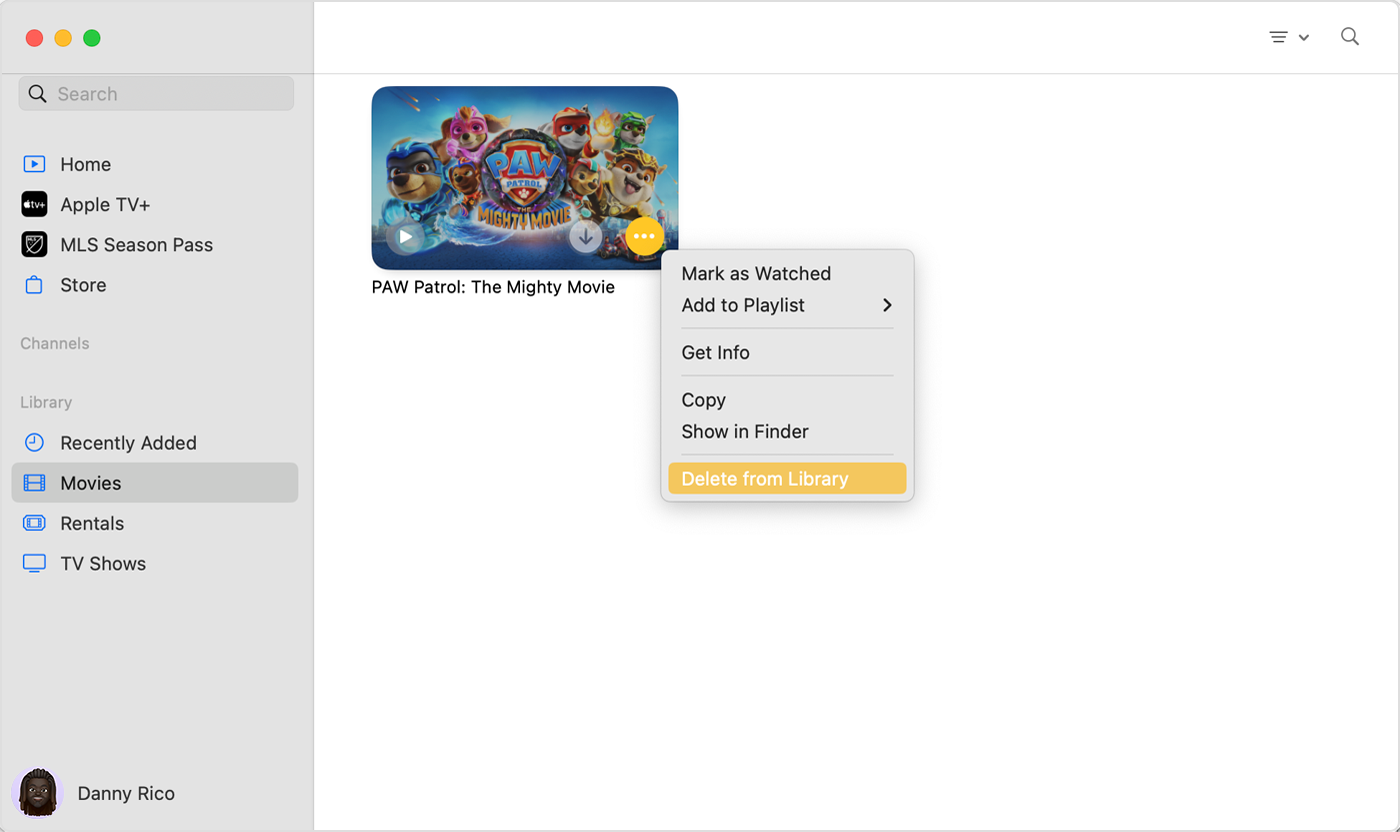
Klõpsake käsku Delete from Library (Kustuta teegist), seejärel järgige üksuse peitmiseks kuvatavaid suuniseid.
Raamatute ja heliraamatute peitmine iPhone’is või iPadis
Avage iPhone’is rakendus Books (Raamatud), seejärel puudutage valikut Library (Teek). iPadis avage külgribal Library (Teek). Seejärel puudutage valikut Books (Raamatud) või Audiobooks (Heliraamatud).
Puudutage peidetava raamatu või heliraamatu all . Kui üksus kuulub sarja, puudutage sarja, valige üksikraamat, seejärel puudutage .
Puudutage valikut Remove (Eemalda).
Puudutage käsku Hide Book (Peida raamat) või Hide Audiobook (Peida heliraamat). Kui käsku Hide Book (Peida raamat) või Hide Audiobook (Peida heliraamat) ei kuvata, otsige käsku Remove Download (Eemalda allalaadimine), mis eemaldab raamatu seadmest. Või puudutage käsku Delete Everywhere (Kustuta kõikjalt), mis eemaldab raamatu iCloudist ja kõikidest seadmetest.
Samuti saate raamatuid ja heliraamatuid peita Maci rakenduses Books.
Muusika, filmide ja telesaadete peidust väljatoomine Macis või Windowsi PC-arvutis
Avage Apple Musicu rakendus või Apple TV rakendus.
Macis valige arvuti kuva ülaservas menüüribal Account (Konto) > Account Settings (Kontosätted). Windowsi PC-arvutis klõpsake külgribal oma nime, seejärel klõpsake valikut View My Account (Kuva minu konto).
Kui teilt seda palutakse, logige sisse oma Apple’i ID-ga.
Kerige kuvataval lehel jaotiseni Downloads and Purchases (Allalaadimised ja ostud). Klõpsake jaotise Hidden Purchases (Peidetud ostud) kõrval käsku Manage (Halda).
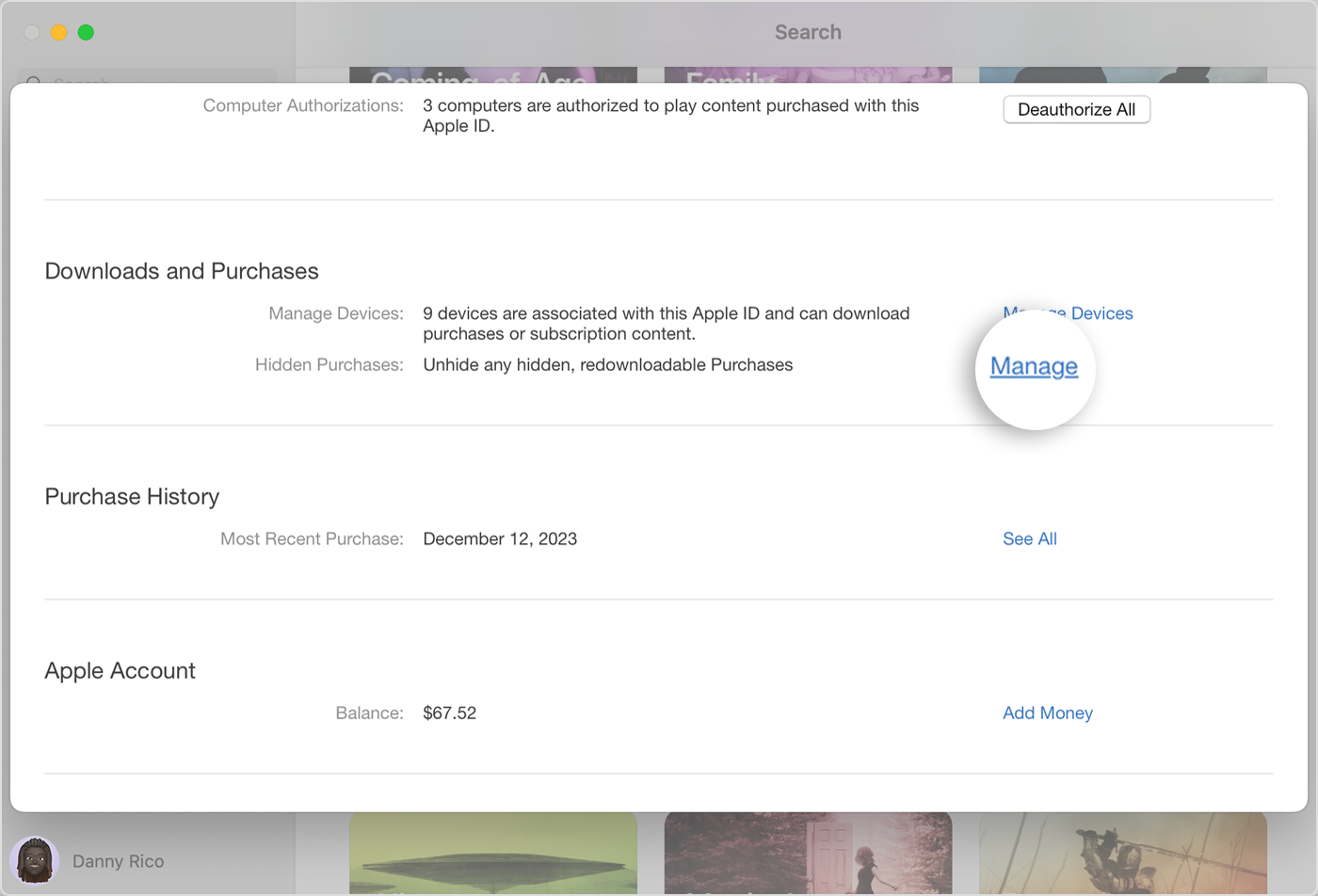
Klõpsake soovitud üksuse all käsku Unhide (Too peidust välja).
Raamatute ja heliraamatute peidust väljatoomine iPhone’is või iPadis
Avage iPhone’is rakendus Books, seejärel puudutage valikut Reading Now (Praegu lugemisel). iPadis puudutage külgribal valikut Reading Now (Praegu lugemisel).
Puudutage või oma fotot, seejärel puudutage käsku Manage Hidden Purchases (Halda peidetud oste).
Kui teilt seda palutakse, logige sisse oma Apple’i ID-ga.
Puudutage soovitud üksuse kõrval käsku Unhide (Too peidust välja).
Samuti saate raamatuid ja heliraamatuid peidust välja tuua Maci rakenduses Books.
Teavet toodete kohta, mida Apple pole tootnud, või sõltumatuid veebisaite, mida Apple ei kontrolli või pole testinud, pakutakse ilma soovituse või heakskiiduta. Apple ei võta kolmanda osapoole veebisaitide või toodete valiku, toimivuse või kasutamise eest mingit vastutust. Apple ei anna kolmanda osapoole veebisaidi täpsuse või usaldusväärsuse kohta mingeid tagatisi. Lisateabe saamiseks võtke ühendust pakkujaga.
