Kui teie iPhone või iPad ei loo ühendust Wi-Fi-võrguga
Hankige abi iPhone’i või iPadi WiFi-ühenduse loomisel.
Veenduge, et ruuter oleks sisse lülitatud ja et te oleksite levipiirkonnas
Kui olete WiFi-ruuterist liiga kaugel, ei saa te signaali, seepärast veenduge, et oleksite ruuteri toimimisalas.
Veenduge, et WiFi oleks sisse lülitatud ja teie võrk oleks nähtav
Avage Settings (Seaded) > Wi-Fi (WiFi) ja veenduge, et WiFi oleks sisse lülitatud. Liitumiseks puudutage WiFi-võrgu nime. Sinine märge võrgu nime kõrval näitab, et ühendus on loodud.
Kui jaotises Settings (Seaded) > Wi-Fi > [Teie võrk] kuvatakse teade Auto Join disabled (Automaatne liitumine on keelatud), puudutage nuppu More Info (Lisateave) ja seejärel valikut Auto-Join (Automaatne liitumine).

Küsimise korral sisestage oma WiFi-võrgu parool
Küsimise korral sisestage oma WiFi-võrgu parool. Hankige abi, kui te ei tea oma parooli.
Isegi kui sisestate õige parooli, võidakse kuvada teade „unable to join the network“ (võrguga ei saa liituda) või „incorrect password“ (parool on vale). Taaskäivitage kõik oma seadmed ja siis proovige parool uuesti sisestada.
WiFi-võrguga seotud probleemide tuvastamine
Kui iOS või iPadOS tuvastab teie WiFi-ühenduse probleemi, võidakse selle WiFi-võrgu nime all, millega teil on ühendus, kuvada WiFi-võrgu soovitus. Näiteks võidakse kuvada hoiatus „No Internet Connection“ (Interneti-ühendus puudub). Lisateabe saamiseks puudutage WiFi-võrgu nime.
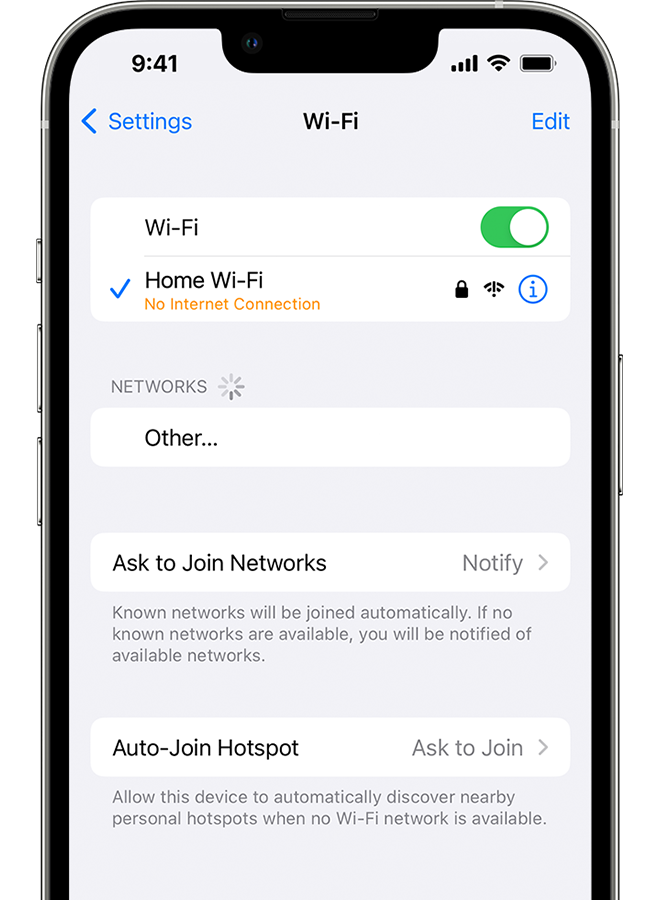
Kaablite ja ühenduste kontrollimine
Kui võrgu- või veebiühendust ei õnnestu ikka luua, kontrollige, kas ruuter on modemiga ühendatud ja sisse lülitatud.
Taaskäivitamine
Taaskäivitage iOS-i või iPadOS-i seade.
Taaskäivitage ruuter ja kaabel- või DSL-modem, eemaldades seadme vooluvõrgust ja ühendades selle seejärel uuesti vooluvõrku.
Pärast iga seadme taaskäivitamist kontrollige, kas probleem on lahenenud.
Lähtestage võrguseaded
Kui kasutate versiooni iOS või iPadOS 15 või uuemat versiooni, puudutage valikuid Settings (Seaded) > General (Üldine) > Transfer or Reset [Device] (Edasta või lähtesta [seade] > Reset (Lähtesta) > Reset Network Settings (Lähtesta võrguseaded).
Kui kasutate versiooni iOS või iPadOS 14 või vanemat versiooni, puudutage valikuid Settings (Seaded) > General (Üldine) > Reset (Lähtesta) > Reset Network Settings (Lähtesta võrguseaded).
See lähtestab ka WiFi-võrgud ja paroolid, mobiiliseaded ning VPN-i ja APN-i seaded, mida enne kasutasite.

Täiendava abi hankimine
Kui olete WiFi-võrku ühendatud, kuid ei pääse veebi, proovige kasutada WiFi-võrku muudes seadmetes. Kui te ei pääse veebi ka muude seadmetega, võib asi olla teenusekatkestuses. Helistage abi saamiseks teenusepakkujale või operaatorile.
Proovige luua ühendust WiFi-võrguga muus asukohas. Kui seade ei saa ühendust, vajate WiFi-võrguga abi. Kui seade ei saa ühendust ühegi WiFi-võrguga, võtke ühendust Apple’iga.
Värskendage WiFi-ruuterit uusima püsivaraga ja kontrollige, kas ruuter toetab teie Apple'i toodet. Lisateabe saamiseks võtke ühendust ruuteri tootjaga.