Asutuse taastevõtmete kasutamine Inteli-põhistes Mac-arvutites
Lugege, kuidas luua asutuse taastevõtit (institutional recovery key – IRK) FileVaulti krüpteeringuga Inteli-põhiste Mac-arvutite avamiseks ja andmete taastamiseks.
Selles artiklis käsitletakse FileVaulti krüpteeringuga Inteli-põhiste Mac-arvutite avamiseks kasutatava asutuse taastevõtme (IRK) loomise pärandmeetodit. Kui teie Apple'i kiibiga Mac-arvuti või Inteli-põhine Mac-arvuti kasutab MDM-i, saate IRK kasutamise asemel deponeerida taastevõtme serverisse.
Taastevõtme abil saate taastada juurdepääsu nende kasutajate FileVaulti krüpteeringuga andmetele, kes ei pääse andmetele oma parooliga juurde. Inteli-põhistes Mac-arvutites saate asutuse taastevõtme abil avada FileVaulti krüpteeringuga Mac-arvutid ja taastada andmed režiimi Target Disk Mode (Sihtketta režiim) abil.
FileVaulti põhivõtmehoidja loomine
Avage oma Macis rakendus Terminal ja sisestage see käsk:
security create-filevaultmaster-keychain ~/Desktop/FileVaultMaster.keychainKüsimise korral sisestage uue võtmehoidja põhiparool ja kui seda palutakse korrata, sisestage see uuesti. Rakenduses Terminal ei kuvata parooli tippimise ajal.
Seejärel luuakse võtmepaar ja fail nimega FileVaultMaster.keychain salvestatakse teie töölauale. Kopeerige see fail turvalisse kohta, näiteks välisel draivil olevale krüptitud kettatõmmisele. See turvaline koopia on privaatne taastevõti, mille abil saab avada FileVaulti põhivõtmehoidja kasutamiseks seadistatud mis tahes Inteli-põhise Maci käivitusketta. See pole ette nähtud levitamiseks.
Järgmises jaotises värskendate faili FileVaultMaster.keychain, mis on endiselt teie töölaual. Seejärel saate selle võtmehoidja juurutada oma organisatsiooni Mac-arvutites.
Privaatvõtme eemaldamine põhivõtmehoidjast
Pärast FileVaulti põhivõtmehoidja loomist valmistage järgmiste juhiste järgi juurutamiseks ette selle koopia.
Topeltklõpsake töölaual faili FileVaultMaster.keychain. Avatakse rakendus Keychain Access.
Valige rakenduse Keychain Access külgribal FileVaultMaster.
Kui võtmehoidja FileVaultMaster on lukus, valige menüüribal File (Fail) > Unlock Keychain „FileVaultMaster“ (Ava võtmehoidja „FileVaultMaster“) ja sisestage loodud põhiparool.
Valige kahe paremal kuvatud üksuse seast see, mis on veerus Kind (Tüüp) määratletud kui „private key“ (privaatvõti):
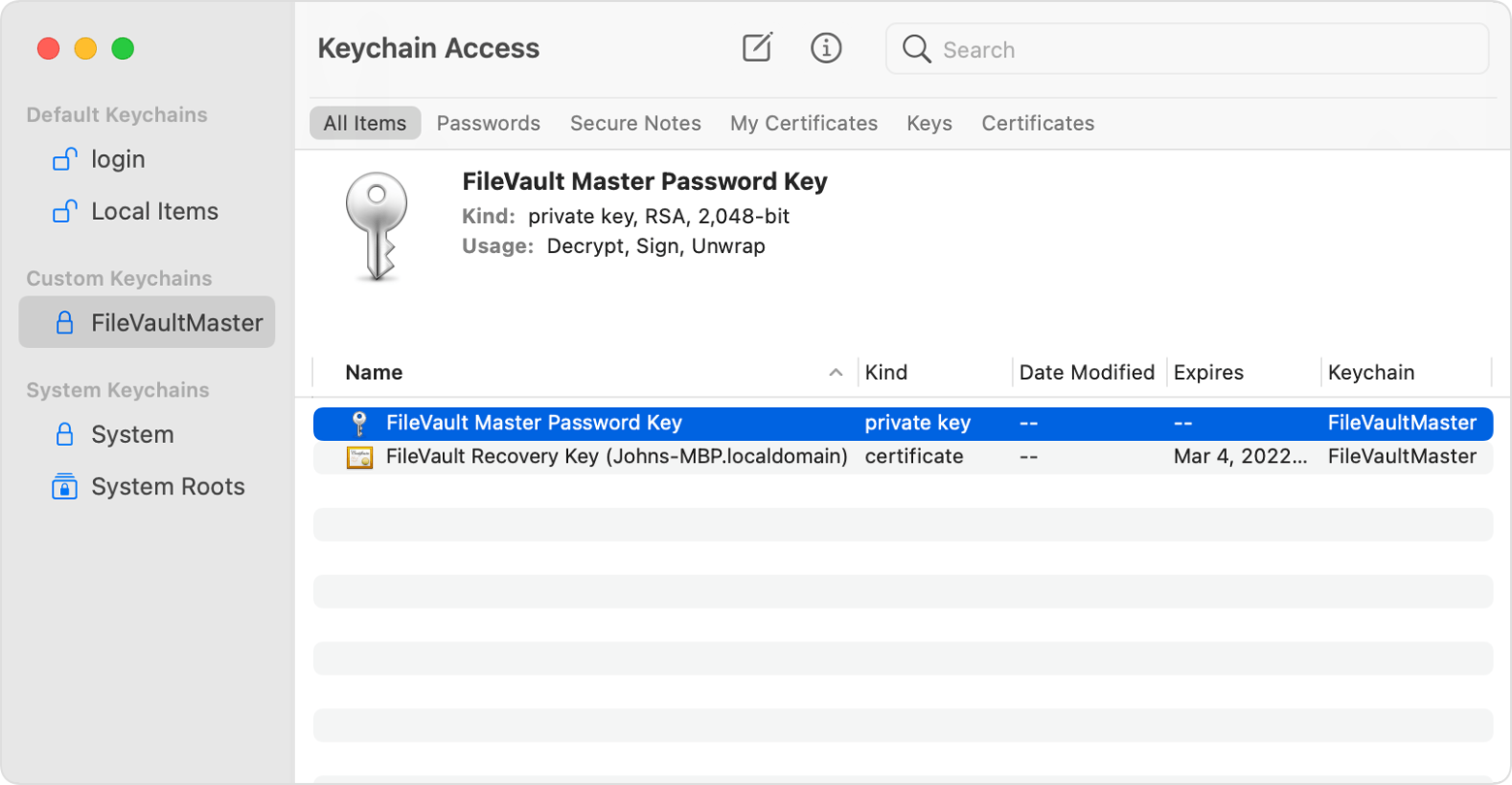
Kustutage privaatvõti. Valige menüüribal Edit (Muuda) > Delete (Kustuta), sisestage võtmehoidja põhiparool ja siis klõpsake kinnitamiseks nuppu Delete (Kustuta).
Sulgege Keychain Access.
Nüüd, kui teie töölaual olev põhivõtmehoidja ei sisalda enam privaatvõtit, on see juurutamiseks valmis.
Värskendatud põhivõtmehoidja juurutamine kõigis Mac-arvutites
Pärast seda, kui olete privaatvõtme võtmehoidjast eemaldanud, täitke järgmised juhised kõigis Inteli-põhistes Mac-arvutites, mille jaoks soovite oma privaatvõtmega avamise võimalust.
Asetage värskendatud faili FileVaultMaster.keychain koopia kausta /Library/Keychains/.
Avage rakendus Terminal ja sisestage mõlemad järgmised käsud. Need käsud tagavad selle, et faili õigusteks määratakse
-rw-r--r--and the file is owned by root and assigned to the group named wheel.sudo chown root:wheel /Library/Keychains/FileVaultMaster.keychainsudo chmod 644 /Library/Keychains/FileVaultMaster.keychainKui FileVault on juba sisse lülitatud, sisestage Terminali järgmine käsk:
sudo fdesetup changerecovery -institutional -keychain /Library/Keychains/FileVaultMaster.keychainKui FileVault on välja lülitatud, avage jaotise Security & Privacy (Turve ja privaatsus) eelistused ning lülitage FileVault sisse. Teile peaks kuvatama teade selle kohta, et teie ettevõte, kool või organisatsioon on taastevõtme määranud. Klõpsake nuppu Continue (Jätka).
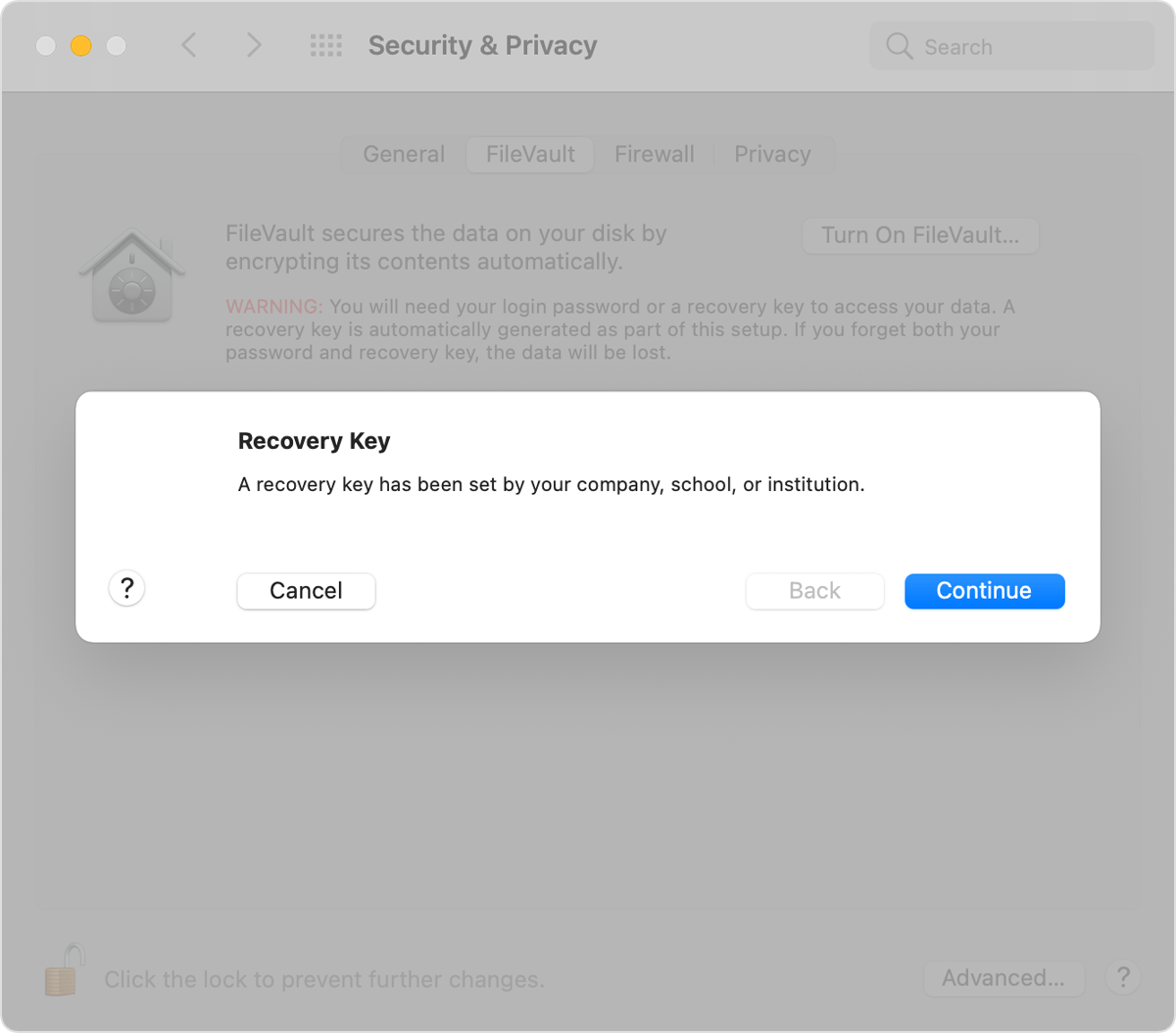
Sellega on toiming lõpule jõudnud. Kui kasutaja unustab oma macOS-i kasutajakonto parooli ega saa oma Mac-arvutisse sisse logida, saate tema ketta avamiseks kasutada privaatvõtit.
Privaatvõtme kasutamine kasutaja käivitusketta avamiseks
Valige Mac-arvuti, mille soovite avada, ja lülitage arvuti sisse, hoides samal ajal all klahvi T.
Kui kuvatakse Thunderbolti logo, vabastage klahv T.
Ühendage Mac Thunderbolt 3 (USB-C) kaabli abil teise Maciga (hostiga).
Kui teil palutakse ketta avamiseks sisestada parool, klõpsake nuppu Cancel (Tühista).
Looge host-Macis ühendus välise draiviga, mis sisaldab privaatset taastevõtit.
Kui salvestasite privaatse taastevõtme krüptitud kettatõmmisele, topeltklõpsake tõmmise ühendamiseks faili nime ja sisestage küsimise korral parool.
Kui te ei tea avataval kettal oleva käivitusketta nime (nt Macintosh HD), avage rakendus Disk Utility ja otsige ketta nimi üles külgribalt. Seda teavet on teil vaja järgmises toimingus.
diskutil ap unlockVolume "name" -recoveryKeychain /pathExample for a startup volume named Macintosh HD and a recovery-key volume named ThumbDrive:
diskutil ap unlockVolume "Macintosh HD" -recoveryKeychain /Volumes/ThumbDrive/FileVaultMaster.keychainSisestage käivitusketta avamiseks põhiparool. Kui parool aktsepteeritakse, ühendatakse ketas töölauale.