iPhone’i või iPadi seadistamine
Vaadake, kuidas oma iPhone’i või iPadi seadistada.
Kui olete oma uue seadme juba seadistanud, aga tahate uuesti alustada, siis vaadake, kuidas iPhone’i või iPadi tühjendada.
Lülitage oma iPhone või iPad sisse
Vajutage seadme toitenuppu seni, kuni kuvatakse Apple’i logo. Teile kuvatakse mitmes keeles tervitussõnum. Alustamiseks järgige ekraanil kuvatavaid juhiseid.
Juhul kui olete pime või vaegnägija, saate tervituskuval sisse lülitada funktsiooni VoiceOver või Zoom (Suum).
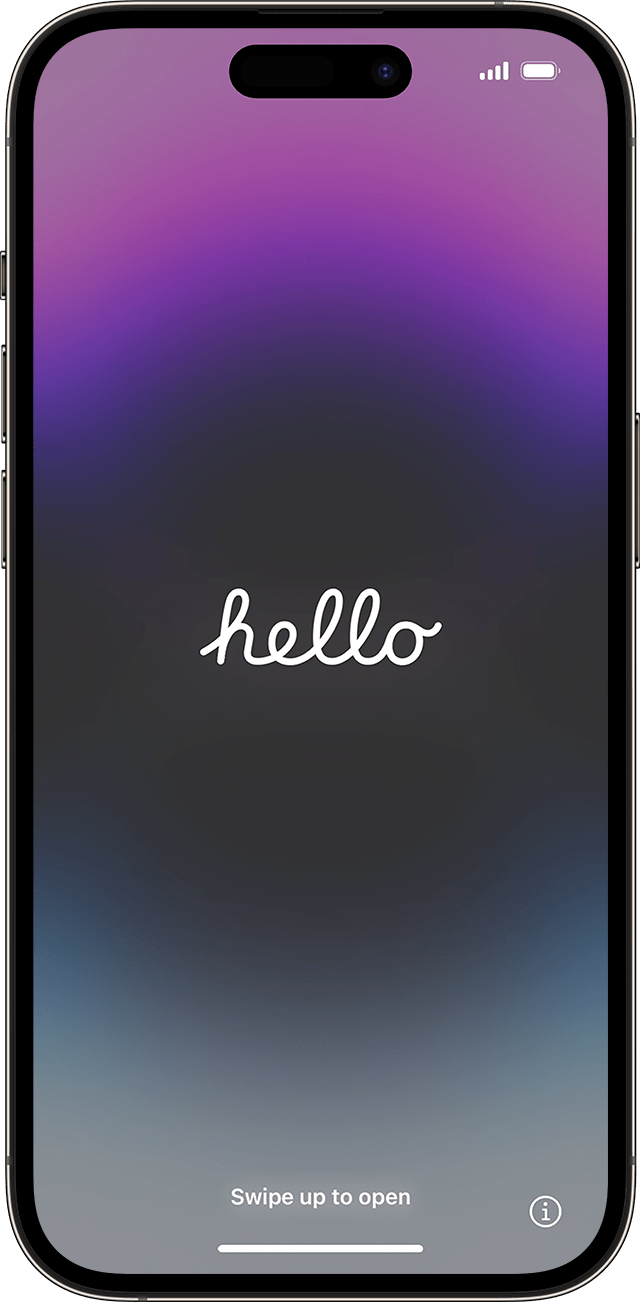
Valige telefoni teksti ja ikoonide suurus
Valige teksti ja ikoonide eelistatud suurus: Default (Vaikevalik), Medium (Keskmine) või Large (Suur). Kui libistati ikooni nende suuruste vahel, siis muutuvad kuva Appearance (Välimus) tekst ja kujutised, et saaksite vaadata tehtud valiku eelvaadet.
Kui olete valmis, libistage ikoon sobivale suurusele ja puudutage nuppu Continue (Edasi).
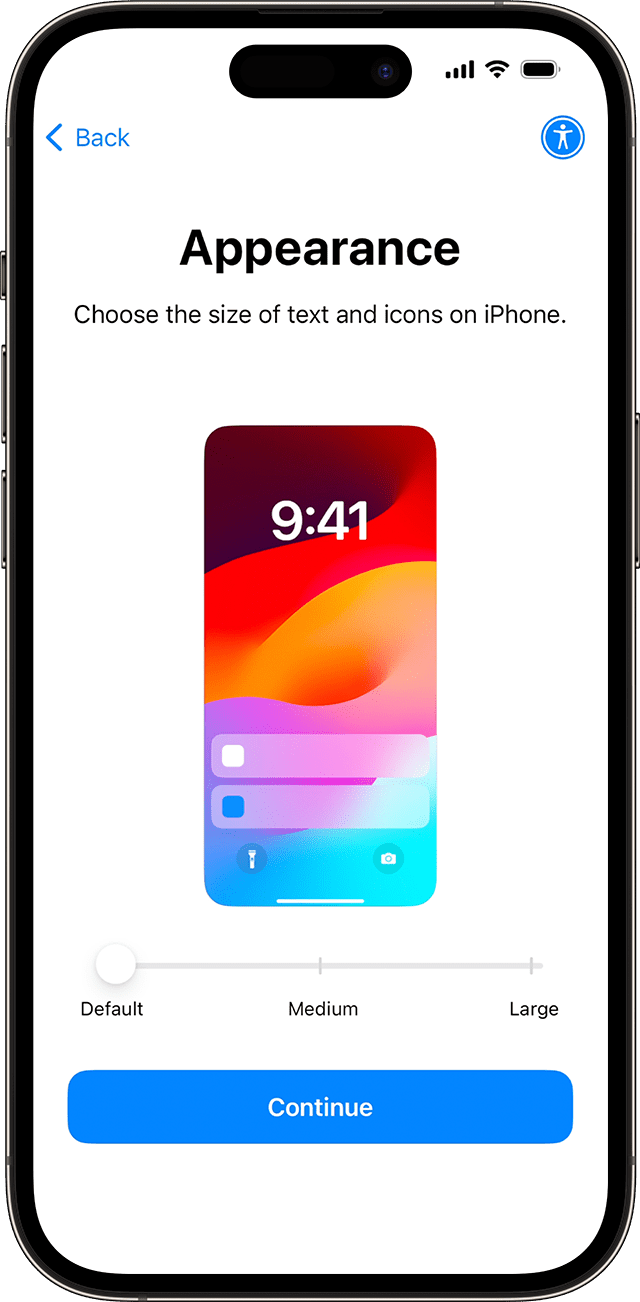
Kasutage funktsiooni Quick Start (Kiirkäivitus) või seadistage käsitsi
Kui teil on veel üks seade, saate seda kasutada uue seadme automaatseks seadistamiseks funktsiooniga Quick Start (Kiirkäivitus).
Kui teil pole teist seadet, puudutage valikut Set Up Without Another Device (Seadistamine ilma teise seadmeta).
Saate siin puudutada sinist ligipääsetavuse nuppu, et seadistada ligipääsetavuse valikud.

Aktiveerige oma iPhone või iPad
Seadme aktiveerimiseks ja seadistamise jätkamiseks peate looma ühenduse Wi-Fi-võrgu või mobiilsidevõrguga.
Puudutage Wi-Fi-võrku, mida soovite kasutada, kui see on saadaval. Seadme mobiilsidevõrgu kasutamiseks puudutage valikut Continue Without Wi-Fi (Jätka ilma Wi-Fi-võrguta). iPhone’i või iPadi (Wi-Fi + mobiilsidevõrk) seadistamisel peate võib-olla sisestama kõigepealt oma iPhone’i SIM-kaardi või iPadi SIM-kaardi. Teil võidakse samuti paluda aktiveerida eSIM.
Küsige abi juhul, kui te ei saa ühendust Wi-Fi-ga või ei saa oma iPhone’i aktiveerida.
Seadistage seade enda või oma lapse jaoks
Järgmisena valige, kas seadistate iPhone’i enda või oma lapse jaoks. Vaadake, kuidas luua Apple ID alla 13-aastase lapse jaoks, kuidas seadistada funktsiooni Family Sharing (Perega jagamine) ja kuidas kasutada lapse iPhone’is vanemliku järelevalve valikuid.
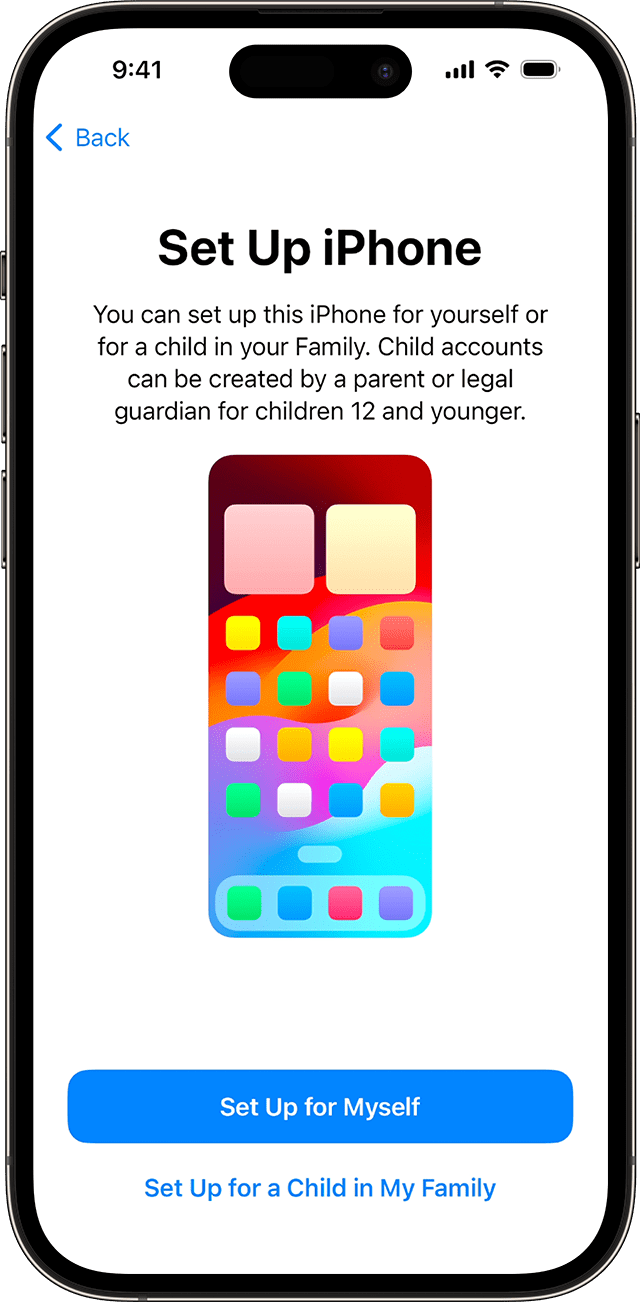
Seadistage Face ID või Touch ID ja looge pääsukood
Järgige ekraanil kuvatavaid juhiseid, et seadistada Face ID või Touch ID, et kasutada seadme avamiseks ja ostude tegemiseks näotuvastust või sõrmejälge.
Seejärel seadistage oma andmete kaitsmiseks kuuekohaline pääsukood. Pääsukoodi on vaja Face ID, Touch ID ja Apple Pay kasutamiseks. Juhul kui soovite kasutada neljakohalist pääsukoodi või kohandatud pääsukoodi või juhul, kui te ei soovi pääsukoodi kasutada, puudutage valikut Passcode Options (Pääsukoodi suvandid).
Taastage ja teisaldage andmeid ning rakendusi
Valige, kuidas tahate andmeid vanast seadmest uude seadmesse taastada või teisaldada. Võite kasutada iCloudi varundust või arvutis tehtud varundust või teisaldada andmeid Android-seadmest.
Kui teil ei ole varukoopiat või teist seadet, valige Don't Transfer Apps & Data (Ära teisalda rakendusi ja andmeid).
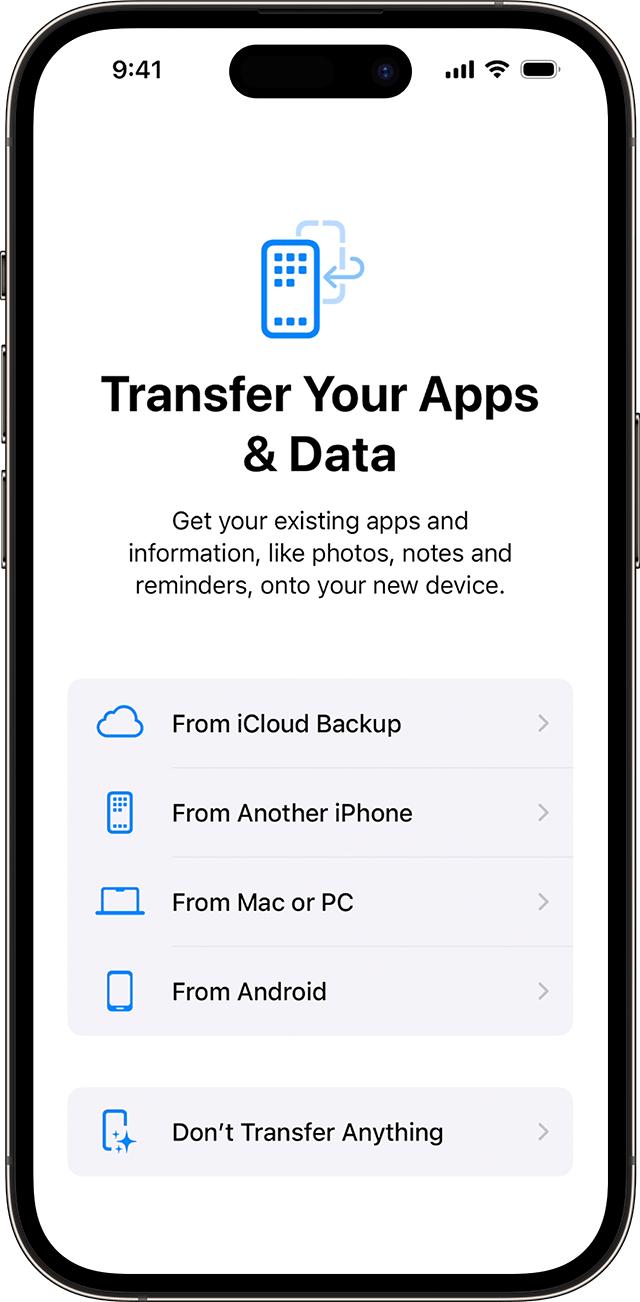
Logige sisse Apple’i ID või muu Apple’i seadmega
Sisestage meiliaadress või telefoninumber, mida kasutate oma Apple’i ID-ga, ja sisestage seejärel oma parool. Või puudutage valikut „Forgot password or don't have an Apple ID?“ (Kas unustasite parooli või pole teil Apple’i ID-d?). Saate seejärel taastada oma Apple ID või parooli, luua Apple ID või seadistada selle hiljem.
Kui kasutate rohkem kui ühte Apple’i ID-d, puudutage valikut Other Sign-In Options (Muud sisselogimise valikud) ja seejärel Use Multiple Accounts (Mitme konto kasutamine).
Kui logite sisse oma Apple’i ID-ga, võib vana seade paluda teil sisestada kinnituskoodi.
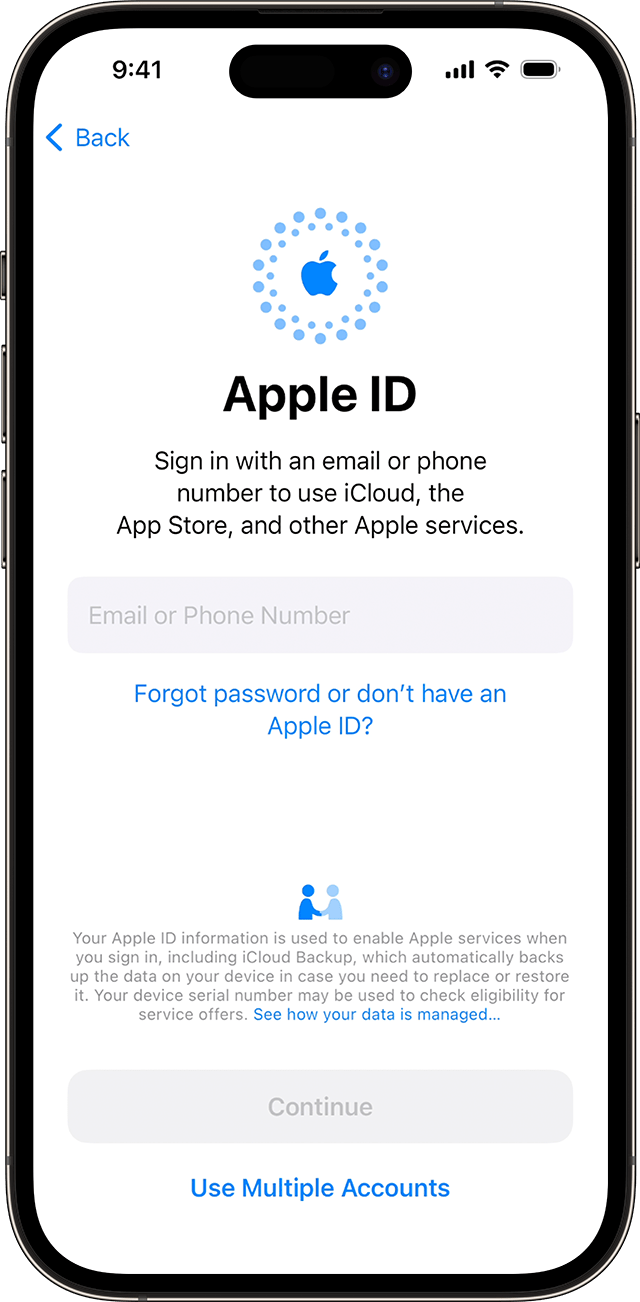
Lülitage sisse automaatsed värskendused ja seadistage muud funktsioonid
Järgige ekraanil kuvatavaid juhiseid, et lubada iOS-i või iPADOS-i automaatne värskendamine ja seadistage funktsioonid, nt mobiilsideteenus ning telefoninumber või Apple Pay.
Teil palutakse seadistada või lubada teenused ja funktsioonid, nt Siri. Mõnel seadmel palutakse teil lausuda mõni fraas, et Siri õpiks teie häält tundma.
Seejärel järgige ekraanil kuvatavaid juhiseid, et seadistada Screen Time (Ekraaniaeg), mis annab teile teavet selle kohta, kui palju aega teie ja teie lapsed seadmetes veedavad. Lisaks saab sellega määrata rakenduse igapäevasele kasutamisele ajapiirangud.
Järgmisena lugege teavet andmete kohta, mida saate Apple’iga jagada ja valige, kas soovite jagada andmeid rakenduse arendajatega.
Lõpetuseks puudutage valikut Light (Hele) või Dark (Tume), et vaadata iPhone’i kohandamise eelvaadet. Puudutage valikut Auto (Automaatne), kui tahate, et iPhone lülituks päeva jooksul automaatselt nende valikute vahel. Kui olete valmis, siis puudutage lõpetamiseks nuppu Continue (Edasi).
Teavet toodete kohta, mida Apple pole tootnud, või sõltumatuid veebisaite, mida Apple ei kontrolli või pole testinud, pakutakse ilma soovituse või heakskiiduta. Apple ei võta kolmanda osapoole veebisaitide või toodete valiku, toimivuse või kasutamise eest mingit vastutust. Apple ei anna kolmanda osapoole veebisaidi täpsuse või usaldusväärsuse kohta mingeid tagatisi. Lisateabe saamiseks võtke ühendust pakkujaga.
