iPadiga Bluetoothi hiire või puuteplaadi kasutamine
Siit saate teada, kuidas kasutada iPadis navigeerimiseks Bluetoothi hiirt või puuteplaati ja kuidas kohandada nende kasutusvõimalusi.
Ühenduse loomine
Esmalt lugege, kuidas luua iPadis ühendus Bluetoothi hiire või puuteplaadiga. Selle funktsiooni kasutamiseks on vaja iPadi, millel on iPadOS 13.4 või uuem versioon.
iPadis navigeerimine
Kui ühendate Bluetoothi hiire või puuteplaadi iPadiga, ei kuvata ekraanil , kuvatakse ekraanil.
Liigutage hiirt või nipsake puuteplaadil täpselt samamoodi nagu laua- või sülearvutis. Saate reguleerida kursori liikumiskiirust ning muid puuteplaadi- ja hiiresätteid.
Ekraanikuva eri elementide peal muutub kursori kuju. Näiteks muutub see teksti kohal I-kriipsuks, mis näitab, et saate sisestada kursori tekstidokumenti või veebilehel sõnu esile tõsta ja kopeerida.
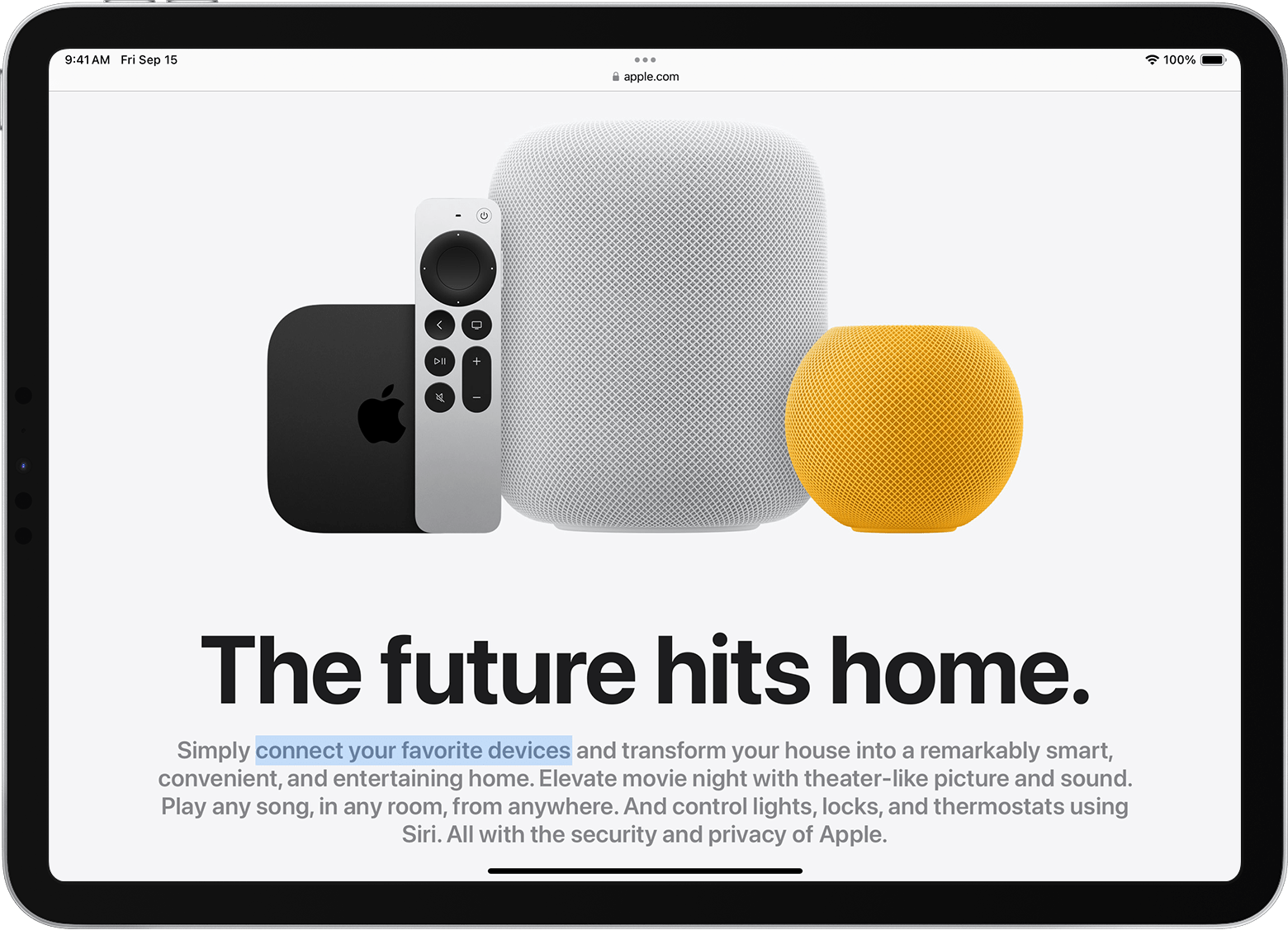
Navigeerimise hõlbustamiseks muutub kursori kuju ka iPadOS-i eri osade peal ning see kuvab sujuvaid animatsioone. Näiteks muutub rakendustes tööriistariba nuppude värv ja suurenevad avakuval kuvatavad rakenduste ikoonid.
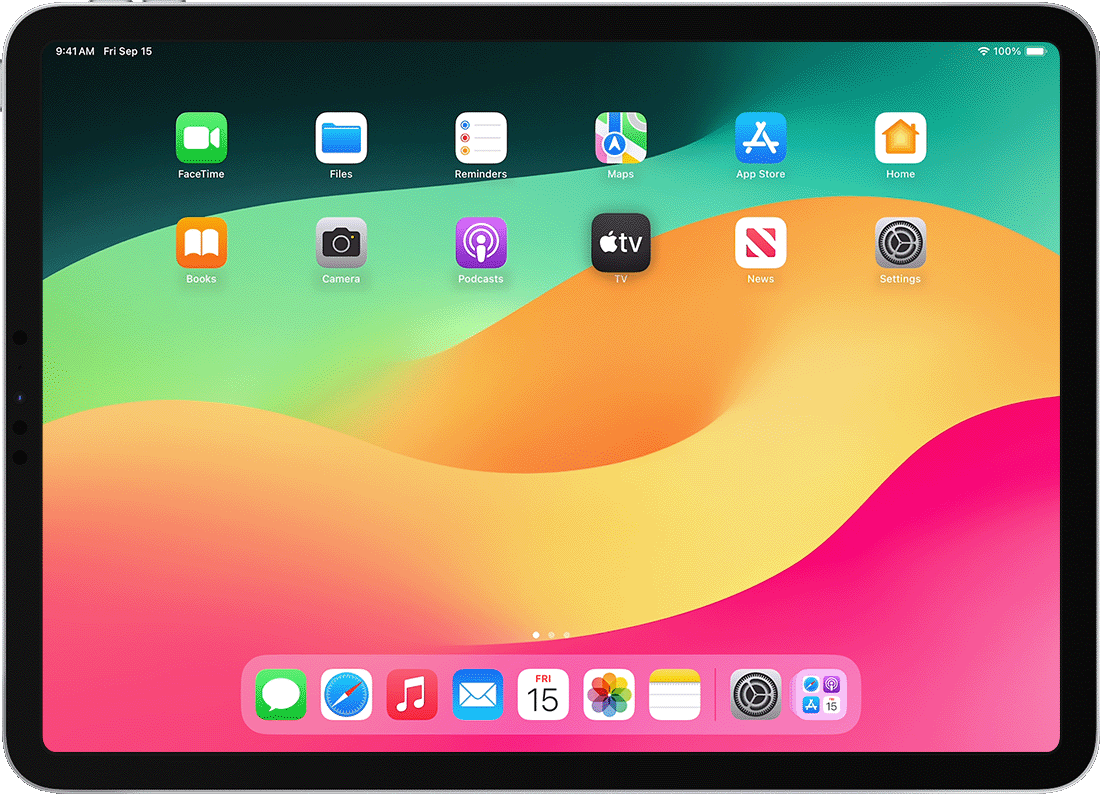
Pärast mõne sekundi pikkust jõudeaega kursor kaob. Selle uuesti kuvamiseks liigutage lihtsalt hiirt või puudutage puuteplaati.
iPadOS ei toeta kerimist ega muid žeste Apple’i Magic Mouse’i (1. põlvkond) või Magic Trackpadiga (1. põlvkond).
Puuteplaadisätete kohandamine
Bluetoothi puuteplaadi funktsioonide muutmiseks avage Settings (Sätted) > General (Üldine) > Trackpad (Puuteplaat). Avanenud kuval saate kohandada järgmisi sätteid.
Puuteplaadi kasutamisel kursori liikumiskiiruse reguleerimiseks lohistage liugurit Tracking Speed (Jälgimiskiirus).
Kui soovite, sisu järgiks kerimise ajal teie sõrmede liikumist, lülitage sisse Natural Scrolling (Loomulik kerimine).
Kui soovite, et puuteplaadipuude loetakse klõpsamiseks, lülitage sisse Tap to Click (Puutega klõpsamine).
Kui soovite, et kahe sõrmega klõpsamine või puudutamine loetakse teiseseks klõpsuks (paremklõpsuks), lülitage sisse Two Finger Secondary Click (Teisene klõpsamine kahe sõrmega).
iPadOS-is töötab puuteplaadi teisene klõps nagu iPadi puuteekraani pikk puudutamine või Macis kombinatsiooni klahv Control + hiireklõps (või paremklõpsu) kasutamine. Näiteks kui teete puuteplaadi teisese klõpsu iPadi rakenduse ikoonil, kuvatakse selle kontekstimenüü.
Samuti saate iPadis teisese klõpsu teha mis tahes osutusseadisega, kui vajutate klõpsamise ajal klahvi Control.
Hiiresätete kohandamine
Bluetoothi hiire funktsioonide muutmiseks avage Settings (Sätted) > General (Üldine) > Trackpad & Mouse (Puuteplaat ja hiir). Avanenud kuval saate kohandada järgmisi sätteid.
Hiire kasutamisel kursori liikumiskiiruse reguleerimiseks lohistage liugurit Tracking Speed (Jälgimiskiirus).
Kui soovite, sisu järgiks kerimise ajal teie sõrmede liikumist, lülitage sisse Natural Scrolling (Loomulik kerimine).
Hiirega saate määrata ka teisese klõpsu toimingu. iPadOS-is töötab teisene klõps nagu iPadi puuteekraani pikk puudutamine või Macis kombinatsiooni klahv Control + hiireklõps (või paremklõpsu) kasutamine. Näiteks kui teete teisese hiireklõpsu iPadi rakenduse ikoonil, kuvatakse selle kontekstimenüü.
Valige Secondary Click (Teisene klõps), seejärel määrake, kas soovite teisest klõpsu teha hiire vasaku või parema poolega või üldse mitte. Samuti saate iPadis teisese klõpsu teha mis tahes osutusseadisega, kui vajutate klõpsamise ajal klahvi Control.
Kursori kohandamine
Kursori ilme ja toimimise muutmiseks avage rakendus Settings (Sätted) ja puudutage valikuid Accessibility (Hõlbustatus) > Pointer Control (Kursori juhtimine). Selles menüüs saate kohandada järgmisi funktsioone.
Kursori tumedamaks ja läbipaistmatumaks muutmiseks lülitage sisse Increase Contrast (Suurenda kontrastsust).
Puudutage käsku Automatically Hide Pointer (Peida kursor automaatselt), seejärel määrake, kui kauaks peab kursor jääma nähtavaks, kui seda ei liigutata.
Kursori värvi muutmiseks puudutage valikut Color (Värv).
Kursori suurendamiseks või vähendamiseks lohistage liugurit Pointer Size (Kursori suurus).
Lülitage sisse või välja Pointer Animations (Kursori animatsioonid).
Bluetoothi hiire või puuteplaadi kasutamisel lehtede kerimiskiiruse reguleerimiseks kasutage liugurit Scrolling Speed (Kerimiskiirus).
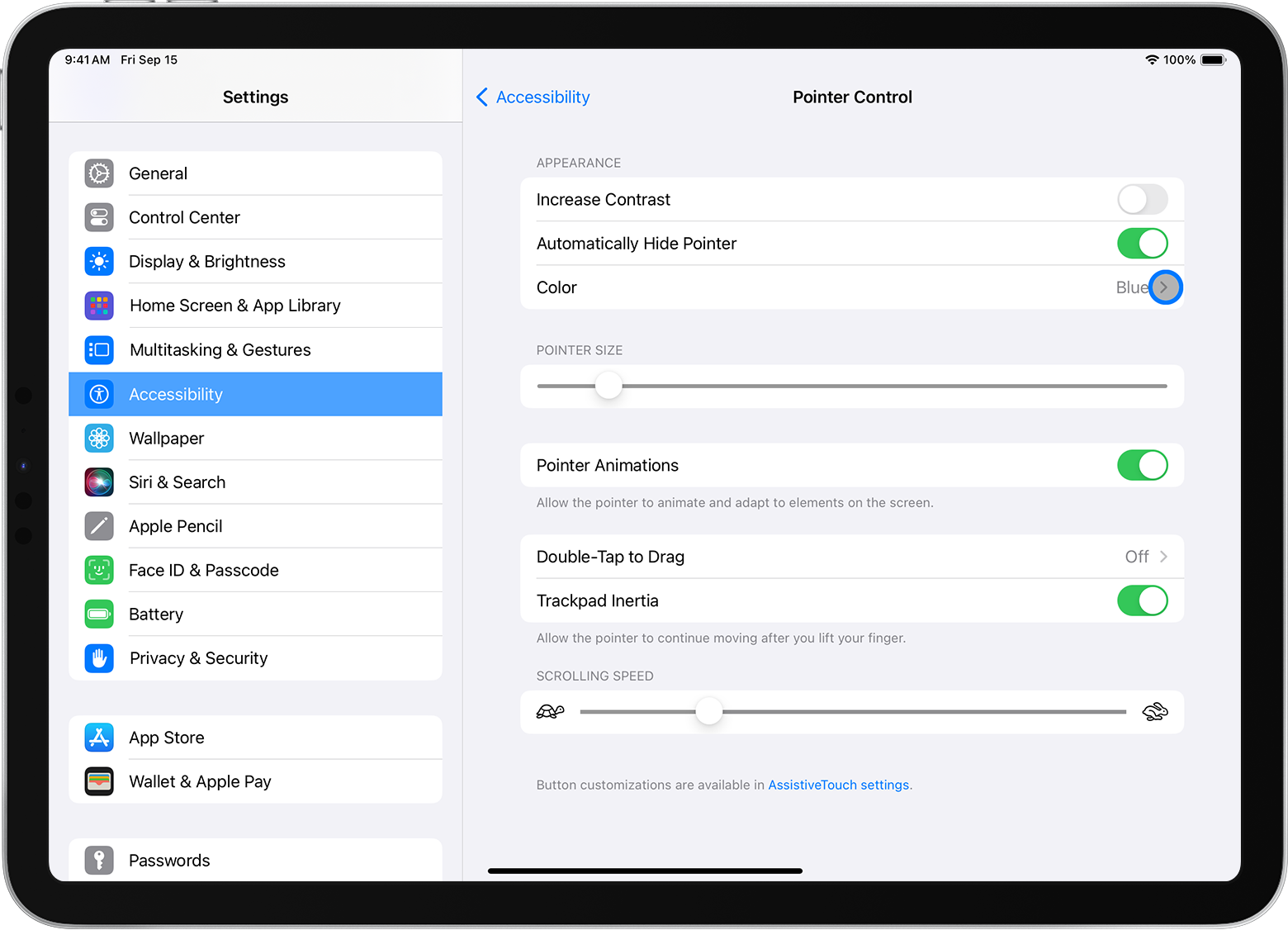
Ekraaniklaviatuuri kuvamine ja peitmine
Kas puuteplaadi või hiire ühendamise korral ei kuvata ekraaniklaviatuuri? Puudutage ekraanikuva paremas allnurgas . Avanenud menüüs puudutage . Tarkvaraklaviatuuri peitmiseks puudutage.
Teavet toodete kohta, mida Apple pole tootnud, või sõltumatuid veebisaite, mida Apple ei kontrolli või pole testinud, pakutakse ilma soovituse või heakskiiduta. Apple ei võta kolmanda osapoole veebisaitide või toodete valiku, toimivuse või kasutamise eest mingit vastutust. Apple ei anna kolmanda osapoole veebisaidi täpsuse või usaldusväärsuse kohta mingeid tagatisi. Lisateabe saamiseks võtke ühendust pakkujaga.
