macOS-i kasutajakonto ja kodukausta nime muutmine
Saate ümber nimetada oma macOS-i kasutajakonto ja kodukausta, mis said nime konto loomisel.
Enne alustamist
Järgige kõiki samme hoolikalt ja veenduge enne jätkamist, et teil oleks varukoopia. Selle valestitegemine võib teie kontot kahjustada ja takistada teid selle kontoga sisselogimist.
Nende juhiste järgimisel ei muudeta ega lähtestata Maci kasutajakonto parooli ehk parooli, mida kasutate Maci sisselogimiseks. Lugege, mida teha, kui olete unustanud Maci sisselogimiseks kasutatava parooli.
Nende juhiste järgimisel ei muutu teie Maci nimi ehk nimi, mida teised seadmed teie kohalikus võrgus näevad. Lugege, kuidas muuta oma arvuti nime või kohalikku hostinime.
Vajaduse korral looge teine administraatorikonto
Oma kasutajakonto nime saate muuta ainult siis, kui olete sisse logitud teisele kontole, mis peab olema administraatorikonto. Kui teie Mac pole seadistatud teise administraatorikontoga, peate esmalt lisama administraatorikonto seadetes Users & Groups (Kasutajad ja rühmad):
Administraatorikonto lisamine macOS Venturas või uuemas versioonis
Administraatorikonto lisamine macOS-i varasemates versioonides
Kodukausta ümbernimetamine
Pärast veel ühe administraatorikonto loomist toimige järgmiselt.
Logige välja ümbernimetatavalt kontolt: valige Apple’i menüü > Log Out (Logi välja).
Logige sisse teise administraatorikontole. Ärge logige sisse kontole, mille nime ümber nimetate.
Valige Finderi menüüribal Go (Ava) > Go to Folder (Ava kaust), seejärel tippige
/Usersja vajutage Return (Tagasi). Avaneb kaust Users (Kasutajad).Valige kaustas Users (Kasutajad) selle kausta nimi, mille ümber nimetate, seejärel valige Return (Tagasi) ja sisestage uus nimi. Ärge kasutage uues nimes tühikuid. Kui kasutate kodukausta jagamiseks failijagamist, peate esmalt lõpetama kausta jagamise.
Kui küsitakse, sisestage administraatorikonto nimi ja parool, mida kasutasite just sisselogimiseks.
Konto ümbernimetamine
Pärast kodukausta ümbernimetamist ja kui olete endiselt ümbernimetatavast kaustast välja logitud, järgige järgmisi lisajuhiseid, olenevalt sellest, millist macOS-i versiooni te kasutate.
macOS Ventura või uuem versioon
Valige Apple’i menüü > System Settings (Süsteemisätted).
Klõpsake külgribal valikut Users & Groups (Kasutajad ja rühmad).
Vajutage pikalt klaviatuuri klahvi Control, seejärel klõpsake ümbernimetatava konto nime. Valige kuvatavast menüüst Advanced Options (Täpsemad suvandid).
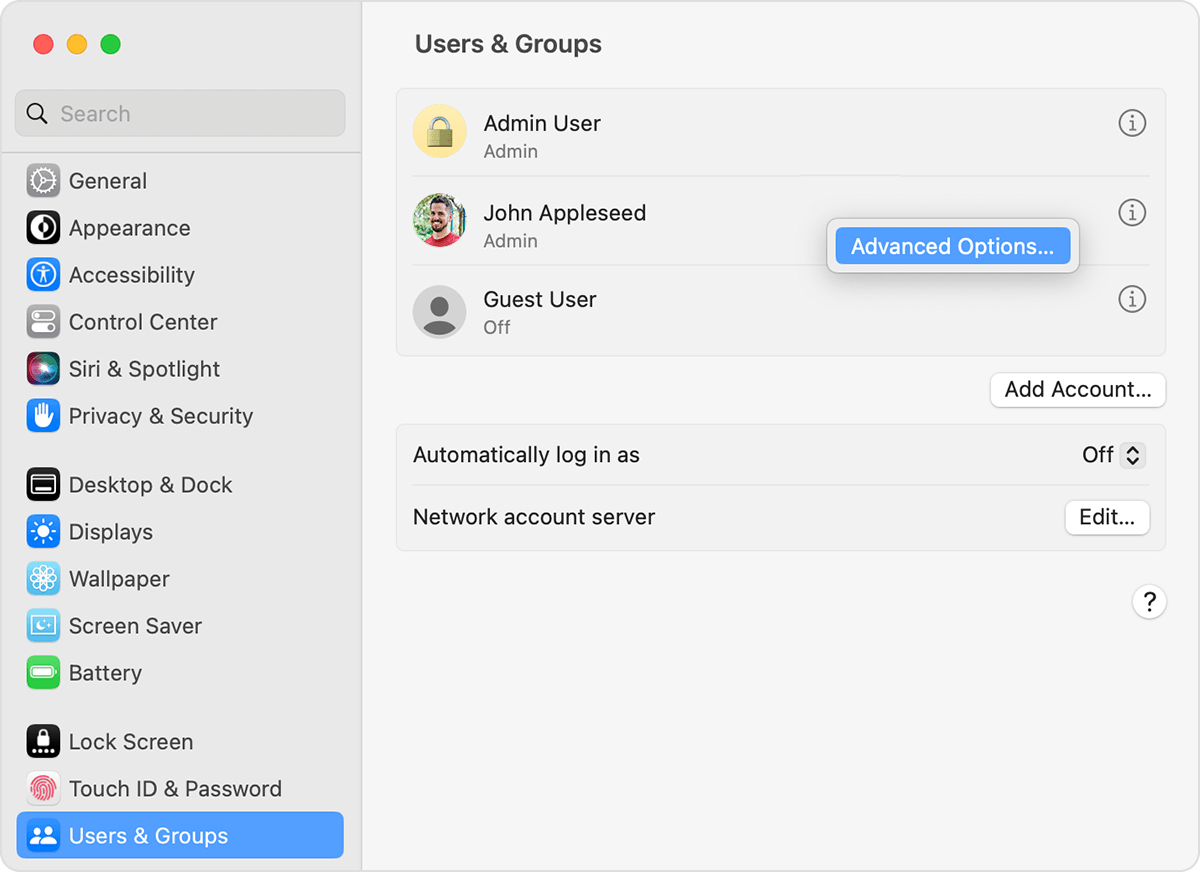
Kui küsitakse, sisestage administraatori nimi ja parool, mida kasutasite just sisselogimiseks.
Värskendage välja „User name“ (Kasutajanimi), mitte välja „User“ (Kasutaja), et see vastaks uuele nimele, mille andsite eelmises jaotises oma kodukaustale.
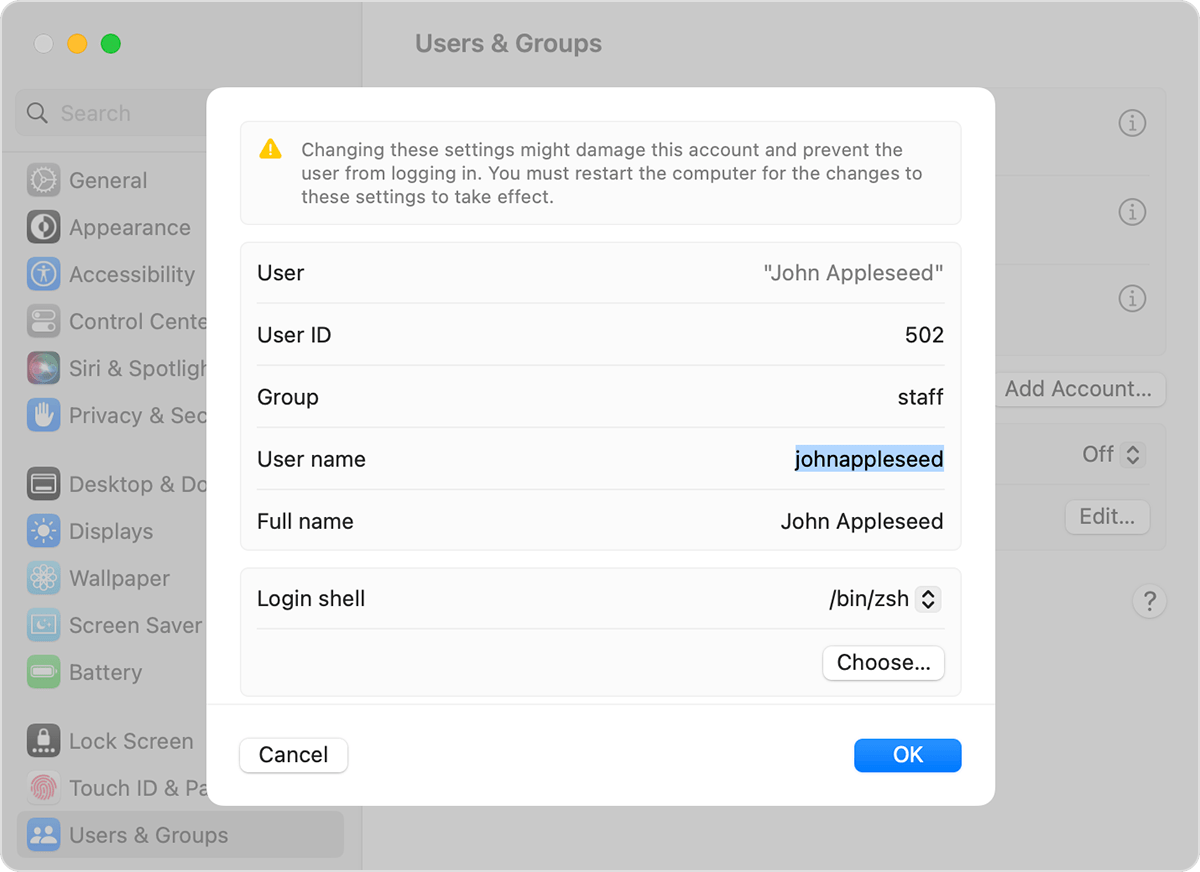
Valikuline: värskendage välja „Full name“ (Täisnimi). Täisnimi ei pea kattuma kasutajanimega ja see võib sisaldada tühikuid. Sisselogimisel või muudatuste tegemisel, mis nõuavad teie konto nime ja parooli, saate kasutada kas kasutajanime või täisnime.
Kerige allapoole, et näha välja „Home Directory“ (Kodukataloog). Värskendage sellel väljal kasutajanime, kuid ärge eemaldage valikut
/Users/. Näiteks kui kasutajanimi on johnappleseed, peaks kodukataloog olema /Users/johnappleseed.Klõpsake nuppu OK, seejärel taaskäivitage oma Mac ja logige ümbernimetatud kontole sisse.
MacOS-i varasemad versioonid
Valige Apple’i menüü > System Preferences (Süsteemieelistused).
Klõpsake valikut Users & Groups (Kasutajad ja rühmad).
Klõpsake valikut , seejärel sisestage sisselogimiseks kasutatud administraatori nimi ja parool.
Vajutage pikalt klaviatuuri klahvi Control, seejärel klõpsake ümbernimetatava konto nime. Valige kuvatavast menüüst Advanced Options (Täpsemad suvandid).
Värskendage välja „Account name“ (Konto nimi), et see vastaks uuele nimele, mille andsite eelmises jaotises oma kodukaustale.
Valikuline: muutke välja „Full name“ (Täisnimi). Täisnimi ei pea kattuma kasutajanimega ja see võib sisaldada tühikuid. Sisselogimisel või muudatuste tegemisel, mis nõuavad teie konto nime ja parooli, saate kasutada kas kasutajanime või täisnime.
Värskendage kasutajanime väljal „Home Directory“ (Kodukataloog). Muutke see nimi vastavaks kodukausta uuele nimele, kuid ärge eemaldage valikut
/Users/. Näiteks kui kasutajanimi on johnappleseed, peaks kodukataloog olema /Users/johnappleseed.Klõpsake nuppu OK, seejärel taaskäivitage oma Mac ja logige ümbernimetatud kontole sisse.
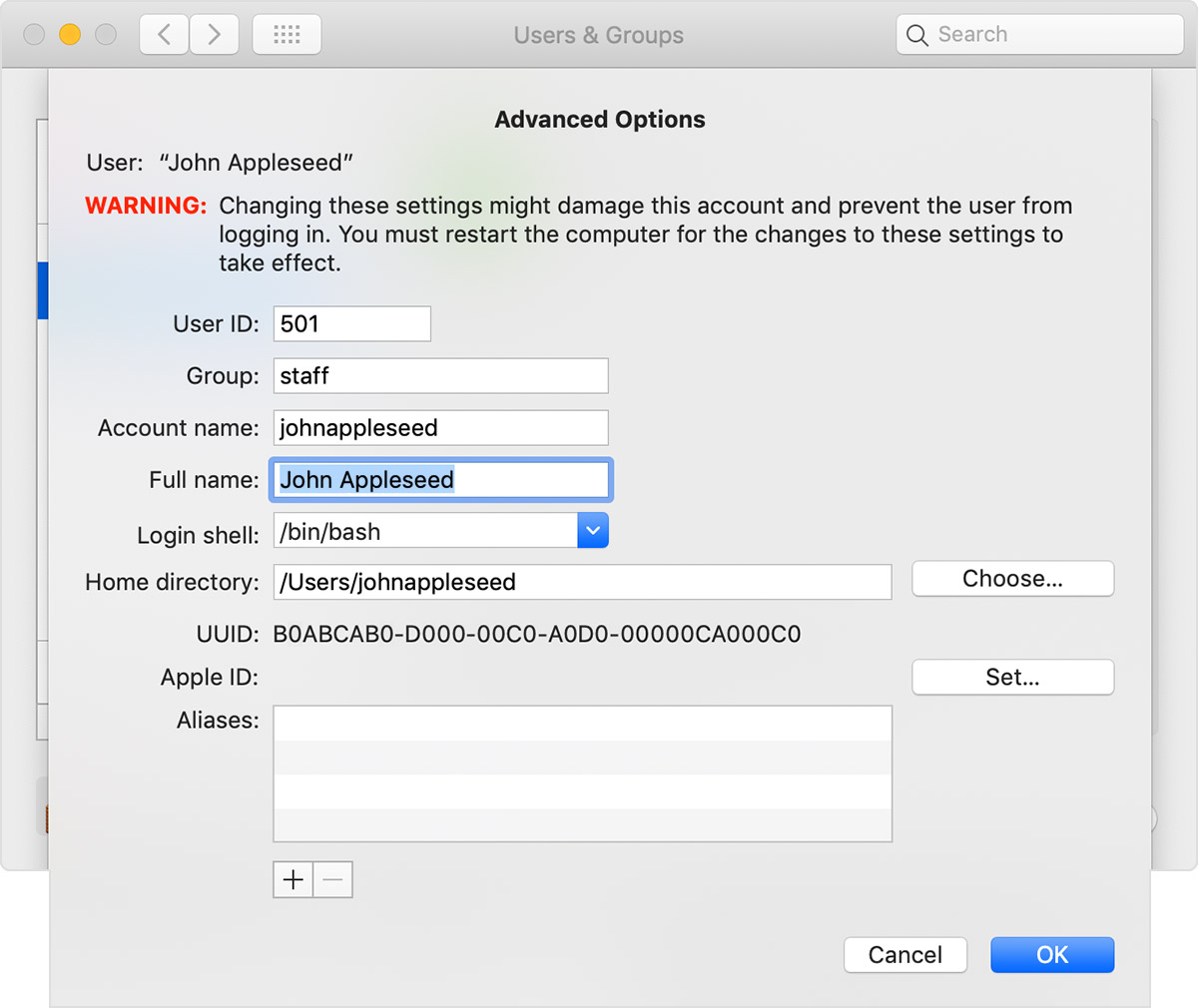
Kas vajate veel abi?
Rääkige olukorrast lähemalt ja soovitame, mida saate edasi teha.
