Maci hääljuhtimise kasutamine
Hääljuhtimise abil saate tavalise sisendseadme asemel Macis navigeerida ja seda kasutada oma häälega.
Hääljuhtimise sisselülitamine
Nõutav on macOS Catalina 10.15 või uuem versioon.
Valige Apple’i menüü > System Settings (Süsteemisätted) või System Preferences (Süsteemieelistused).
Klõpsake valikut Accessibility (Hõlbustatus).
Klõpsake menüüs Accessibility settings (Hõlbustussätted) valikut Voice Control (Hääljuhtimine).
Lülitage sisse Voice Control (Hääljuhtimine). Hääljuhtimise esmakordsel sisselülitamisel võib Mac teha ühekordse allalaadimise, mis pärineb Apple’ilt.* Hääljuhtimine muutub kättesaadavaks pärast allalaadimist.
Kui hääljuhtimine on sisse lülitatud, tehke järgmist.
MacOS Sonoma või uuema versiooni korral kuvatakse menüüribal hääljuhtimise Selles menüüs saate peatada või alustada kuulamist, muuta keelt ja mikrofoni ning avada hääljuhtimise seadeid. Kuulamise lõpetamiseks või alustamiseks võite öelda ka „Go to sleep“ (Mine magama) või „Wake up“ (Ärka üles).
MacOS Ventura või vanema versiooni korral kuvatakse ekraanil mikrofoni ikoon. See tähistab mikrofoni, mis on valitud hääljuhtimise seadetes. Kuulamise lõpetamiseks klõpsake mikrofoni all valikut Sleep (Magamine). Kuulamise alustamiseks klõpsake nuppu „Wake up“ (Ärka üles). Võite ka öelda „Go to sleep“ (Mine magama) või „Wake up“ (Ärka üles).
Hääljuhtimise kasutamine
Hääljuhtimisega saate tutvuda, vaadates üle teile saadaolevate häälkäskluste loendi: öelge „Show commands“ (Kuva käsklused). Loend oleneb kontekstist ja võite leida variatsioone, mida pole loetletud.
Kui kasutate macOS Sonoma või uuemat versiooni, saate hääljuhtimise käske õppida ja harjutada interaktiivse juhendi abil.
Valige Apple’i menüü > System Settings (Süsteemisätted).
Klõpsake külgribal valikut Accessibility (Hõlbustus), seejärel klõpsake paremal valikut Voice Control (Hääljuhtimine).
Klõpsake nuppu Open Guide (Ava juhend).
Et hõlpsamini mõista, kas hääljuhtimine kuulis teie fraasi käsuna, saate seadete menüüs Voice Control (Hääljuhtimine) lülitada sisse sätte „Play sound when command is recognized“ (Esita käsu tuvastamisel heli).
Põhilised navigeerimistoimingud
Kuna hääljuhtimine tunneb ära paljude rakenduste, siltide, juhtelementide ja muude ekraanil kuvatavate üksuste nimed, saate navigeerimiseks kombineerida neid nimesid kindlate käskudega. Siin on mõni näide.
Rakenduse Pages avamine: „Open Pages.“ (Ava Pages.) Seejärel uue dokumendi loomine: „Click New Document.“ (Klõpsa käsku Uus dokument.) Seejärel mõne kirjamalli valimine: „Click Letter. Click Classic Letter.“ (Klõpsa valikut Kiri. Klõpsa valikut Klassikaline kiri.) Seejärel dokumendi salvestamine: „Save document.“ (Salvesta dokument.)
Rakenduses Mail uue sõnumi alustamine: „Click New Message.“ (Klõpsa käsku Uus sõnum.) Seejärel öelge adressaadi nimi, nt: „John Appleseed.“
Maci taaskäivitamine: „Click Apple menu. Klõpsake valikut Restart (Taaskäivita) (või kasutage arvülekatet ja öelge „Click 8“ (Klõpsa 8).
Samuti saate luua oma häälkäsklused.
Arv- ja nimeülekatted
Arv- ja nimeülekatted võimaldavad kiiresti kasutada ekraanikuva osi, mille hääljuhtimine on tuvastanud klõpsatavana, nt menüüsid, märkeruute ja nuppe.
Elementide arvude sisselülitamiseks öelge „Show numbers“ (Kuva arvud). Seejärel öelge arvu klõpsamiseks lihtsalt soovitud arv (inglise keeles). Elementide arvude väljalülitamiseks öelge „Hide numbers“ (Peida arvud).
Elementide nimede sisselülitamiseks öelge „Show names“ (Kuva nimed). Nime klõpsamiseks öelge „Click“ (Klõpsa) ja nimi. Elementide nimede väljalülitamiseks öelge „Hide names“ (Peida nimed). Selle funktsiooni kasutamiseks on vajalik macOS Sonoma või uuem versioon.
Need ülekatted hõlbustavad keerukate kasutajaliideste (nt veebilehtede) kasutamist. Näiteks saate veebibrauseris öelda „Search for Apple stores near me.“ (Otsi minu lähedusest Apple’i kauplusi.) Seejärel saate soovitud tulemi valida arvülekatte abil: „Show numbers. Click 64.“ (Kuva arvud. Klõpsa 64.) (Kui lingil on kordumatu nimi, võite saada seda klõpsata ilma ülekatteta, kui ütlete käsu „Click“ (Klõpsa) ja seejärel lingi nime.)
Hääljuhtimine kuvab arvud automaatselt menüüdes ja mujal, kus peate eristama sama nimega üksusi.
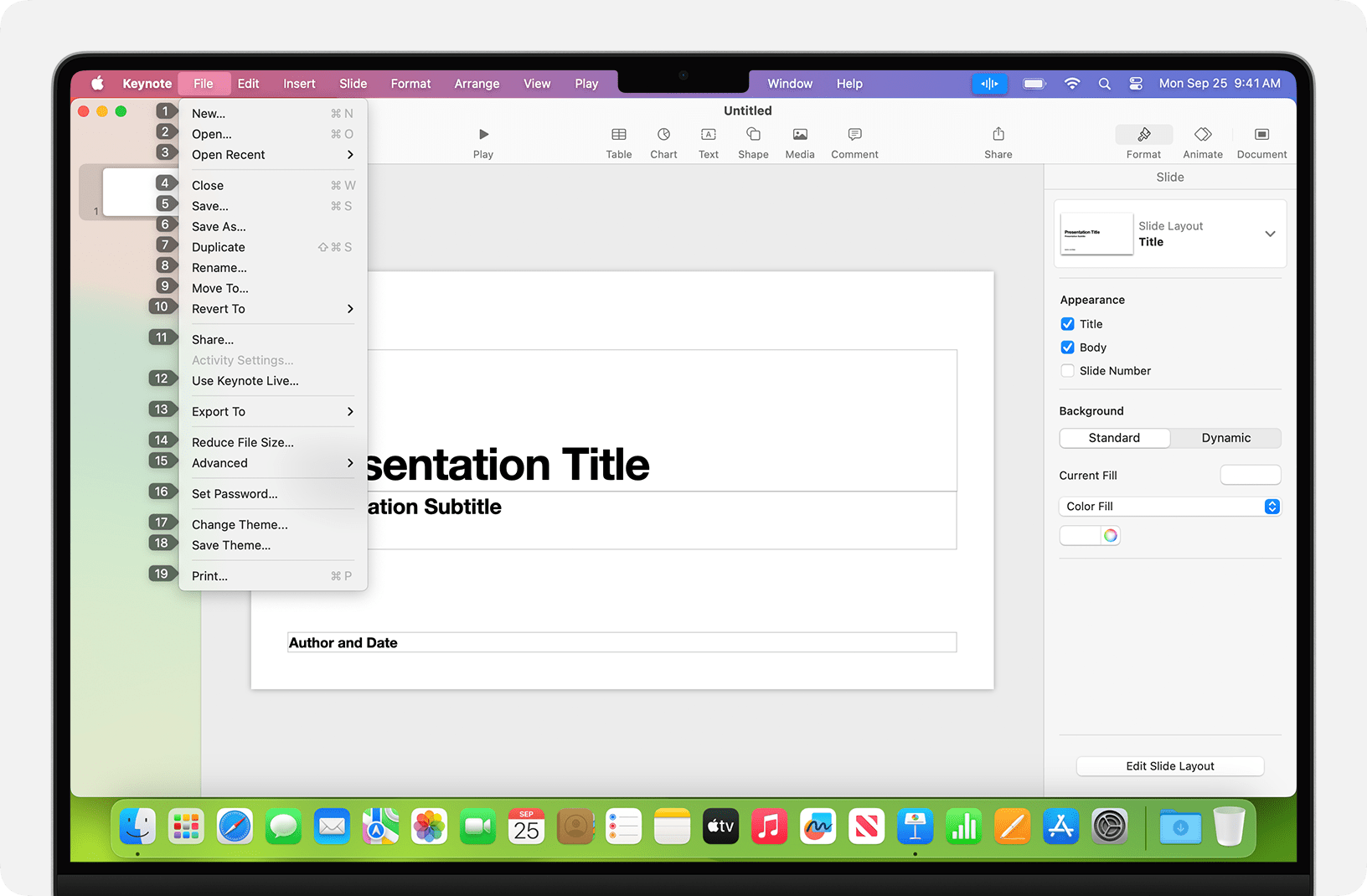
Ruudustikülekatted
Ruudustikülekatted võimaldavad kasutada ekraanikuva osi, millel puuduvad juhtelemendid või mida hääljuhtimine pole tuvastanud klõpsatavana.
Ekraanil nummerdatud ruudustiku kuvamiseks öelge „Show grid“ (Kuva ruudustik) või öelge „Show window grid“ (Kuva aknaruudustik), kui soovite piirata ruudustiku aktiivse aknaga. Valiku täpsustamiseks öelge ruudustiku number (inglise keeles), et jagada ruudusiku ala alamruudustikuks, ja korrake seda toimingut, kuni saate soovitud tulemuse.
Ruudusikunumbri taguse üksuse klõpsamiseks öelge „Click“ (Klõpsa) ja soovitud arv (inglise keeles). Et ruudustiku ala suurendada ja seejärel ruudustik automaatselt peita, öelge „Zoom in“ (Suurenda) ja soovitud arv (inglise keeles). Ruudustikunumbrite abil saate lohistada valitud üksuse ruudustiku ühest alast teise: „Drag 3 to 14.“ (Lohista 3 14-sse.)
Ruudustikunumbrite peitmiseks öelge „Hide numbers.“ (Peida arvud.) Nii arvude kui ka ruudustiku peitmiseks öelge „Hide grid.“ (Peida ruudustik.)
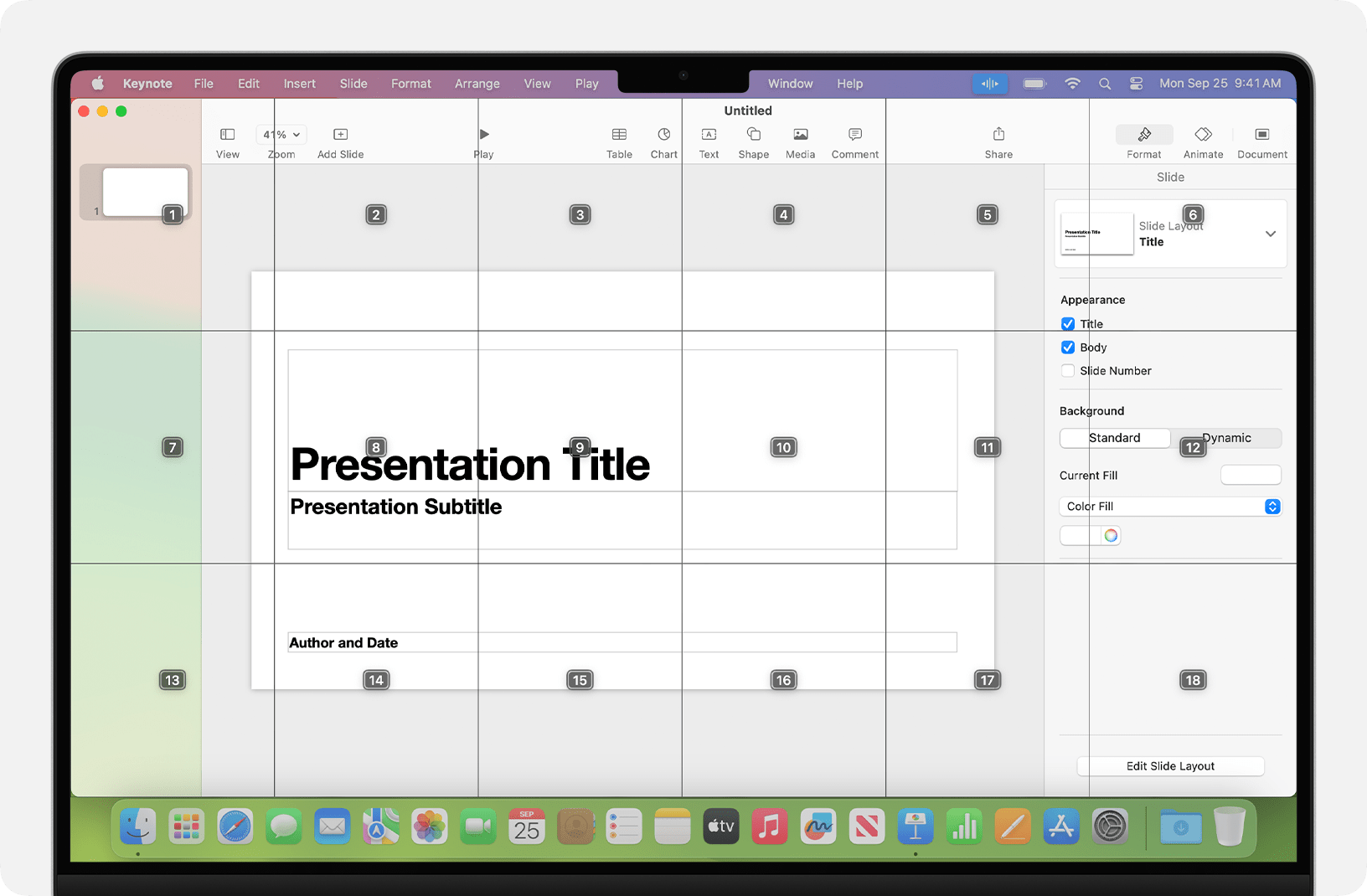
dikteerimine;
Kui kursor on dokumendis, meilisõnumis, tekstsõnumis või muul tekstiväljal, saate soovitud teksti järjest dikteerida. Dikteerimine teisendab teie öeldud sõnad tekstiks.
Kirjavahemärgi, sümboli või emotikoni sisestamiseks öelge lihtsalt selle nimi, näiteks „question mark“ (küsimärk) või „percent sign“ (protsendimärk) või „happy emoji“ (rõõmus emotikon). Need võivad eri keeltes ja murretes erineda.
Navigeerimiseks ja teksti valimiseks saate kasutada käske, nagu „Move up two sentences“ (Liigu kaks lauset ülespoole) või „Move forward one paragraph“ (Liigu üks lõik edasi) või „Select previous word“ (Vali eelmine sõna) või „Select next paragraph“ (Vali järgmine lõik).
Teksti vormindamiseks proovige näiteks käske „Bold that“ (Kuva see paksus kirjas) või „Capitalize that“ (Suurtähesta see). Öelge „numeral“ (arv), et vormindada järgmine fraas arvuna.
Teksti kustutamiseks on saadaval palju kustutuskäske. Näiteks öelge „delete that“ (kustuta see) ja hääljuhtimine kustutab viimati sisestatud teksti. Või öelge „Delete all“ (Kustuta kõik), kui soovite kõik kustutada ja otsast alustada.
Märkide kaupa dikteerimiseks öelge „Spelling Mode“ (Veerimisrežiim) ja seejärel öelge iga märk ükshaaval (inglise keeles). See funktsioon nõuab operatsioonisüsteemi macOS Ventura või uuemat versiooni ja pole igas keeles saadaval.
Hääljuhtimine mõistab kontekstipõhiseid vihjeid, nii et saate sujuvalt üle minna teksti dikteerimise ja käskude vahel. Näiteks rakenduses Messages sünnipäevaõnnitluste dikteerimiseks ja seejärel saatmiseks saate öelda „Happy Birthday. Click Send.“ (Palju õnne sünnipäevaks. Klõpsa käsku Saada.) Või fraasi asendamiseks öelge „Replace I’m almost there with I just arrived“ (Asenda fraas „Olen kohe kohal“ fraasiga „Just saabusin“).
Režiimide käsitsi vahetamiseks öelge järgmist.
„Command Mode“ (Käsurežiim)
„Dictation Mode“ (Dikteerimisrežiim)
„Spelling Mode“ (Veerimisrežiim)
Samuti saate dikteerimise jaoks luua oma sõnavara.
Isiklike häälkäskude loomine
Avage hääljuhtimise seaded, näiteks öeldes „Open Voice Control settings“ (Ava hääljuhtimise seaded) või „Open Voice Control preferences“ (Ava hääljuhtimise eelistused).
Klõpsake valikut Commands (Käsud) või öelge „Click Commands“ (Klõpsa valikut Käsud). Avaneb kõigi käskude täielik loend.
Uue käsu lisamiseks klõpsake lisamisnuppu (+) või öelge „Click add“ (Klõpsa lisamisnuppu). Seejärel seadistage käsu määratlemiseks järgmised suvandid.
When I say: (Kui ma ütlen järgmist:) sisestage sõna või fraas, mille soovite toimingu tegemiseks öelda.
While using: (Kui ma kasutan järgmist:) valige, kas Mac teeb toimingu ainult kindla rakenduse kasutamise ajal.
Perform: (Tee järgmist:) valige tehtav toiming. Saate avada Finderi üksuse, avada URL-i, kleepida teksti, kleepida lõikelaualt andmeid, vajutada klahvikombinatsiooni, valida menüüelemendi või käivitada Automatori töövoo.
Samuti saate valida käsu, et vaadata, kas sama käsu saab anda muu fraasiga. Näiteks käsk „Undo that“ (Võta tagasi) töötab mitme fraasiga, sealhulgas „Undo this“ (Võta see tagasi) ja „Scratch that“ (Loobu sellest).
Uue käsu kiirlisamiseks saate öelda „Make this speakable“ (Muuda see öeldavaks). Hääljuhtimine aitab teil uue käsu seadistada konteksti põhjal. Näiteks kui ütlete selle käsu ajal, mil valitud on menüüelement, aitab hääljuhtimine luua selle menüüelemendi valimiseks ette nähtud käsu.
Alates operatsioonisüsteemi macOS Monterey uusimast versioonist saate ka häälkäske importida või eksportida.
Isikliku dikteerimissõnavara koostamine
Avage hääljuhtimise seaded, näiteks öeldes „Open Voice Control settings“ (Ava hääljuhtimise seaded) või „Open Voice Control preferences“ (Ava hääljuhtimise eelistused).
Klõpsake valikut Vocabulary (Sõnavara) või öelge käsk „Click Vocabulary“ (Klõpsa valikut Sõnavara).
Klõpsake lisamisnuppu (+) või öelge „Click add“ (Klõpsa lisamisnuppu).
Sisestage uus sõna või fraas nii, nagu soovite selle ütlemise korral sisestada.
Alates operatsioonisüsteemi macOS Monterey uusimast versioonist saate ka sõnavara importida või eksportida.
Lisateave
Kui kasutate hääljuhtimist Maci sülearvuti ja välise kuvariga, siis parima tulemuse saamiseks hoidke sülearvuti kaas avatuna, kasutage välist mikrofoni või kasutage sisseehitatud mikrofoniga kuvarit.
Mac mini, Mac Studio või Mac Pro korral tuleb teil kasutada välist mikrofoni või sisseehitatud mikrofoniga kuvarit.
Kogu hääljuhtimise jaoks ette nähtud helitöötlus toimub teie seadmes, nii et teie isikuandmed jäävad alati privaatseks.
Lugege lisateavet Apple’i toodete hõlbustusfunktsioonide kohta.
* Kui olete ühendatud puhverserverit kasutava ettevõtte- või koolivõrguga, siis ei pruugi hääljuhtimise allalaadimine olla võimalik. Paluge võrguadministraatoril lugeda Apple’i tarkvaratoodete kasutatavate võrguportide kohta.