Sincronizar las fotos manualmente con el Finder
Si no usas Fotos de iCloud, puedes usar el Finder para sincronizar tus fotos y videos de forma manual desde la Mac al iPhone, iPad o iPod touch.
Activar la sincronización con el Finder
Puedes usar el Finder de la Mac para sincronizar las fotos con el iPhone, iPad o iPod touch desde la app Fotos o desde una carpeta en la computadora. Cada vez que sincronices el dispositivo iOS con la computadora, las fotos y los videos del dispositivo iOS se actualizarán para coincidir con los álbumes almacenados en la computadora. Si en el iPhone, iPad o iPod touch tienes fotos que no están en la computadora, obtén información sobre cómo importarlas.
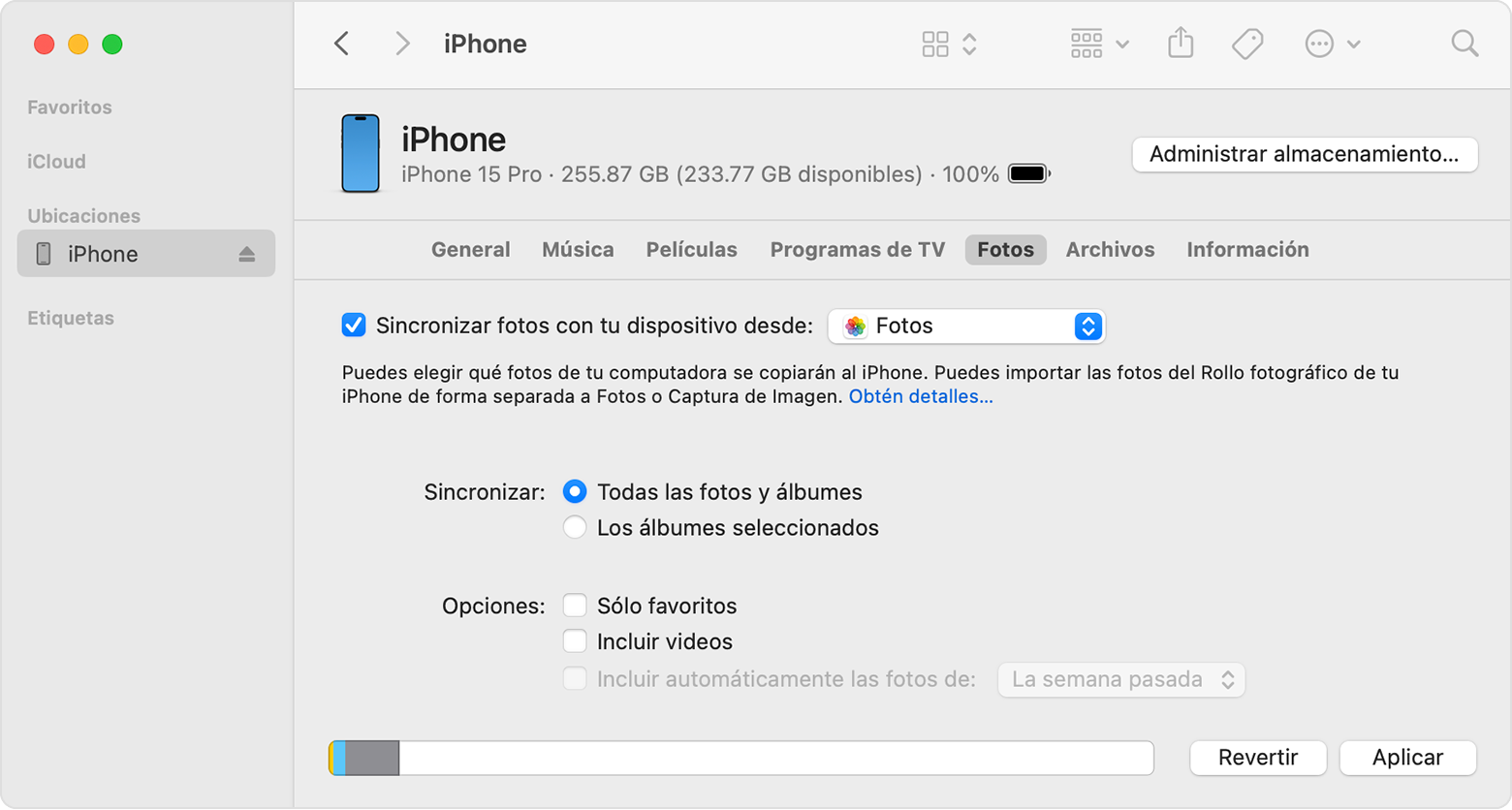
Abre una ventana del Finder y conecta el dispositivo a la computadora con un cable USB.
Desbloquea el dispositivo.
El dispositivo aparecerá en la barra lateral de la ventana del Finder. Haz clic en el dispositivo para seleccionarlo.
Si se te solicita, confía en el dispositivo.
Haz clic en la pestaña Fotos debajo de la información del dispositivo.
Selecciona la casilla de verificación junto a Sincronizar fotos con tu dispositivo y, a continuación, selecciona Fotos o una carpeta en tu Mac.
Elige entre sincronizar todas tus fotos y álbumes o solo los álbumes seleccionados. También puedes elegir sincronizar solo los favoritos, y si deseas incluir videos o no.
Haz clic en el botón Aplicar en la esquina inferior derecha de la ventana. Si la sincronización no se inicia automáticamente, haz clic en el botón Sincronizar.
Para que los efectos Cámara lenta y Cámara rápida de los videos se sincronicen por medio del Finder, debes importar los videos con la app Fotos o con la función Captura de Imagen en OS X Yosemite o versiones posteriores. Cuando usas Fotos de iCloud, los efectos de cámara lenta y cámara rápida de los videos no se alteran.
Live Photos tampoco se alteran cuando las importas a Fotos en OS X El Capitan y versiones posteriores. Sin embargo, los efectos sí desaparecen si las vuelves a sincronizar con el dispositivo desde la computadora.
Puedes sincronizar tu dispositivo solo con la fototeca del sistema. Si tienes más de una fototeca en la Mac, asegúrate de tener la correcta designada como fototeca del sistema.
Desactivar la sincronización del Finder
Si no quieres las fotos sincronizadas en el iPhone, iPad o iPod touch, desactiva la sincronización en el Finder y se eliminarán del dispositivo. Puedes desactivar la sincronización de algunos de los álbumes o de todos al mismo tiempo.
Dejar de sincronizar algunos álbumes
Abre una ventana del Finder y conecta el dispositivo a la computadora con un cable USB.
Desbloquea el dispositivo.
El dispositivo aparecerá en la barra lateral de la ventana del Finder. Haz clic en el dispositivo para seleccionarlo.
Si se te solicita, confía en el dispositivo.
Haz clic en la pestaña Fotos debajo de la información del dispositivo.
Elige Álbumes seleccionados y anula la selección de los álbumes o colecciones que ya no quieras sincronizar.
Haz clic en Aplicar.
Dejar de sincronizar todas las fotos
Abre una ventana del Finder y conecta el dispositivo a la computadora con un cable USB.
Desbloquea el dispositivo.
El dispositivo aparecerá en la barra lateral de la ventana del Finder. Haz clic en el dispositivo para seleccionarlo.
Si se te solicita, confía en el dispositivo.
Haz clic en la pestaña Fotos debajo de la información del dispositivo.
Anula la selección de Sincronizar fotos y, a continuación, haz clic en Eliminar fotos.
Haz clic en Aplicar.
Mantener las fotos actualizadas de forma automática con iCloud
Si usas Fotos de iCloud, puedes almacenar tus fotos y videos en iCloud. Se sincronizan sin inconvenientes en todos tus dispositivos para que puedas acceder a la fototeca desde tu Mac, Apple TV, iPhone, iPad o, incluso, tu PC. Tus tomas y ediciones más recientes se cargan de forma automática cuando estés conectado a Internet.
Obtén información sobre cómo configurar y usar Fotos de iCloud.
Obtener más información
Las fotos y los videos que hayas agregado al dispositivo desde la computadora no se cargarán en Fotos de iCloud. Si te faltan fotos después de activar Fotos de iCloud, sigue estos pasos.
Siempre puedes realizar copias de tus fotos y videos y almacenarlos en la computadora.
Obtén información sobre cómo importar fotos y videos desde el iPhone, iPad o iPod touch hacia la computadora.
La información acerca de los productos no fabricados por Apple o la de los sitios web independientes no controlados ni probados por Apple se ofrece sin ninguna recomendación o aprobación. Apple no asume ninguna responsabilidad respecto a la selección, el rendimiento o el uso de los sitios web o los productos de terceros. Apple no emite ninguna declaración sobre la precisión o la confiabilidad de los sitios web de terceros. Comunícate con el proveedor para obtener más información.