
Ayuda de QuickTime Player
Bienvenido a QuickTime Player
Reproduce archivos de audio o video, o crea y edita películas; incluidas grabaciones de tu pantalla y grabaciones de sólo audio.
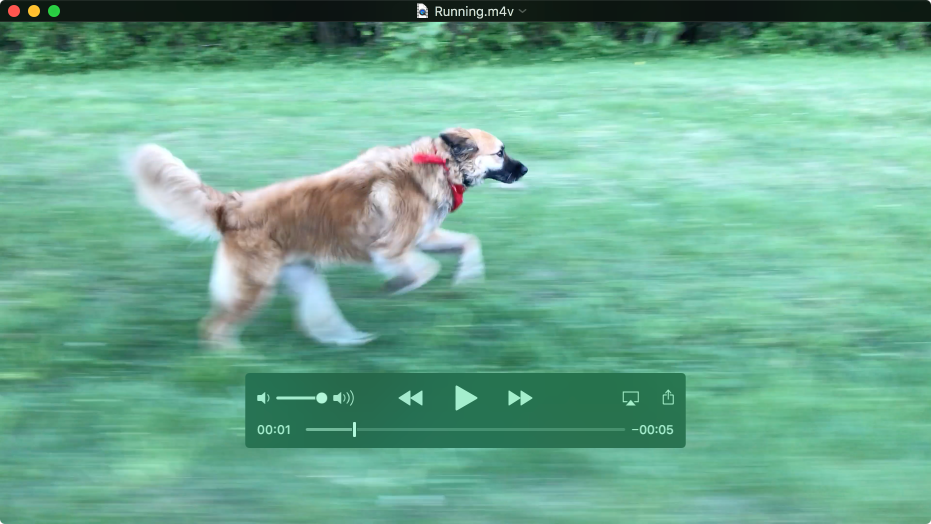
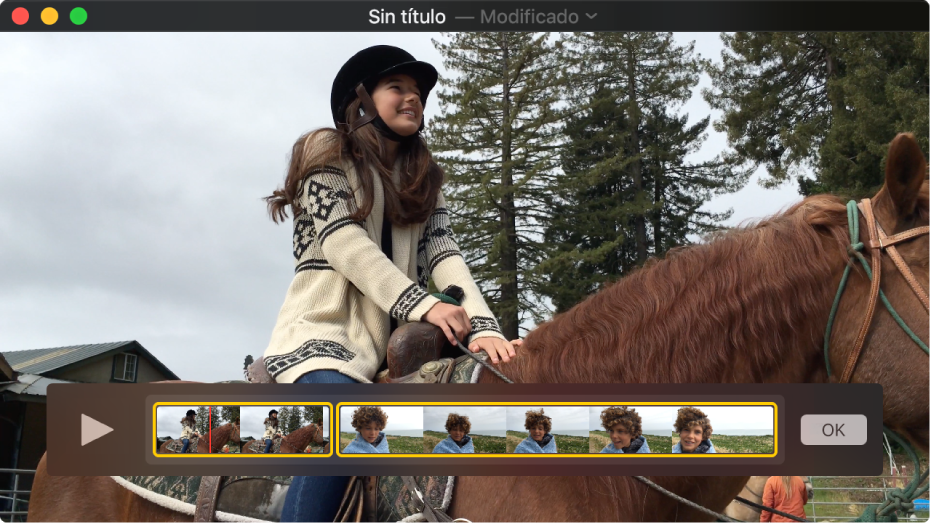
Editar un video
¿Quieres editar rápidamente un video? QuickTime Player te permite editar videos con acciones comunes como recortar, reorganizar y girar. También puedes dividir un video en varios clips y manipularlos de forma individual. Para iniciar, selecciona Visualización > “Mostrar clips” y usa los comandos en el menú Edición para perfeccionar tu video.
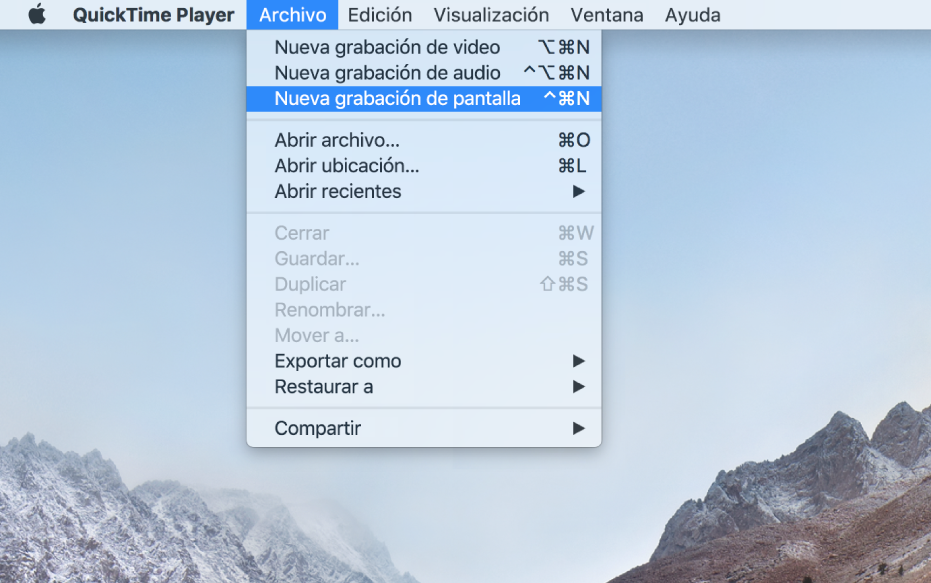
Grabar la pantalla de la Mac
¿Necesitas mostrarle a alguien cómo hacer algo en la Mac de forma rápida o simplemente mostrarle lo que estás viendo en la pantalla? Graba un video de toda la pantalla o de sólo una parte de ella. Para iniciar, selecciona Archivo > Nueva grabación de pantalla.
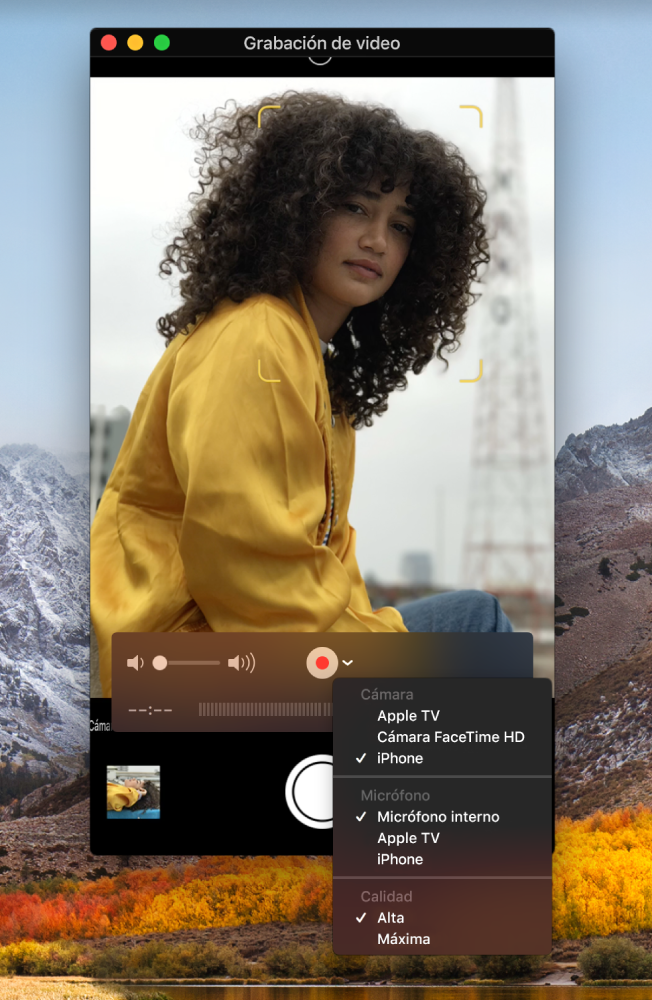
Capturar la pantalla del iPhone, iPad or iPod
Captura un video de lo que estás viendo exactamente en tu dispositivo iOS y guárdalo como un archivo de video en la Mac. Tal vez quieras enseñarles a todos una puntuación alta en algún juego o usar la cámara en tu dispositivo para grabar un video. Sólo conecta el dispositivo a tu Mac, selecciona Archivo > “Nueva grabación de video” y selecciona tu dispositivo.
¿Quieres descubrir más? Consulta Dividir un video en clips, Grabar la pantalla o Grabar un video.