
Cambiar la vista de trabajo en Keynote en la Mac
Puedes ver tus diapositivas de varias formas para ayudarte a organizar y editar tu presentación:
Vista de navegador (predeterminada): muestra miniaturas de cada diapositiva del navegador de diapositivas a la izquierda, y una vista completa de la diapositiva seleccionada a la derecha. Puedes hacer clic en las miniaturas del navegador de diapositivas para ir a diapositivas específicas, o bien arrastrar miniaturas para reorganizar la presentación.
Vista de sólo diapositiva: muestra sólo la diapositiva, sin navegación de miniaturas. Esta vista es útil para centrarse en el contenido de una única diapositiva.
Mini panorama: muestra miniaturas de diapositiva como en un mini panorama. Esta vista es útil para organizar la presentación, ya que permite ver más diapositivas a la vez. Puedes arrastrar las miniaturas de las diapositivas para cambiar su orden.
Vista de esquema: muestra el título y texto con viñetas de cada diapositiva debajo de una previsualización de la diapositiva seleccionada a la derecha. Esto es útil para crear un borrador inicial de una presentación con mucho texto o para enfocarse en la estructura de la presentación.
Lista de objetos: puedes ver los objetos de una diapositiva ordenados por capas para, por ejemplo, cambiar el orden de las capas, agrupar objetos, etc. La lista de objetos sólo está disponible en las vistas de navegador y de sólo diapositiva. Consulta Mover y editar objetos usando la lista de objetos en Keynote en la Mac.
Ver diapositivas en el navegador de diapositivas
La vista de navegador muestra imágenes en miniatura de cada diapositiva del navegador de diapositivas a la izquierda, y una vista completa del contenido seleccionado a la derecha. Esta es la vista predeterminada para crear presentaciones. En esta vista, puedes agregar, editar, reorganizar y eliminar diapositivas.
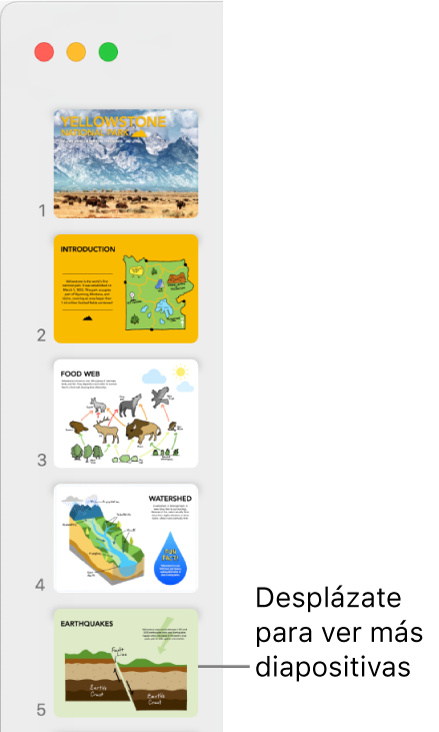
Haz clic en
 en la barra de herramientas y luego selecciona Navegador.
en la barra de herramientas y luego selecciona Navegador.Realiza cualquiera de las siguientes operaciones:
Seleccionar diapositivas: haz clic en una miniatura. Cuando una miniatura está seleccionada, puedes editar la diapositiva a la derecha. Con la tecla Mayúsculas presionada, haz clic para seleccionar varias diapositivas.
Reordenar las diapositivas: arrastra una miniatura hacia arriba o hacia abajo.
Agrupar las diapositivas: arrastra una o varias miniaturas hacia la derecha para agregarles sangría en relación con la diapositiva de arriba.
Ver sólo las diapositivas
La vista de sólo diapositivas oculta el navegador de diapositivas y es útil cuando quieres enfocarte en el contenido de una diapositiva individual, o previsualizar la presentación de diapositivas sin reproducirla.
Haz clic en
 en la barra de herramientas y elige “Sólo diapositiva”.
en la barra de herramientas y elige “Sólo diapositiva”.Presiona la tecla hacia abajo o hacia arriba en el teclado para ir a la diapositiva siguiente o anterior.
Ver diapositivas en mini panorama
La vista de mini panorama muestra miniaturas como en un mini panorama. Esta vista es útil para organizar la presentación, ya que permite ver más diapositivas a la vez.
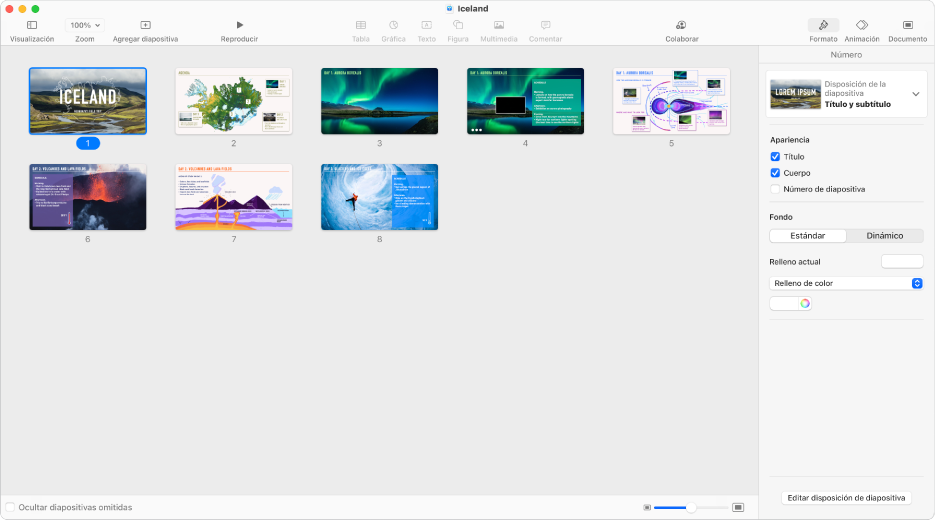
Haz clic en
 en la barra de herramientas y elige “Mini panorama”.
en la barra de herramientas y elige “Mini panorama”.Realiza cualquiera de las siguientes operaciones:
Seleccionar diapositivas: haz clic en una miniatura. Con la tecla Mayúsculas presionada, haz clic para seleccionar varias diapositivas.
Reordenar las diapositivas: arrastra una miniatura a una nueva ubicación.
Editar una diapositiva o regresar a la visualización anterior: haz doble clic en una miniatura.
Cambiar el tamaño de las miniaturas: arrastra el regulador en la esquina inferior derecha de la ventana.
Mostrar u ocultar diapositivas omitidas: selecciona o anula la selección de la casilla “Ocultar diapositivas omitidas”. Cuando se muestran las diapositivas omitidas, las miniaturas correspondientes están atenuadas.
Ver diapositivas como esquemas de texto
La vista de esquema muestra un esquema de texto del contenido de las diapositivas (el título de la diapositiva y el texto de las viñetas) en la barra lateral izquierda, con una vista completa de la diapositiva seleccionada a la derecha. Puedes agregar y editar texto directamente en la barra lateral, lo cual es útil para crear presentaciones con mucho texto o en un borrador inicial de una presentación nueva.
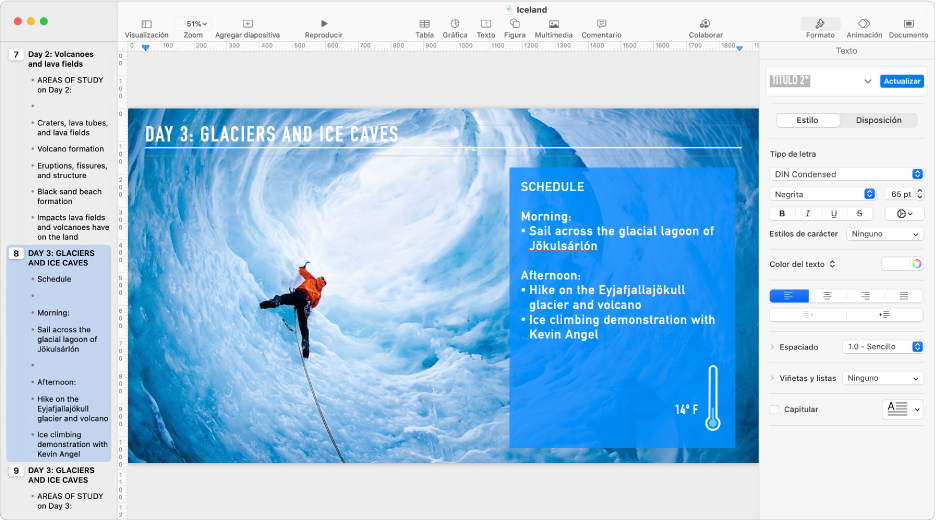
Haz clic en
 en la barra de herramientas y luego selecciona Contorno.
en la barra de herramientas y luego selecciona Contorno.Realiza cualquiera de las siguientes operaciones en el esquema:
Agregar un título a una diapositiva: haz clic junto al ícono de la diapositiva y escribe.
Agregar texto a una diapositiva: agrega un título a la diapositiva, presiona Retorno, elige Tabulador y escribe.
Editar texto: selecciona el texto que quieras y escribe para reemplazarlo.
Reordenar el texto o las diapositivas: arrastra una viñeta hacia arriba o hacia abajo (la viñeta propiamente dicha, no el texto) hasta el lugar donde quieres que se muestre en la presentación. Arrastra una viñeta hacia la derecha o hacia la izquierda para cambiar su sangría. Arrastra el ícono de una diapositiva hacia arriba o hacia abajo para cambiar su orden en la presentación.
Puedes cambiar el tamaño del texto que se muestra en la vista de esquema. Selecciona Keynote > Preferencias (el menú Keynote se encuentra en la parte superior de la pantalla) y luego haz clic en General en la parte superior de la ventana de preferencias. Haz clic en el menú desplegable “Tamaño de letra del esquema” y selecciona un tamaño de letra.
Para imprimir el esquema, selecciona Archivo > Imprimir (el menú Imprimir se encuentra en la parte superior de la pantalla). En el cuadro de diálogo Imprimir, selecciona Esquema.