Manual del usuario de Keynote para iPad
- Te damos la bienvenida
-
- Introducción a Keynote
- Introducción a las imágenes, gráficas y otros objetos
- Crear tu primera presentación
- Abrir una presentación
- Guardar una presentación y darle un nombre
- Buscar una presentación
- Imprimir una presentación
- Copiar texto y objetos entre apps
- Gestos básicos de la pantalla táctil
- Usar Apple Pencil con Keynote
- Crear una presentación usando VoiceOver
-
- Agregar o eliminar diapositivas
- Cambiar el tamaño de la diapositiva
- Cambiar el fondo de una diapositiva
- Agregar un borde alrededor de una diapositiva
- Mostrar u ocultar los marcadores de posición del texto
- Mostrar u ocultar números de diapositiva
- Aplicar una diapositiva maestra
- Agregar y editar diapositivas maestras
- Cambiar una plantilla
-
- Enviar una presentación
- Introducción a la colaboración
- Invitar a otras personas a colaborar
- Colaborar en una presentación compartida
- Cambiar la configuración de una presentación compartida
- Dejar de compartir una presentación
- Compartir carpetas y la colaboración
- Usar Box para colaborar
- Crear un GIF animado
- Publicar tu presentación en un blog
- Copyright

Editar una imagen en Keynote en el iPad
Después de agregar una foto o gráfico a tu presentación, puedes recortarlo y eliminar las partes que no quieras.
Enmascarar (recortar) una foto
Puedes ocultar las partes que no quieras sin modificar el archivo de imagen.
Toca dos veces la imagen.
Aparecerán los controles de máscara. La máscara predeterminada es del mismo tamaño que tu imagen.
Utiliza los controles para rodear sólo las partes de la imagen que quieres que estén visibles.
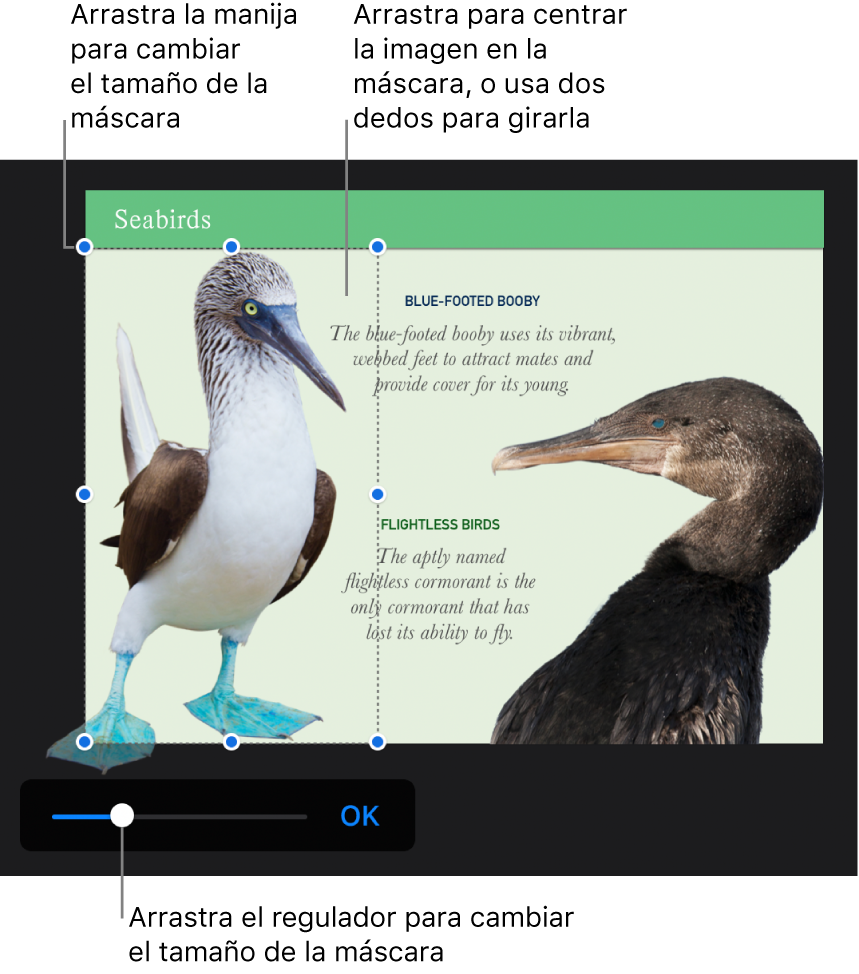
Toca OK cuando hayas acabado.
Puedes tocar la imagen dos veces en cualquier momento para reajustar su máscara.
Eliminar el fondo y otros elementos de una foto
Utiliza la herramienta “Alfa instantáneo” para hacer que algunas partes de una imagen sean transparentes. Esta función resulta útil para eliminar un fondo o color no deseado de una imagen.
Toca la imagen para seleccionarla y toca
 .
.Toca Imagen y selecciona “Alfa instantánea”.
Arrastra el dedo por encima del color que quieres que desaparezca.
A medida que lo arrastres, la selección crecerá para incluir áreas que utilizan colores similares. Toca y arrastra el puntero varias veces para eliminar varios colores.
Toca OK, o toca Restaurar para deshacer todos tus cambios y restablecer la imagen a su estado original.
Para trabajar con múltiples imágenes al mismo tiempo, toca sin soltar una imagen y toca las otras imágenes con otro dedo.