Usar varias apps simultáneamente en el iPad
En modelos compatibles, puedes usar varias apps al mismo tiempo. Puedes usar Slide Over y Split View con muchas apps, incluidas Safari, Notas, Fotos y Calendario. Puedes usar el modo de imagen dentro de imagen con FaceTime, Apple TV y otras apps.
Abrir apps en Split View
Usa Split View para mantener abiertas dos apps en vistas de tamaño reajustable.
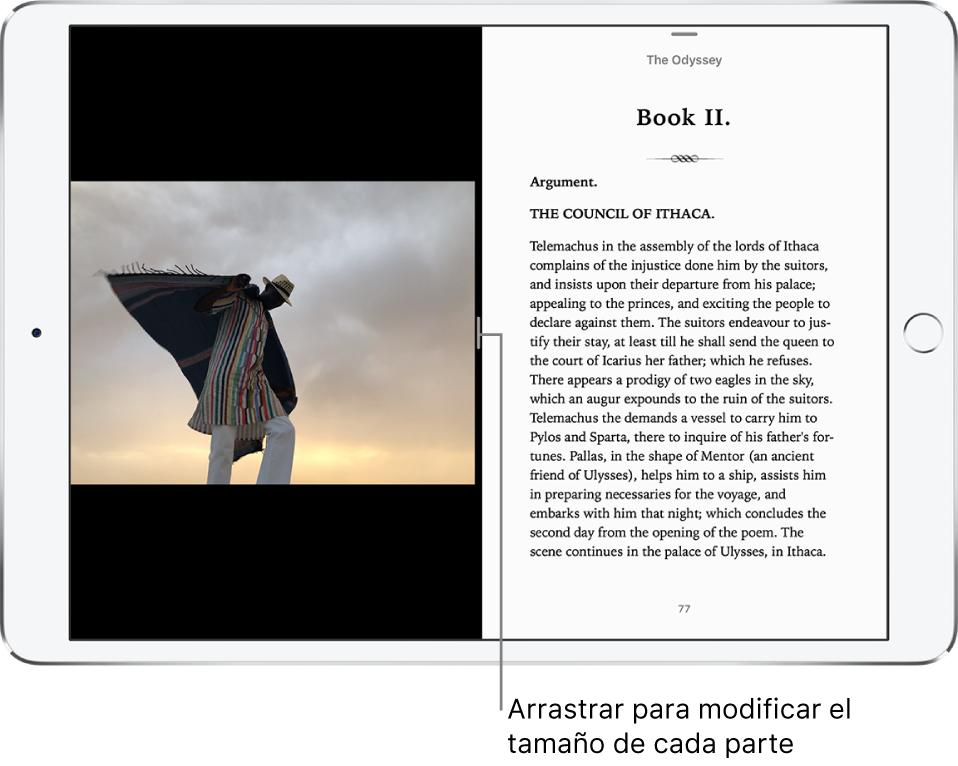
Abrir una segunda app en Split View: Mientras utilizas una app, desliza un dedo hacia arriba desde el borde inferior y haz una pausa para mostrar el Dock. Mantén pulsada una app en el Dock, arrástrala hacia el borde derecho o izquierdo de la pantalla y levanta el dedo. Si ya hay dos apps abiertas, arrastra sobre la app que quieras reemplazar.
Arrastra el separador al centro de la pantalla para que ambas apps tengan el mismo espacio.
Las apps que uses conjuntamente en Split View se asocian, de modo que ambas se abrirán cuando selecciones cualquiera de ellas en el selector de app o en el Dock.
Abrir Split View desde la pantalla de inicio: Mantén pulsada una app en la pantalla de inicio o en el Dock, arrástrala a una distancia de al menos el ancho de un dedo y, mientras la mantienes pulsada, pulsa otra app con otro dedo. Cuando se abra la segunda app, arrastra la app que mantiene pulsada hacia el borde derecho o izquierdo de la pantalla y levante el dedo. (Si al principio no arrastras la primera app lo suficiente, todas las apps de la pantalla de inicio empezarán a temblar, lo que permite reorganizar la pantalla de inicio. Si no quieres reorganizar nada, en modelos con botón de inicio pulsa este botón o, en otros modelos, pulsa OK).
Para cambiar de Split View a Slide Over, desliza el dedo hacia abajo desde la parte superior de una app en la vista más pequeña. (Consulta Usar Slide Over para deslizar una app sobre otra app abierta).
Para cerrar Split View, arrastra el separador de apps hacia la izquierda o hacia la derecha, según qué app quieras cerrar.
Usar Slide Over para deslizar una app sobre otra app abierta
Puedes trabajar en una app que deslices delante de otra app abierta.
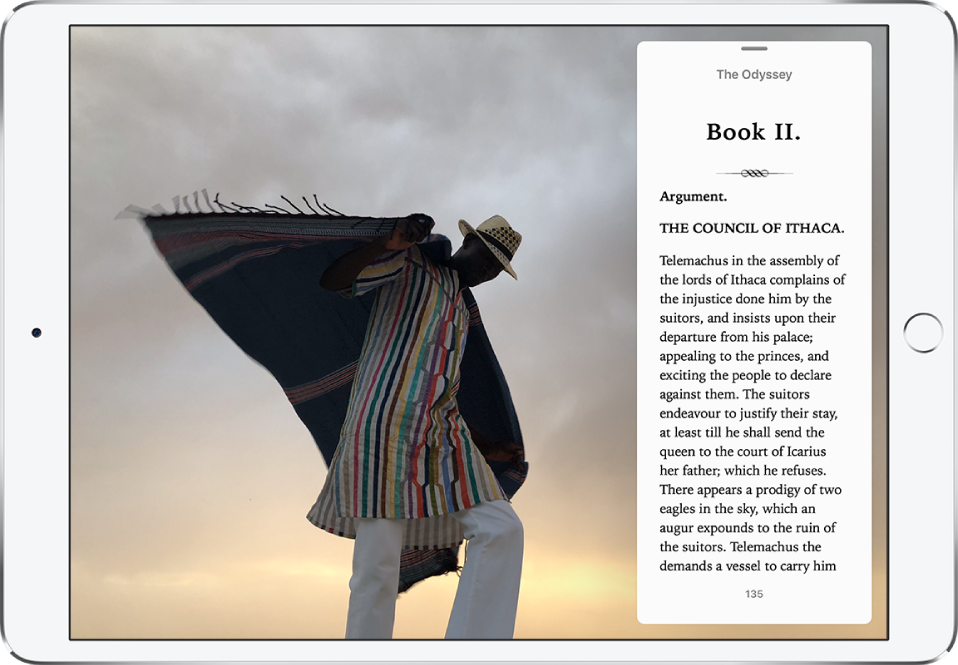
Incluso puedes utilizar una app en Slide Over mientras trabajas en otras dos abiertas en Split View.
Abrir una app en Slide Over: Mientras utilizas una app, desliza un dedo hacia arriba desde el borde inferior y haz una pausa para mostrar el Dock. Mantén pulsada una app en el Dock y, a continuación, arrástrala encima del Dock.
Si ya hay abierta una app en Slide Over, se reemplazará por la app que arrastres desde el Dock. Para abrir una tercera app en Slide Over cuando la pantalla se encuentre en Split View, arrastra la app del Dock al separador de apps de Split View. (Consulta Abrir apps en Split View). En algunos modelos, puedes trabajar en las tres apps al mismo tiempo.
Abrir una app en Slide Over desde la pantalla de inicio: Mantén pulsada una app en la pantalla de inicio o en el Dock, arrástrala a una distancia de al menos el ancho de un dedo y, mientras la mantienes pulsada, pulsa otra app con otro dedo. Cuando se abra la segunda app, levanta el dedo. (Si al principio no arrastras la primera app lo suficiente, todas las apps de la pantalla de inicio empezarán a temblar, lo que permite reorganizar la pantalla de inicio. Si no quieres reorganizar nada, en modelos con botón de inicio pulsa este botón o, en otros modelos, pulsa OK).
Mostrar y ocultar una app en Slide Over en la pantalla: Arrastra la parte superior de la ventana de Slide Over hacia fuera por el borde derecho de la pantalla. Para volver a verla desde cualquier otra app abierta, desliza el dedo desde la derecha.
Trasladar una app en Slide Over al otro lado de la pantalla: Arrastra la parte superior de la ventana de Slide Over.
Para pasar de Slide Over a Split View, desliza hacia abajo desde la parte superior de la ventana de Slide Over. (Consulta Abrir apps en Split View).
Multitarea con Imagen dentro de imagen
Puedes ver un vídeo o usar FaceTime mientras utilizas otras apps.
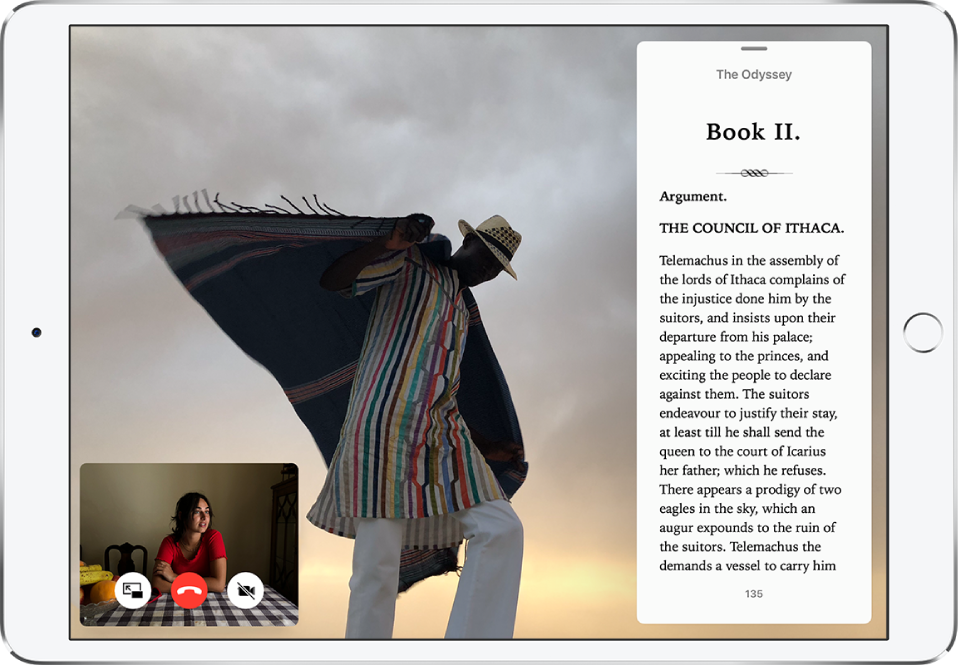
Usar el modo de imagen dentro de imagen: Mientras ves un vídeo o usas FaceTime, pulsa
 o pulsa el botón de inicio (en modelos con botón de inicio). La ventana de vídeo se reducirá e irá a una esquina de la pantalla, para que puedas ver la pantalla de inicio y abrir otras apps.
o pulsa el botón de inicio (en modelos con botón de inicio). La ventana de vídeo se reducirá e irá a una esquina de la pantalla, para que puedas ver la pantalla de inicio y abrir otras apps.Redimensionar la ventana de vídeo: Separa los dedos sobre la ventana de vídeo pequeña para aumentar su tamaño y júntalos para volver a reducirla.
Mostrar y ocultar los controles: Pulsa la ventana de vídeo o de FaceTime.
Mover la ventana de vídeo: Arrástrala a otra esquina de la pantalla.
Ocultar la ventana de vídeo: Arrástrala hacia afuera por el borde derecho o izquierdo de la pantalla.
Cerrar la ventana de vídeo: Pulsa
 .
.Volver a mostrar el vídeo o FaceTime a pantalla completa: Pulsa
 en la ventana de vídeo pequeña.
en la ventana de vídeo pequeña.
Cambiar los ajustes de multitarea
Ve a Ajustes
 > General > Multitarea y el Dock.
> General > Multitarea y el Dock.Puedes cambiar diversos ajustes. Por ejemplo:
Permitir varias apps: Activa o desactiva Split View y Slide Over.
Imagen dentro de imagen: Cuando esta opción está activada, los vídeos se siguen reproduciendo en una superposición, incluso al pulsar el botón de inicio.