Comprobar el estado de la biblioteca en Fotos para macOS
La app Fotos incluye una descripción general del estado de la biblioteca, en la que se muestra cuántos elementos contiene, cuándo se actualizó por última vez con Fotos de iCloud y mucho más.
Buscar información sobre el estado de la biblioteca en Fotos
Selecciona Biblioteca en la barra lateral de Fotos.
Haz clic en Todas las fotos en la barra de herramientas en la parte superior de la ventana.
Desplázate hasta la parte inferior de la ventana para ver la información sobre el estado:
La cantidad de fotos y videos que hay en tu biblioteca.
Cuándo se actualizó la biblioteca por última vez con Fotos en iCloud y la opción de hacer clic en Pausar o Reanudar si hay actualizaciones en curso.
La cantidad de elementos que no se pudieron sincronizar con iCloud. Haz clic en Ver para obtener más información.
La cantidad de elementos (si los hay) que hay solo en esta Mac y que no están disponibles en los otros dispositivos.
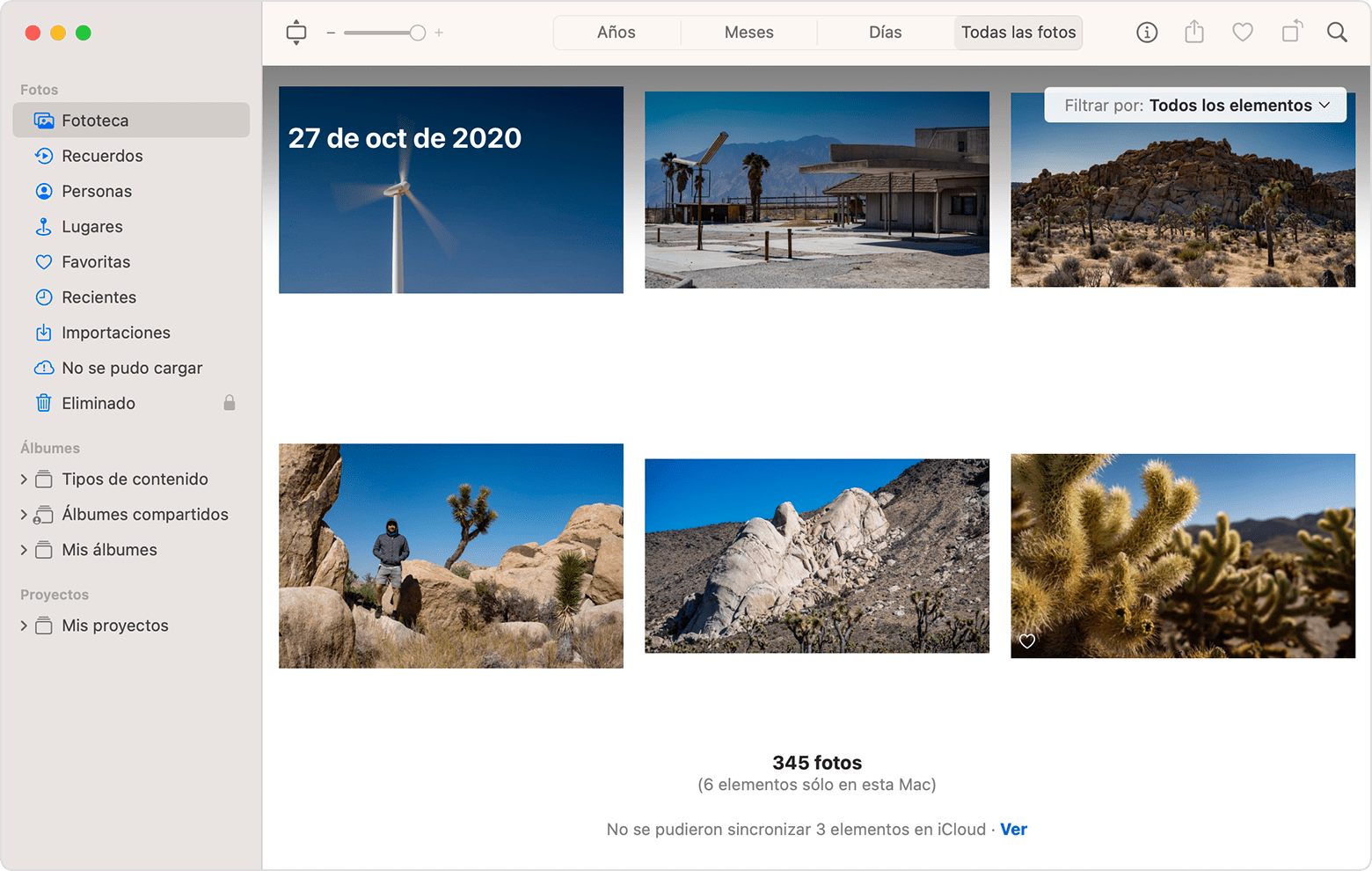
Si los elementos no se pudieron sincronizar con iCloud
Para ver qué elementos no se pudieron sincronizar con iCloud, haz clic en el botón Ver junto al mensaje que aparece en la parte inferior de la ventana de la biblioteca o haz clic en No se pudo cargar en la barra lateral. Puedes intentar volver a importar los elementos del álbum No se pudo cargar a la biblioteca de Fotos para sincronizar los elementos con Fotos de iCloud.
Presiona las teclas Comando y A para seleccionar todos los elementos del álbum No se pudo cargar, selecciona Archivo > Exportar y, luego, selecciona Exportar original sin modificar de [número] fotos.

En los cuadros de diálogo siguientes, haz clic en Exportar, selecciona una ubicación para guardar y, luego, haz clic en Exportar originales.
Después de exportar los elementos, asegúrate de que estén todos seleccionados en el álbum y, a continuación, selecciona Imagen > Eliminar [número] fotos o videos.
Haz clic en Eliminar y, luego, en OK.
Selecciona el álbum Eliminado hace poco en la barra lateral y, luego, selecciona Eliminar todo. O elimina solo los elementos que acabas de eliminar.
Selecciona Archivo > Importar y, luego, elige las imágenes que exportaste anteriormente. En el caso de los elementos que se sincronizaron correctamente con Fotos de iCloud, es posible que se pierdan las modificaciones o las palabras clave que hayas agregado a los elementos afectados.
Si ves el mensaje Elementos solo en esta Mac
Si configuras Fotos para que permita archivos referenciados, que son fotos y videos almacenados fuera de tu biblioteca, en Fotos se considerarán como “Elementos solo en esta Mac”. Si quieres consolidar esos elementos en tu biblioteca para que puedan cargarse en Fotos en iCloud y estar disponibles para tus otros dispositivos, sigue estos pasos:
En la barra de menús de Fotos, selecciona Archivo > Nuevo álbum inteligente.
Asigna el nombre “Referenciado” al álbum inteligente y establece las condiciones en “La foto está referenciada”. Haz clic en OK.
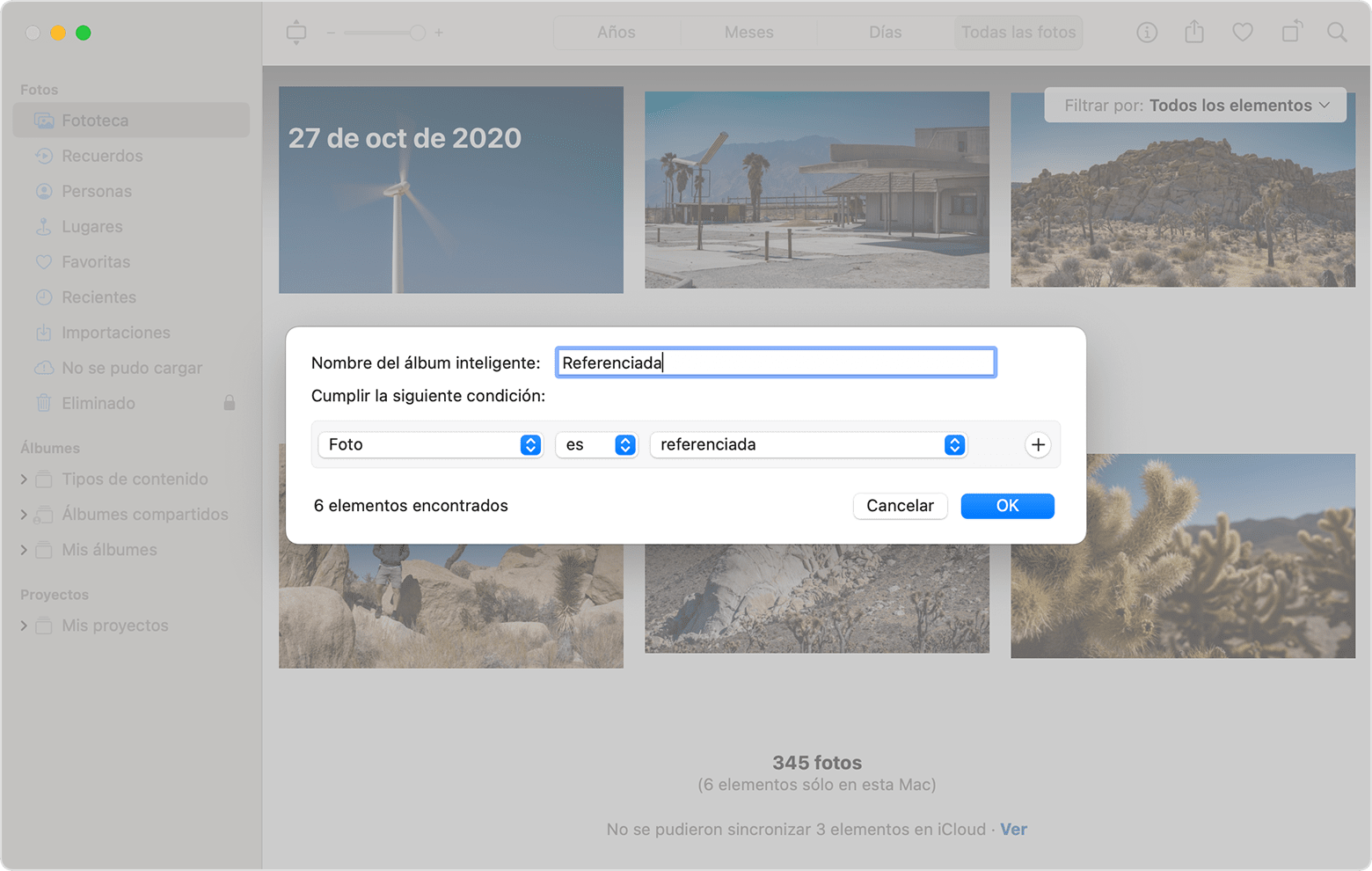
Selecciona el álbum Referenciado en la barra lateral.
Presiona Comando + A para seleccionar todos los elementos del álbum y selecciona Archivo > Consolidar.
