Transferir contenido a una Mac nueva con el Asistente de Migración
Usa el Asistente de Migración para copiar parte o todo el contenido de una Mac a otra.
¿Qué hace el Asistente de Migración?
El Asistente de Migración transfiere los documentos, las apps, las cuentas de usuario y la configuración de una Mac a otra. No elimina información de la Mac antigua ni reemplaza el sistema operativo (macOS) de la Mac nueva.
El Asistente de Migración también puede transferir datos desde un respaldo de Time Machine o desde una PC con Windows.
Prepararse
Instala las actualizaciones de software más recientes en ambas computadoras.
Para hacer una transferencia inalámbrica, asegúrate de que ambas computadoras tengan la conexión activada y estén cerca una de la otra. Si alguna de las Mac está usando OS X El Capitan o versiones anteriores, conéctalas a la misma red Wi-Fi.
Si estás usando algún software de antivirus, firewall o VPN en alguna de las Mac, desactívalo hasta que hayas terminado.
Usar el Asistente de Migración
El Asistente de Migración está incluido con la Mac como una app y como parte del asistente de configuración que se abre cuando inicias por primera vez una Mac nueva.
En la Mac nueva
Abre el Asistente de Migración:
Si la Mac se inicia y se abre un asistente de configuración que solicita detalles como tu país y red, continúa con el siguiente paso, porque la migración es parte de esa configuración.
Si ya completaste la configuración inicial de la Mac nueva, abre el Asistente de Migración. También puedes encontrarla en la carpeta Utilidades de la carpeta Aplicaciones. O bien, usa Spotlight para buscarlo y abrirlo. Si se te pide permiso para realizar cambios, ingresa la contraseña de administrador.
Cuando se te pregunte cómo quieres transferir la información, selecciona la opción para transferir desde una Mac, un respaldo de Time Machine o un disco de arranque. Haz clic en Continuar.
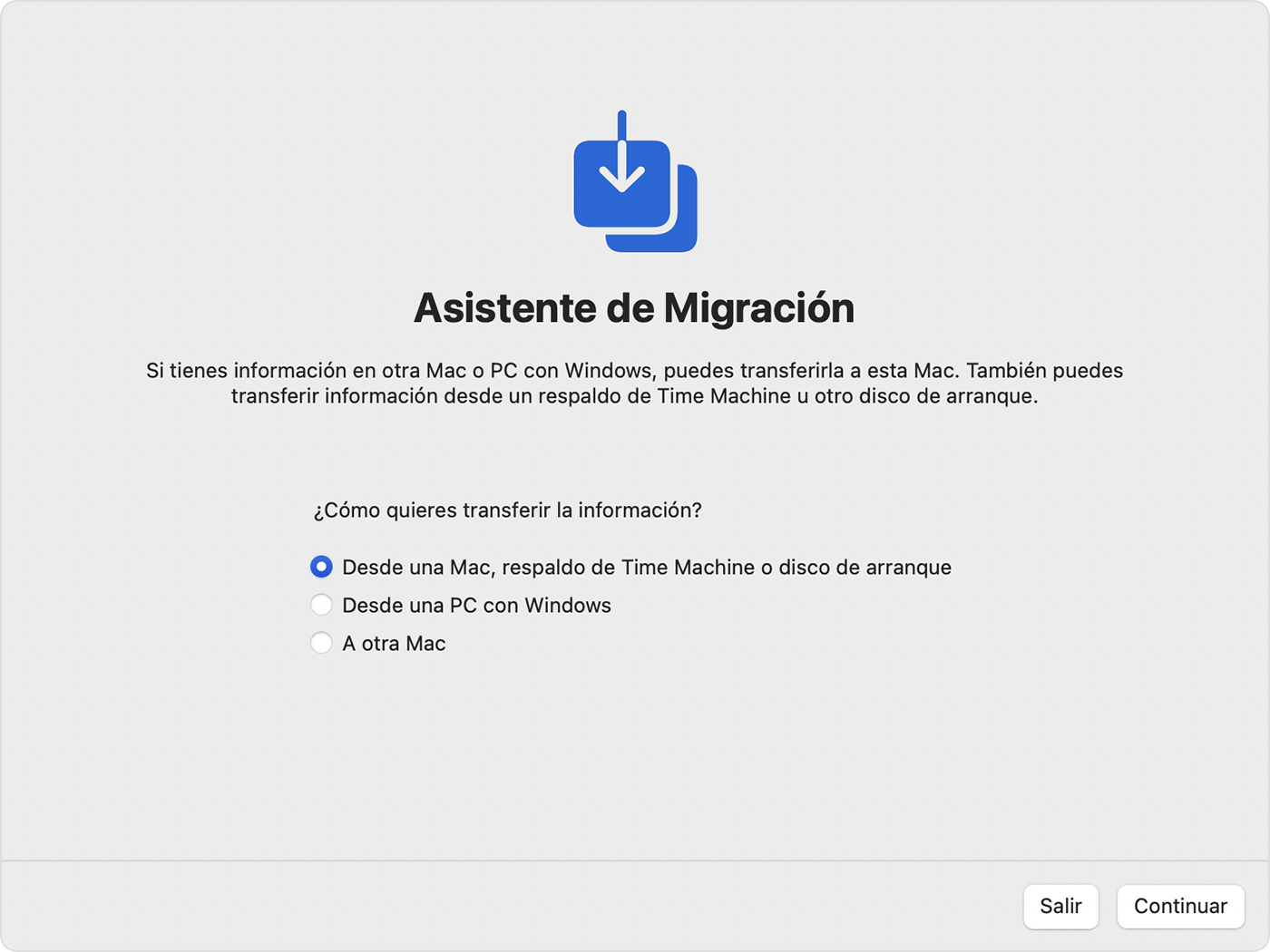
En la Mac antigua
Abre el Asistente de Migración y, luego, haz clic en Continuar.
Cuando se te pregunte cómo quieres transferir la información, selecciona la opción para transferir a otra Mac. Haz clic en Continuar.
En la Mac nueva
Cuando se te solicite que selecciones una Mac, un respaldo de Time Machine u otro disco de arranque, elige el ícono de otra Mac. Haz clic en Continuar.

En la Mac antigua
Si aparece un código de seguridad, asegúrate de que sea el mismo código que aparece en la Mac nueva. Haz clic en Continuar.
En la Mac nueva
El Asistente de Migración calcula cuánto espacio de almacenamiento ocupa toda la información, incluidas las apps, las cuentas de usuario, los archivos, las carpetas y la configuración. Selecciona la casilla de verificación junto a cada categoría de archivos que quieras transferir. O haz clic en la junto a una categoría y selecciona elementos específicos dentro de ella. Haz clic en Continuar.

En el ejemplo que se muestra, Danny Rico es una cuenta de usuario. Cuando transfieras tu propia cuenta u otras cuentas, se te pedirá que crees una nueva contraseña para cada cuenta.
Para cada cuenta de administrador, haz clic en Establecer contraseña e ingresa una contraseña segura. Recuerda la contraseña: la necesitarás para iniciar sesión en la cuenta en la Mac nueva.
Para cada cuenta estándar, se asigna una contraseña temporal que aparece en pantalla. Anota esta contraseña. Cuando ese usuario inicie sesión por primera vez, deberá ingresar esta contraseña y, luego, ingresar su propia contraseña nueva cuando se le solicite.

Si ya existe una cuenta con el mismo nombre en la Mac nueva, se te pedirá que elijas una de estas opciones:
Reemplazar la cuenta de la Mac nueva por la cuenta de la Mac antigua. Es posible que también tengas la opción de guardar una copia de los datos de la cuenta reemplazada moviéndolos a la carpeta Usuarios eliminados, donde podrás acceder a ellos más adelante.
O bien cambia el nombre de la cuenta antigua antes de transferirla a la Mac nueva. Esto conserva ambas cuentas para que puedas iniciar sesión en ellas por separado en la Mac nueva.

Si se te pide la contraseña de un usuario existente que ya está autorizado en la Mac nueva, haz clic en Autorizar e ingresa la contraseña de esa cuenta.

Las transferencias grandes pueden tardar horas en completarse y es posible que se detengan de forma ocasional. Cuando finalice el proceso de migración, cierra el Asistente de Migración en ambas computadoras e inicia sesión en la cuenta que migraste a la Mac nueva.
Obtener más información
El Asistente de Migración transfiere tu correo electrónico, pero para acceder a él es posible que primero tengas que volver a configurar tu cuenta de correo electrónico en la app del correo electrónico.
En macOS Ventura 13 y versiones posteriores, también puedes abrir el Asistente de Migración de la siguiente manera: selecciona el menú Apple > Configuración del Sistema, haz clic en General en la barra lateral, haz clic en Transferir o restablecer a la derecha y, a continuación, haz clic en el botón Abrir Asistente de Migración.
Si no conservas la Mac antigua, obtén información sobre qué hacer antes de venderla, regalarla o canjearla. Estos pasos incluyen la opción de borrar el contenido de la Mac antigua y restablecerla a la configuración de fábrica.
