Evitar que se vuelvan a abrir las apps y sus ventanas en la Mac
Es posible que las apps y sus ventanas se vuelvan a abrir automáticamente cuando inicias sesión en la Mac o abres una app. A continuación, se indica cómo controlar este comportamiento.
Evitar que se vuelvan a abrir las apps al iniciar sesión
Cuando apagues o reinicies la Mac, o cierres la sesión en ella, deberías ver un cuadro de diálogo de confirmación preguntándote si quieres confirmar la acción. Anula la selección de la casilla “Volver a abrir las ventanas al reiniciar la sesión” en ese cuadro de diálogo.
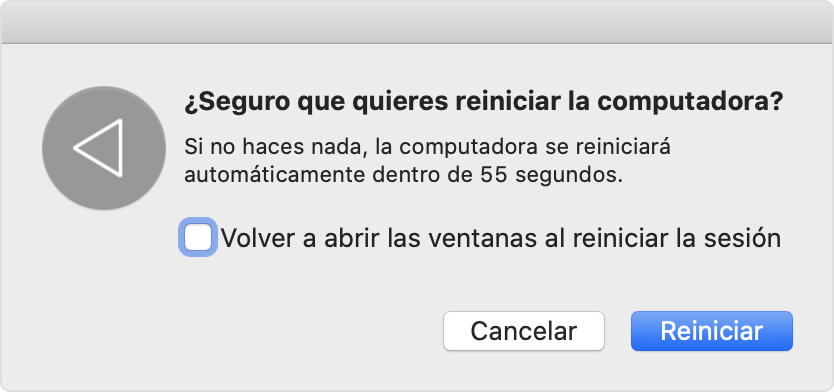
Si en la Mac no se muestra el cuadro de diálogo de confirmación porque se apagó o reinició inmediatamente de forma forzosa, usará la configuración más reciente de “Volver a abrir las ventanas al reiniciar la sesión” cuando se inicie de nuevo. Lo mismo ocurre cuando omites el cuadro de diálogo de confirmación manteniendo presionada la tecla Opción mientras seleccionas Cerrar sesión, Apagar o Reiniciar en el menú Apple .
Evitar que se vuelvan a abrir las ventanas al abrir una app
Puedes evitar que las apps restauren las ventanas que estaban abiertas la última vez que saliste de las apps.
macOS Ventura o versiones posteriores
Selecciona el menú Apple > Configuración del Sistema.
Haz clic en Escritorio y Dock en la barra lateral.
Desplázate hacia abajo a la derecha y activa la opción Cerrar ventanas al salir de una app.
Versiones anteriores de macOS
Selecciona menú Apple > Preferencias del Sistema.
Haz clic en General.
Selecciona “Cerrar ventanas al salir de una app”.
Otras soluciones
Mantén presionada la tecla Mayúsculas al abrir la app. Esto no cambia la configuración, pero la app olvida todas las ventanas que estaban abiertas la última vez que saliste.
Inicia en modo seguro y, luego, reinicia la Mac. Esto no cambia la configuración, pero la Mac olvida las apps y ventanas que estaban abiertas la última vez que cerraste sesión o la reiniciaste.
Comprueba la configuración de las apps. En algunas apps, se ofrece una configuración para que se vuelvan a abrir cada vez que inicies sesión en la Mac, o una configuración para que se vuelvan a abrir las ventanas cada vez que abres la app. Por ejemplo, Safari tiene una configuración para controlar con qué ventanas se abre.
Asegúrate de que la app no sea un elemento de inicio de sesión. Los elementos de inicio de sesión se abren cada vez que inicias sesión en la Mac. Puedes agregar o quitar elementos de inicio de sesión. Si la app no es un elemento de inicio de sesión, pero sigue abriéndose cuando inicias sesión, es posible que haya instalado otro software que causa este comportamiento. Consulta la documentación de la app o comunícate con el desarrollador de la app.
