Usar Control por botón para navegar en el iPhone, iPad o iPod touch
Usa Control por botón para controlar tu iPhone, iPad o iPod touch a través de un único botón o varios botones.
Con Control por botón, puedes usar botones para seleccionar, tocar o arrastrar elementos, escribir e incluso dibujar a mano alzada. Usa un botón para seleccionar un elemento o una ubicación en pantalla y, luego, usa el botón para elegir una acción.
Agregar un botón nuevo
Antes de agregar un botón externo, debes conectarlo a tu dispositivo. Una vez que lo conectes, aparecerá en la lista de botones. Puedes usar cualquiera de las siguientes opciones como botones:
Externo: Selecciona un botón Bluetooth o uno Made for iPhone.
Pantalla: Toca la pantalla para usar un botón o mantenla presionada.
Cámara: Mueve la cabeza para usar la cámara frontal del iPhone como botón. Puedes utilizar la cámara como dos botones: uno al mover la cabeza hacia la izquierda y otro al moverla hacia la derecha.
Agrega un botón y elige una acción:
Ve a Configuración > Accesibilidad > Control por botón > Botones.

Toca Agregar botón nuevo y elige una fuente.
Sigue los pasos que se indican en pantalla para elegir la forma en la que deseas que funcione el botón.
Recuerda activar Control por botón para poder usar el botón nuevo.
Activar o desactivar Control por botón
Ve a Configuración > Accesibilidad > Control por botón y activa o desactiva la función. Además, puedes presionar tres veces el botón de inicio (o el lateral en ciertos modelos) en cualquier momento para salir de Control por botón.
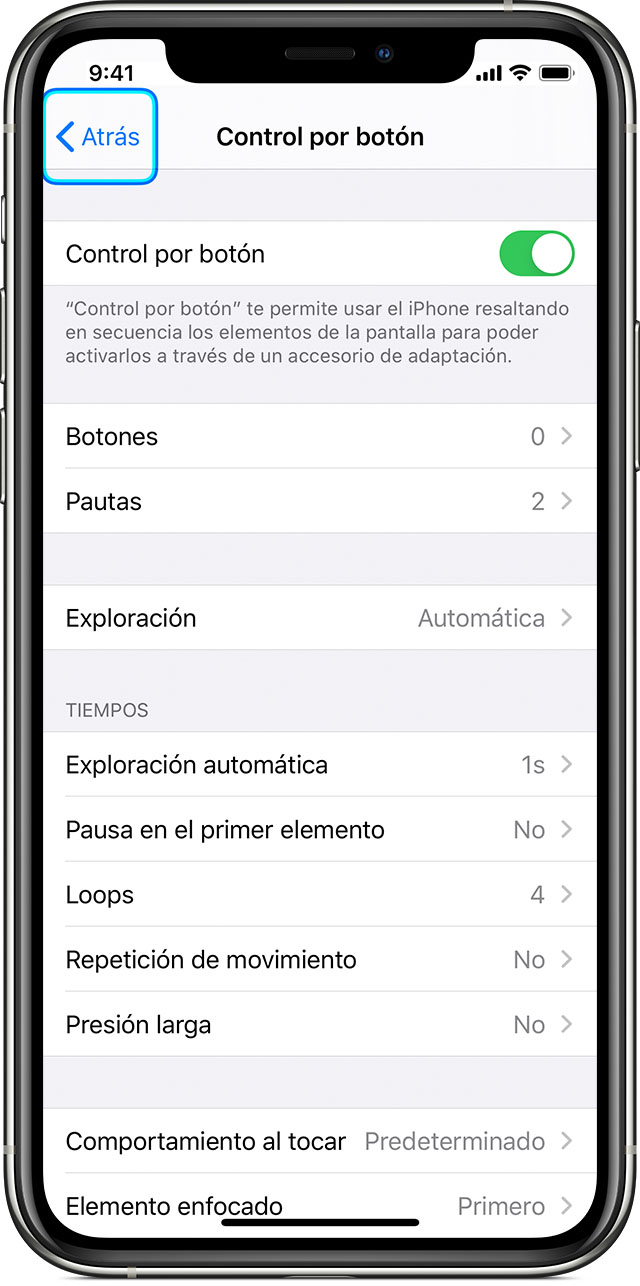
Usar Control por botón
Puedes seleccionar elementos en pantalla de tres formas diferentes: exploración por elementos, exploración por puntos y selección manual. La exploración por elementos se activa de forma predeterminada cuando activas Control por botón.
Al seleccionar un elemento, aparece un menú que te permite elegir una acción.
Usar la exploración por elementos
En la exploración por elementos, se resaltan elementos o grupos en pantalla de a uno por vez. Así se usa la exploración por elementos:
Para seleccionar un elemento o un grupo, observa (o escucha) qué elementos se resaltan. Mientras un elemento está resaltado, elígelo con el botón que configuraste para seleccionar elementos. Cuando seleccionas un grupo, comienzan a resaltarse los elementos del grupo.
Para salir de un grupo, usa el botón cuando aparezca el resaltado discontinuo alrededor del grupo o elemento.
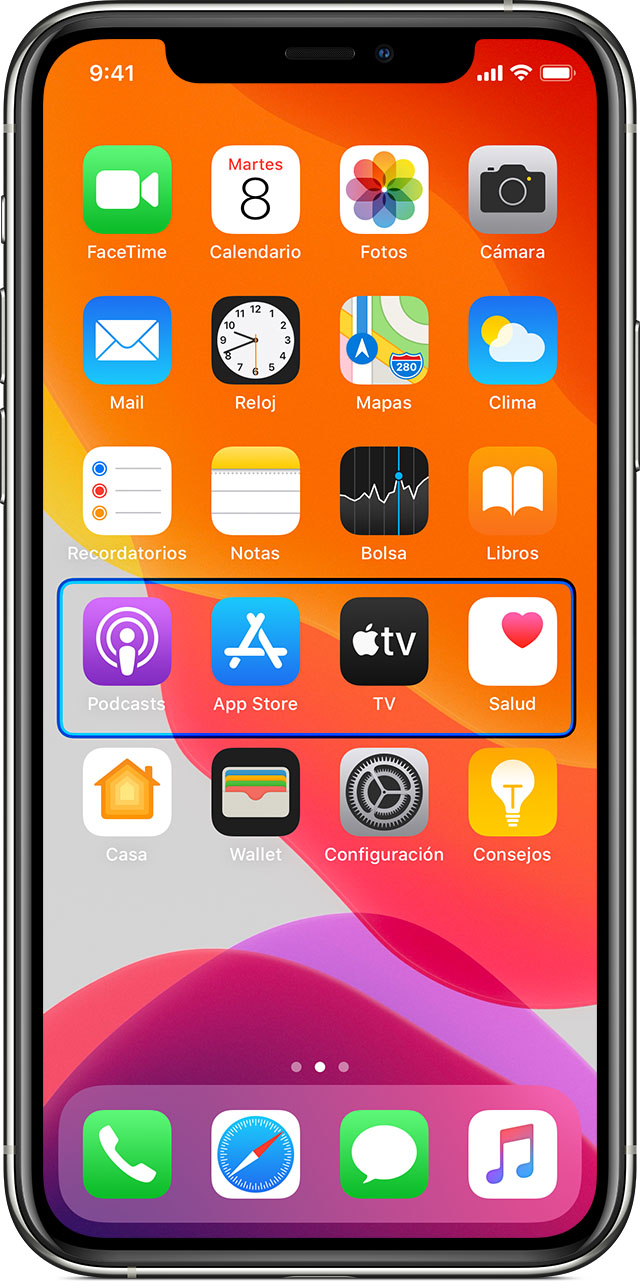
Usar la exploración por puntos
La exploración por puntos te permite seleccionar un elemento en pantalla al señalarlo con el punto de mira de exploración. Cómo activar la exploración por puntos:
Usa la exploración por elementos para seleccionar un elemento.
Espera hasta que aparezca el menú.
Selecciona Modo apuntar. Los puntos de mira verticales amplios aparecen cuando cierras el menú.
Cómo seleccionar un elemento con la exploración por puntos:
Usa el botón de selección para detener el movimiento de los puntos de mira verticales amplios. Aparecerá el punto de mira vertical fino.
Presiona nuevamente el botón de selección para detener el movimiento del punto de mira vertical fino. La línea de mira fina aparecerá a continuación.
Repite los pasos anteriores para detener y refinar los puntos de mira verticales.
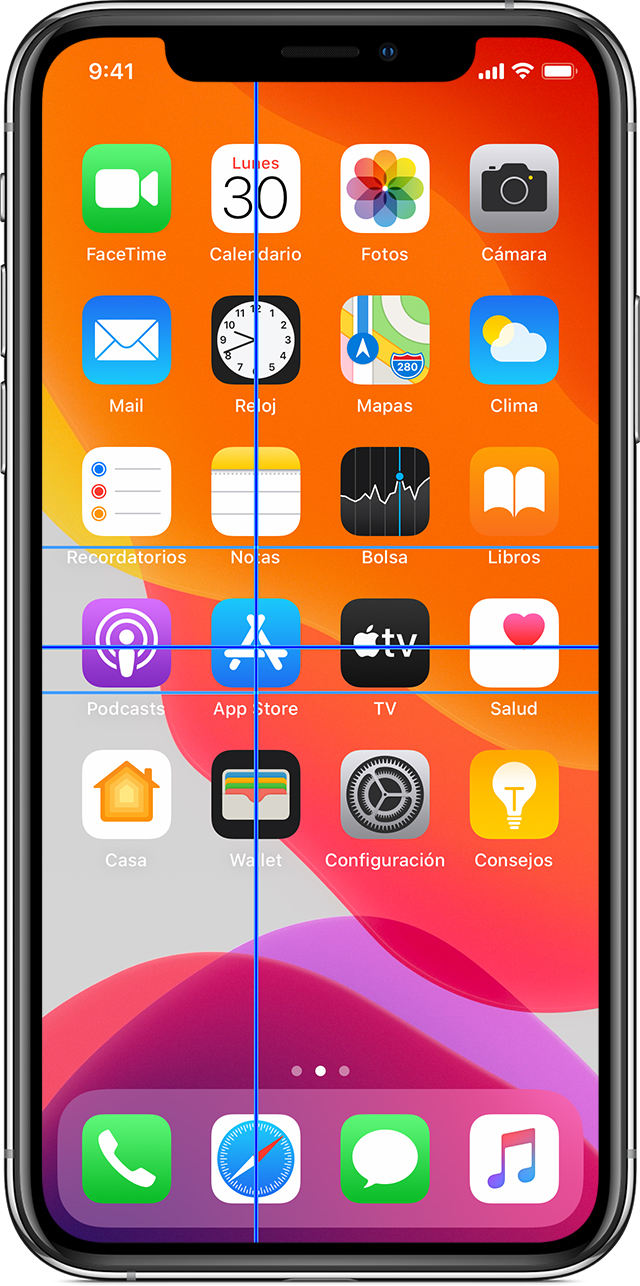
Cómo desactivar la exploración por puntos:
Usa la exploración por puntos para seleccionar un elemento.
Espera hasta que aparezca el menú.
Selecciona Modo de elemento.
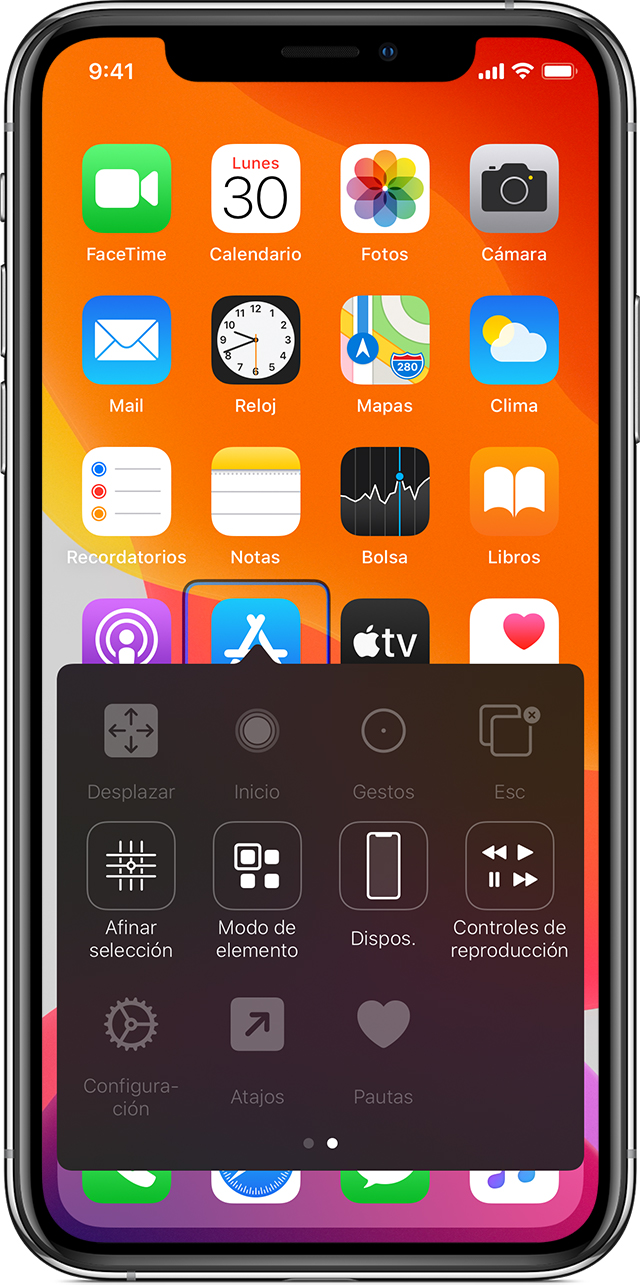
Usar Seguimiento de la cabeza en dispositivos con una cámara TrueDepth
Seguimiento de la cabeza usa la cámara del dispositivo para seguir el movimiento de la cabeza a fin de controlar un puntero en la pantalla y reconoce los movimientos faciales para realizar acciones. Puedes usar Seguimiento de la cabeza en dispositivos con una cámara frontal TrueDepth.* Sigue estos pasos para activarlo:
Ve a Configuración > Accesibilidad y selecciona Control por botón.
Toca para activar Seguimiento de la cabeza. Desde aquí, puedes seleccionar determinadas acciones, la velocidad del puntero y el modo de seguimiento.
La cámara TrueDepth es compatible con el iPhone X y posterior, así como el iPad Pro de 12 pulgadas (tercera generación) y el iPad Pro de 11 pulgadas.
Usar la exploración manual
Si usas varios botones, puedes configurar cada uno para que realice una acción específica y personalizar la forma de seleccionar elementos. Por ejemplo, puedes configurar los botones para pasar al elemento siguiente o al anterior según sea necesario, en lugar de explorar automáticamente los elementos. Si solo dispones de un botón, puedes continuar utilizando la exploración automática.
Cómo usar la exploración manual:
Ve a Configuración > Accesibilidad > Control por botón.
Toca Exploración y, luego, selecciona Manual.
Realizar una acción tras elegir un elemento
Tras seleccionar un elemento con el botón, aparece un nuevo menú con las acciones posibles para ese elemento. Selecciona los puntos ubicados en la parte inferior del menú para ver más opciones.
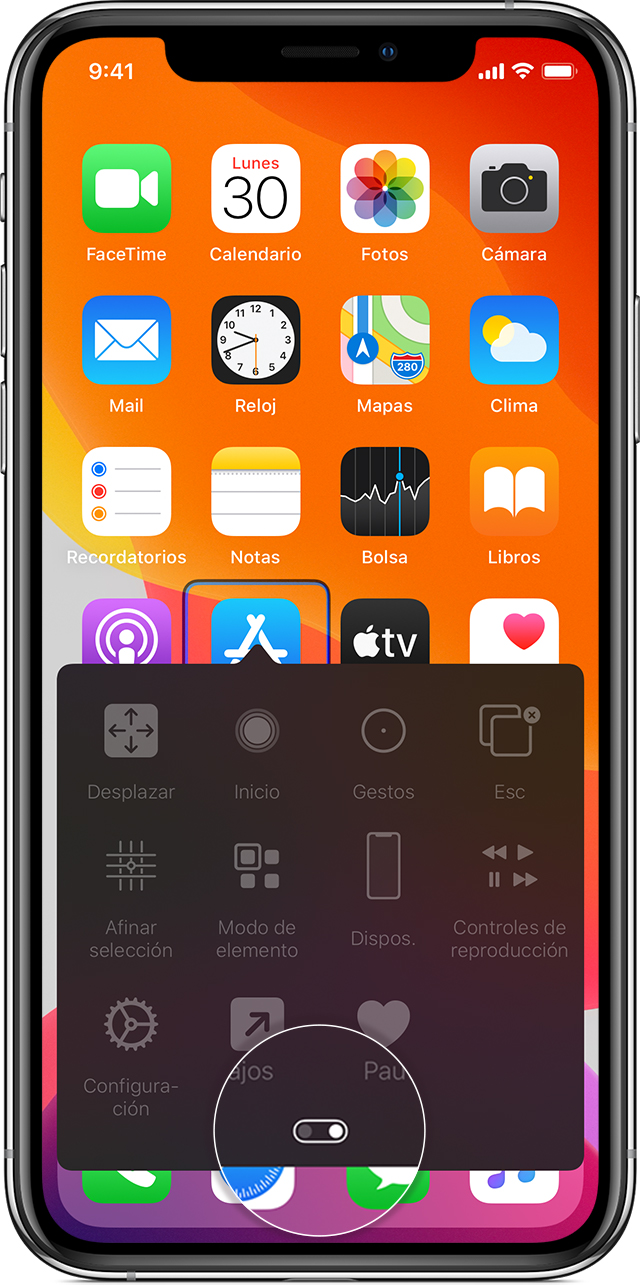
Tocar un elemento
Puedes tocar un elemento de tres formas diferentes:
Elige Tocar en el menú que aparece después de seleccionarlo.
Activa la opción Toque automático; para ello, ve a Configuración > Accesibilidad > Control por botón > Comportamiento al tocar > Toque automático. Después de activar esta opción, puedes seleccionar un elemento y esperar que el intervalo de Toque automático finalice.
Configura un botón para realizar el gesto de tocar en Configuración > Accesibilidad > Control por botón > Botones.
Usar un gesto
Selecciona el gesto o la acción en el menú que aparece al seleccionar el elemento. Si activaste la opción Tocar automáticamente, usa el botón dentro del intervalo configurado y, luego, selecciona el gesto. Si hay más de una página de acciones disponible, toca los puntos que aparecen en la parte inferior del menú para pasar a la siguiente.
Salir del menú de control
Usa el botón cuando todos los íconos del menú estén atenuados.
Desplazar hacia arriba o hacia abajo
Selecciona cualquier elemento en pantalla y, luego, elige Desplazar en el menú.
Presionar un botón o deslizar un interruptor
Selecciona un elemento, toca los puntos en la parte inferior del menú y, luego, selecciona Dispositivo en el menú que aparece. Puedes usar el menú para imitar las siguientes acciones:
presionar el botón de inicio;
presionar dos veces el botón de inicio para realizar varias tareas;
abrir el centro de notificaciones o el centro de control;
presionar el botón de activación/reposo para bloquear el dispositivo;
girar el dispositivo;
activar el botón Silencio;
presionar los botones de volumen;
mantener presionado el botón de inicio para abrir Siri;
hacer clic tres veces en el botón de inicio;
agitar el dispositivo;
presionar los botones de inicio y activación/reposo simultáneamente para realizar una captura de pantalla.
Cambiar la configuración y ajustar el funcionamiento de cada botón
Para cambiar la configuración
Agrega botones y especifica su función
Selecciona, crea y edita pautas
Elige un estilo de exploración
Ajusta la velocidad de exploración de los elementos
Desactiva la exploración automática (solo si agregaste un botón para pasar al elemento siguiente)
Configura la exploración para que se detenga en el primer elemento de un grupo
Elige cuántas veces debe recorrerse la pantalla antes de ocultar Control por botón
Selecciona un comportamiento al tocar y configura el intervalo de realización de una segunda acción para que aparezca el menú de control
Elige si Control por botón continúa explorando desde el elemento que tocas o desde el principio
Define si una acción de movimiento debe repetirse cuando mantienes presionado un botón y cuánto tiempo hay que esperar para la repetición
Agrega otra acción a un botón manteniéndolo presionado durante un tiempo largo
Elige qué elementos deben aparecer en los menús y el orden en el que aparecen
Define si es necesario mantener presionado un botón y durante cuánto tiempo hacerlo antes de que la acción del botón se acepte como tal
Haz que Control por botón ignore los toques de botones repetidos y accidentales
Ajusta la velocidad de exploración por puntos
Activa los efectos de sonido o haz que se lean los elementos en voz alta durante la exploración
Elige lo que quieres incluir en el menú de Control por botón
Establece si los elementos deben agruparse durante la exploración por elementos
Aumenta el tamaño o cambia el color del cursor de selección
Guarda gestos personalizados en el menú de control (en Gestos > Guardados)
FaceTime no está disponible en todos los países o las regiones.
Ajusta Control por botón
Selecciona configuraciones del menú de control para realizar lo siguiente:
Ajustar la velocidad de exploración
Cambiar la ubicación del menú de control
Activar o desactivar el acompañamiento de sonido o habla
Desactivar grupos para explorar elementos de a uno por vez
¿Necesitas más ayuda?
Cuéntanos más sobre lo que está sucediendo y te sugeriremos qué puedes hacer a continuación.
