Cómo bloquear o desbloquear notas en el iPhone o iPad
Puedes usar una contraseña, Face ID o Touch ID para proteger las notas que contienen tus datos personales, como detalles financieros, información médica o credenciales para iniciar sesión en sitios web.
Antes de empezar
Actualiza el iPhone o iPad a la versión más reciente de iOS o iPadOS.
Activa Notas en la Configuración de iCloud o bien asegúrate de usar las notas almacenadas en tu dispositivo. Las cuentas de Notas que se sincronizan desde el servicio de un proveedor independiente, como Gmail o Yahoo, no incluirán algunas de las funciones de la app Notas y no podrán bloquearse.
Si iniciaste sesión en iCloud con una Cuenta de Apple Administrada, no podrás bloquear las notas.
Usar el código del iPhone o una contraseña de notas para bloquear notas
A partir de iOS 16, tienes dos opciones para bloquear tus notas. Puedes bloquear notas con el código del iPhone. O puedes crear una contraseña exclusiva solo para Notas. Ambas opciones mantienen tu información segura con encriptación completa para cuentas de iCloud.
Si usas el código del iPhone, no tienes que crear y recordar contraseñas distintas. Si accedes a tus notas de iCloud en más de un dispositivo Apple, usa el código o la contraseña de inicio de sesión de ese dispositivo para desbloquearlas.
Si usas una contraseña única para Notas y la olvidas, no podrás acceder a las notas bloqueadas. Si olvidas esta contraseña, puedes restablecer la contraseña de tus notas Si accedes a tus notas de iCloud desde más de un dispositivo Apple, usa la misma contraseña de notas para bloquearlas y desbloquearlas.
Apple no tiene acceso a las notas bloqueadas y no puede ayudarte a acceder a ellas si olvidas tu contraseña. Si olvidas la contraseña de notas y la restableces, no podrás acceder a las notas bloqueadas anteriormente. Si realizas el restablecimiento, crea una contraseña de notas nueva que solo te permita bloquear otras notas.
Elegir una contraseña para Notas en la app Configuración
Ve a Configuración > Apps > Notas.
Toca Contraseña.
Si tienes varias cuentas, toca la cuenta para la que deseas configurar una contraseña.
Sigue las indicaciones para Usar el código del iPhone o Crear contraseña. Si eliges crear una contraseña de notas, establece una pista.
Si el dispositivo es compatible con Face ID o Touch ID, actívalos.
Toca Listo.
Elegir una contraseña en Notas
Para bloquear las notas con el código de tu dispositivo, debes activar el llavero de iCloud.
Bloquear una nota
Abre la nota que quieras bloquear.
Toca el botón .
Toca .

Después de bloquear la nota, permanecerá abierta y verás en la parte superior de la pantalla. Puedes ocultar el contenido de la nota cuando tocas el .
Obtener más información sobre cómo bloquear Notas en la Mac
Abrir una nota bloqueada
Toca la nota bloqueada.
Toca Ver nota.

Usa Face ID o Touch ID, o bien ingresa la contraseña.
Las notas bloqueadas permanecen abiertas durante varios minutos. Esto te permite abrir otra nota, copiar y pegar información de otras apps y mucho más. Si cierras la app Notas, o si tu dispositivo entra en reposo, la nota se vuelve a bloquear.
Eliminar un bloqueo
Toca la nota bloqueada y, luego, toca Ver nota.
Ingresa tu contraseña, o bien usa Face ID o Touch ID.
.
Selecciona Eliminar .
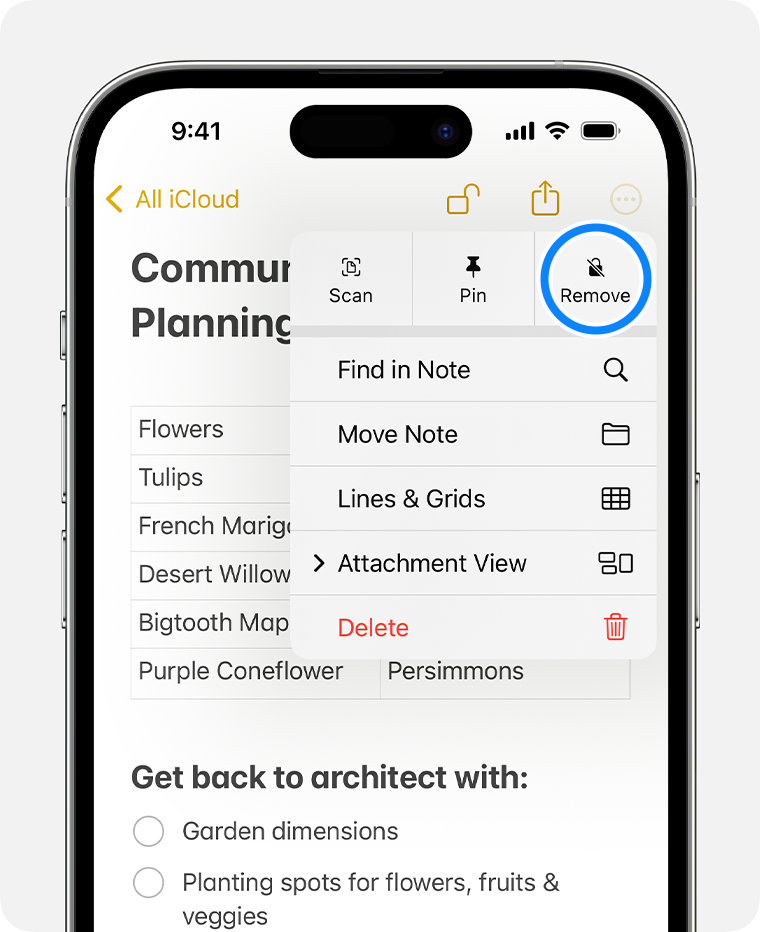
Cuando eliminas el bloqueo de una nota, se elimina de todos los dispositivos en los que iniciaste sesión con la misma Cuenta de Apple.
Solo puedes bloquear notas en tu dispositivo y iCloud. No puedes bloquear notas que contengan etiquetas, archivos PDF ni documentos de audio, video, Keynote, Pages o Numbers. Tampoco puedes bloquear aquellas que se sincronicen mediante IMAP con otras cuentas (como Yahoo, Gmail y Hotmail). Tampoco puedes proteger con contraseña las notas que compartes con otra persona. Si quieres dejar de compartir una nota, ábrela, toca y luego toca Administrar nota compartida > Dejar de compartir.
Cambiar de la contraseña de notas al código del iPhone
Asegúrate de que el llavero de iCloud esté activado. Si quieres usar el código de tu dispositivo para notas bloqueadas, debes activar el llavero de iCloud.
En la app Configuración, toca Apps y, luego, toca Notas.
Toca Contraseña.
Selecciona Usar código del dispositivo.
Usa Face ID o Touch ID, o bien ingresa la contraseña de notas anterior.
Ingresa el código del iPhone.
Toca Aceptar. Todas las notas bloqueadas que usaban tu contraseña de notas más reciente se actualizan y comienzan a usar el código del dispositivo.
Si eliges usar el código del dispositivo para bloquear notas, pero luego lo eliminas del dispositivo, aún puedes acceder a las notas que bloqueaste con ese código.
Cambiar la contraseña de Notas
En la app Configuración, toca Apps y, luego, toca Notas.
Toca Contraseña.
Selecciona la cuenta de Notas que deseas cambiar y, luego, toca Cambiar contraseña.
Usa Face ID o Touch ID, o bien ingresa la contraseña de notas anterior.
Escribe una nueva contraseña y la pista de contraseña correspondiente.
Restablecer tu contraseña de Notas si la olvidaste
Para desbloquear una nota, debes ingresar la contraseña con la que está bloqueada. Si olvidaste la contraseña de notas, Apple no podrá ayudarte a recuperar el acceso a las notas bloqueadas. Puedes crear una nueva contraseña para notas o bien, usar el código del dispositivo, pero esta acción no te dará acceso a tus notas antiguas. Si estableces una nueva contraseña de notas o cambias al código del dispositivo, puedes proteger las notas que crees en el futuro con la contraseña nueva.
Si tienes varias contraseñas de notas, no podrás saber cuál debes usar para cada nota cuando veas la lista de notas. Si intentas usar la contraseña nueva para abrir una nota bloqueada con la contraseña de notas anterior, verás una alerta de contraseña incorrecta y una pista para la contraseña anterior. Si escribes la contraseña anterior correcta, tendrás la opción de actualizar la contraseña de esa nota a la actual.
Para restablecer la contraseña de tus notas, sigue estos pasos:
En la app Configuración, toca Apps, Notas y, luego, Contraseña.
Selecciona la cuenta de Notas que deseas cambiar y, luego, toca Cambiar contraseña.
Ingresa la contraseña de tu Cuenta de Apple y toca Aceptar.
Vuelve a tocar Restablecer contraseña.
Usa el código del dispositivo o escribe una nueva contraseña y la pista de contraseña correspondiente. Toca Listo.
¿Necesitas más ayuda?
Cuéntanos más sobre lo que está sucediendo y te sugeriremos qué puedes hacer a continuación.
