Agregar una banda sonora y efectos de sonido al proyecto de iMovie
iMovie incluye música de banda sonora integrada y efectos de sonido que puedes usar en los proyectos de iMovie.
Agregar una banda sonora a un proyecto de iMovie en el iPhone o iPad
iMovie para iOS y iPadOS incluye una colección de bandas sonoras y efectos de sonido creados por compositores y artistas conocidos que puedes usar en el proyecto.
Agregar una banda sonora
Con el proyecto abierto en la línea de tiempo de , toca el botón .
Toca Audio y, a continuación, toca Bandas sonoras para buscar las bandas sonoras integradas.
Toca una banda sonora para obtener una vista previa. Si una banda sonora está atenuada, tócala para descargarla y, a continuación, tócala nuevamente para obtener una vista previa.
Para agregar la banda sonora a tu proyecto, toca el next to a soundtrack. iMovie automatically places the song at the beginning of the project and automatically fits it to the length of the project.
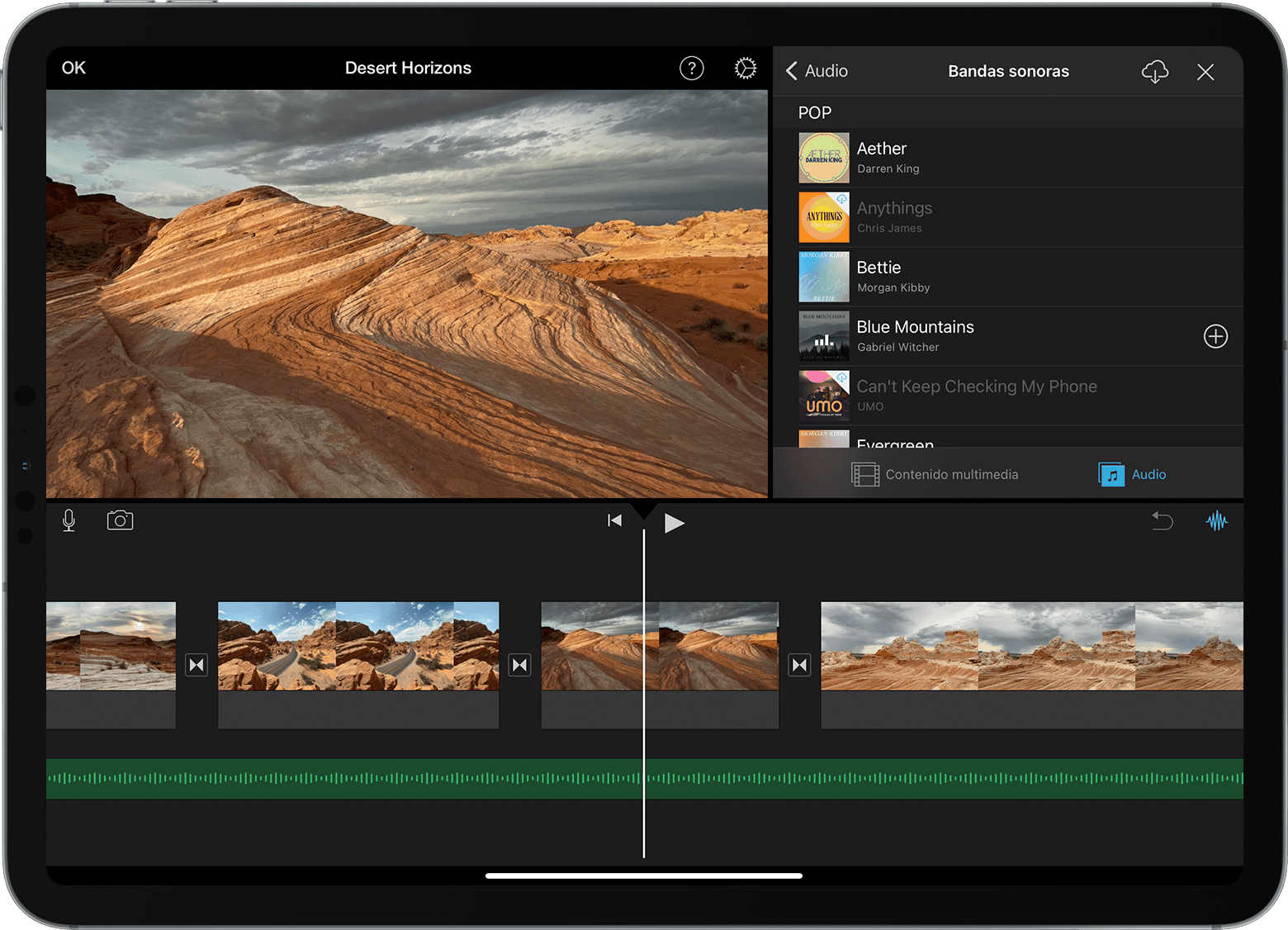
Después de agregar una banda sonora, puedes cambiar la duración, como cualquier otro tipo de clip. También puedes usar más de una banda sonora en un proyecto. Por ejemplo, si quieres cambiar el estilo de la banda sonora en el transcurso de la película, puedes recortar la primera banda sonora en la línea de tiempo y, luego, colocar otra banda sonora después de esta.
Agregar efectos de sonido
Cuando agregas un efecto de sonido, se adjunta al clip de video que se encuentra arriba en la línea de tiempo. Si mueves el clip de video, el efecto de sonido se mueve con el clip. No ocurre lo mismo con las bandas sonoras, que son independientes de los clips de video en el proyecto.
Con el proyecto abierto, desplázate por la línea de tiempo, de modo que el cursor de reproducción (la línea vertical de color blanco) aparezca en el lugar donde quieres agregar un efecto de sonido.
Toca el botón Agregar contenido, toca Audio y, a continuación, toca Efectos de sonido para explorar los efectos de sonido integrados.
Toca un efecto de sonido para obtener una vista previa.
Para agregar el efecto de sonido, toca el junto al efecto de sonido.
Ajustar el volumen de un clip
Después de agregar sonido al proyecto de iMovie, puedes ajustar el volumen de los clips de audio para obtener la mezcla de sonidos correcta. También puedes ajustar el volumen de los clips de video que se grabaron con sonido.
Para ajustar el volumen de un clip de audio o video, toca el clip en la línea de tiempo, toca el en la parte inferior de la ventana y, luego, ajusta el regulador para subir o bajar el volumen. Cuando bajas el volumen de un clip, aparece un en el clip en la línea de tiempo.
También puedes hacer otros ajustes, como atenuar el volumen del clip o cambiar su velocidad. Obtén información sobre cómo hacerlo en el iPhone y iPod touch o el iPad.
Agregar música y clips de sonido en iMovie en la Mac
iMovie para Mac incluye una colección de música y clips de sonido que puedes usar en el proyecto. Además de los efectos de sonido, como lluvia o pasos, iMovie tiene otros clips de audio útiles, como sonidos ambiente o sintonías.
Con el proyecto abierto, haz clic en Audio en la parte superior del explorador y, a continuación, haz clic en Efectos de sonido en la barra lateral de la izquierda. Es posible que debas hacer clic en el botón Explorador multimedia para que este aparezca.
Para obtener una vista previa de una sintonía o un clip de sonido, pasa el mouse sobre una selección de la lista y haz clic en el botón de reproducción junto a un clip de sonido. También puedes seleccionar una canción o un clip de sonido, hacer clic en la forma de onda en la parte superior del explorador multimedia y, luego, presionar la barra espaciadora para obtener una vista previa.
Cuando hayas encontrado la canción o el clip de sonido que te gusta, arrástralo del explorador multimedia a la línea de tiempo:
Para adjuntar música o efectos de sonido a un clip de video específico, arrástralos debajo del clip de video para que aparezca una barra que conecta los clips de video. Si mueves el clip de video adjunto, el audio también se moverá.
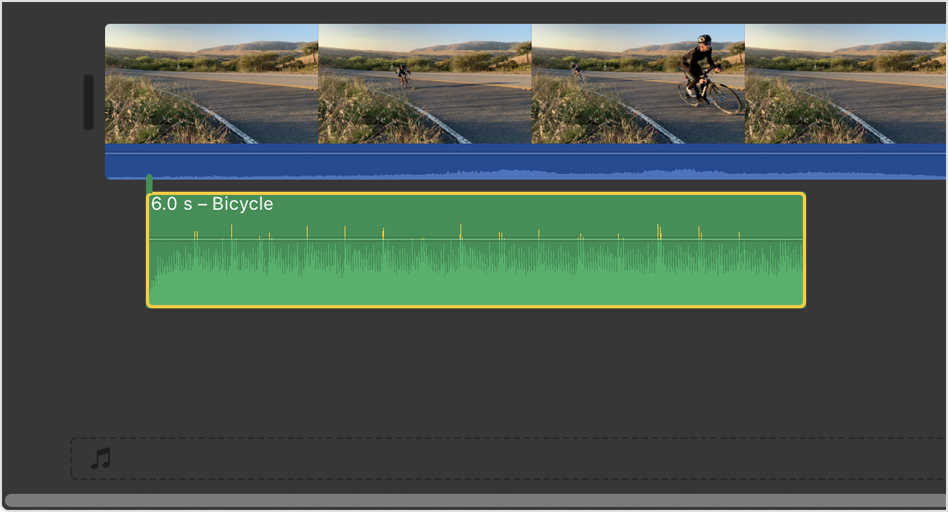
Para agregar música de fondo a la película, arrastra una sintonía u otro clip de audio al pozo de música, que indica el in the timeline. Audio in the music well is unaffected by the video clips in the timeline.
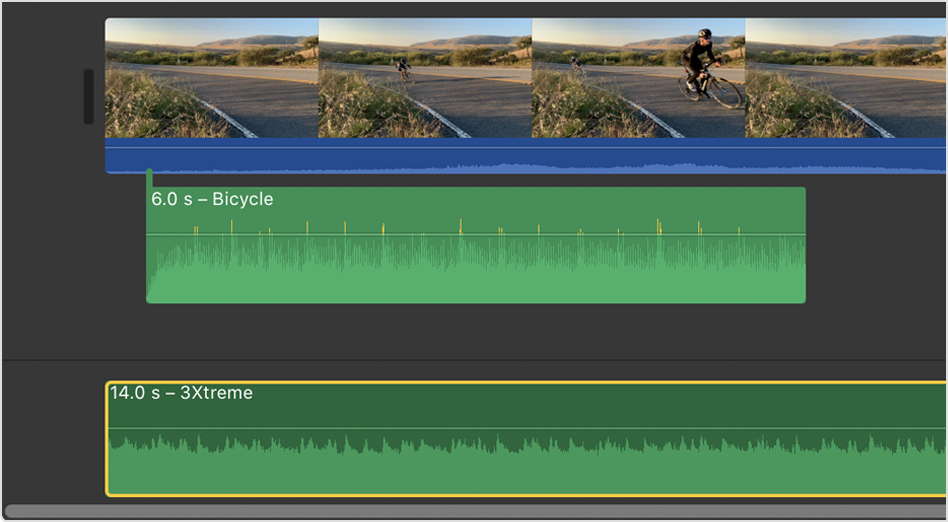
Ajustar el volumen de un clip
Después de agregar sonido al proyecto de iMovie, puedes ajustar el volumen de los clips de audio y video para obtener la mezcla de sonidos correcta. Obtén información sobre cómo ajustar el volumen de los clips de audio y video, y atenuar la entrada y salida de audio. También puedes mejorar el audio, reducir el ruido de fondo y optimizar el audio para la voz de forma automática.