Configura una partición de Windows en tu Mac.
Antes de instalar Windows en tu Mac, tienes que crear y luego formatear una partición de Windows.
Configurar una partición de Windows es uno de los pasos para instalar Windows en tu Mac. Usa el Asistente Boot Camp para crear una partición de Windows y luego usa el instalador de Windows para formatear la partición.
Creación de la partición de Windows
Para crear la partición de Windows, abre el Asistente Boot Camp y sigue las instrucciones que aparecen en pantalla. El Asistente Boot Camp se encuentra en la subcarpeta Utilidades de la carpeta Aplicaciones.
Usa solamente el Asistente Boot Camp para crear una partición. Si creas una partición con otra app y después usas el Asistente Boot Camp, el disco con la partición puede borrarse.
El Asistente Boot Camp crea la partición solamente si la unidad se formatea como Mac OS Extended (con registro) y aún no cuenta con una partición creada por el Asistente Boot Camp. Si el Asistente Boot Camp ve otras particiones, es posible que emita advertencias para indicar que no se puede particionar el disco de arranque.
Si necesitas ayuda para determinar el mejor tamaño de la partición de Windows, consulta la documentación de Windows. Para Windows 8, la partición debe ser de 30 GB como mínimo.
Si el Asistente Boot Camp indica que la verificación falló, repara el disco usando la Utilidad de discos. Si eso no funciona, crea copias de seguridad de la unidad y vuelve a instalar OS X.
La unidad que vas a particionar debe tener un disco interno. Si tienes más de un disco interno y la unidad que vas a particionar no está en la primera bahía de unidad, elimina las unidades de las bahías con la menor numeración y, a continuación, vuelve a instalarlas después de instalar Windows. Una unidad Fusion Drive se considera como una sola unidad, y la partición de Windows se crea en la unidad de disco en lugar de la unidad flash (SSD).
Formateo de la partición de Windows
Usa el instalador para Windows para formatear la partición de Windows que creó el Asistente Boot Camp. Cuando se te pida que instales Windows, selecciona la partición denominada "BOOTCAMP":
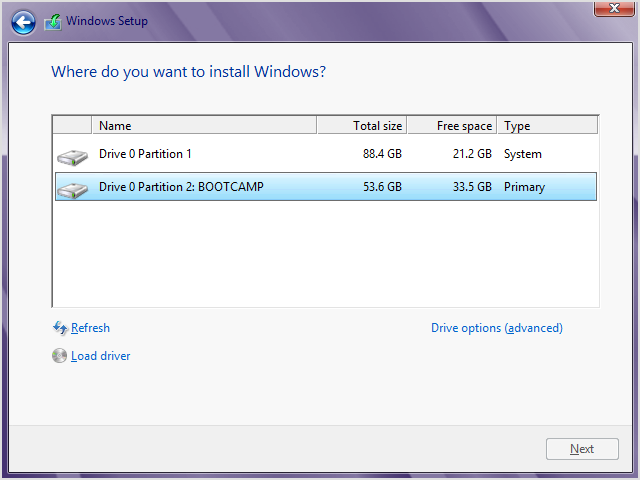
A continuación, haz clic en Formatear para comenzar a formatear la partición mediante el sistema de archivos NTFS. Si vas a instalar Windows 7 o Windows 8.0, no verás la opción Formatear hasta que hagas clic en "Opciones de unidad (avanzadas)":
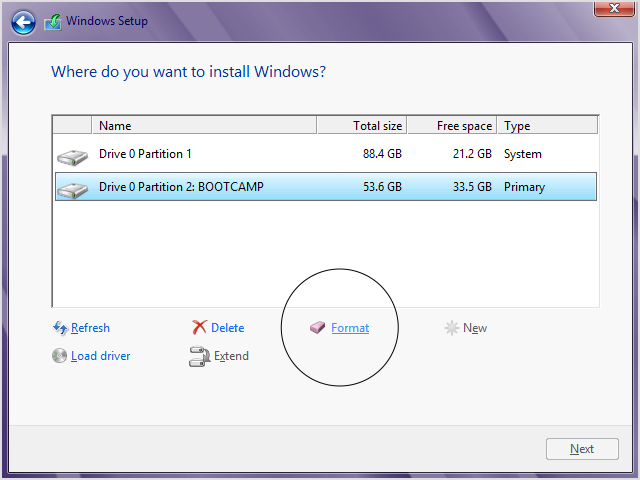
Si el instalador indica que no pudo crear una nueva partición o encontrar una partición existente, desconecta todos los dispositivos de almacenamiento Thunderbolt conectados a tu Mac. Vuelve a conectarlos después de instalar Windows.
Si ves el mensaje “No hay ningún disco de arranque conectado” al iniciar la Mac, es probable que la partición de Windows no tenga el formato correcto. Elimina la partición y luego repite los pasos anteriores para crear y formatear la partición.
Modificación de la partición de Windows
Elimina la partición, cambia su tamaño o cambia su nombre.
Eliminación de la partición
Usa el Asistente Boot Camp para eliminar Windows y la partición de Windows de manera segura de la Mac, lo que restaurará la unidad de arranque en una única partición Mac. Te recomendamos que primero crees una copia de seguridad de tu información, porque la eliminación de la partición borrará todos los datos que contenga la partición.
Abre el Asistente Boot Camp.
Selecciona "Eliminar Windows 7 o una versión posterior" y, a continuación, haz clic en Continuar.
Realiza una de las siguientes acciones:
Si tu Mac tiene un único disco interno, haz clic en Restaurar.
Si tu Mac tiene varios discos internos, selecciona el disco de Windows; luego, selecciona "Restaurar el disco en una única partición de OS X” y, a continuación, haz clic en Continuar.
Cambio del tamaño de la partición
No es posible cambiar el tamaño de la partición después de instalar Windows, pero puedes eliminar la partición y crear una nueva partición con el tamaño correcto. No intentes cambiar el tamaño de la partición con Windows ni con una app de terceros.
Cambio del nombre de la partición
Puedes cambiar el nombre de la partición de Windows desde Windows. Para obtener instrucciones, consulta la documentación de Windows.
La información acerca de los productos no fabricados por Apple o la de los sitios web independientes no controlados ni probados por Apple se ofrece sin ninguna recomendación o aprobación. Apple no asume ninguna responsabilidad respecto a la selección, el rendimiento o el uso de los sitios web o los productos de terceros. Apple no emite ninguna declaración sobre la precisión o la confiabilidad de los sitios web de terceros. Comunícate con el proveedor para obtener más información.