Usar Fotos de iCloud
De modo automático, Fotos de iCloud mantiene tus fotos y videos seguros, actualizados y disponibles en todos tus dispositivos Apple, en iCloud.com e incluso en una PC. Con Fotos de iCloud, no necesitas importar fotos de un dispositivo con iCloud a otro. Fotos en iCloud siempre carga y almacena tus fotos originales con resolución completa. Puedes conservar las fotos originales con resolución completa en cada uno de tus dispositivos o ahorrar espacio con versiones optimizadas. De cualquier forma, puedes descargar las fotos originales siempre que las necesites. Los cambios organizativos o las modificaciones que hagas siempre se sincronizarán en todos tus dispositivos Apple. Obtén información sobre cómo configurar y usar Fotos de iCloud.
Las fotos y los videos que guardas en Fotos de iCloud ocupan espacio de almacenamiento de iCloud. Antes de activar Fotos de iCloud, asegúrate de contar con espacio suficiente en iCloud para guardar toda la colección. Puedes ver cuánto espacio necesitas y luego actualizar el plan de almacenamiento en caso de que sea necesario.
Importar a la Mac
Puedes conectar un dispositivo a la Mac para importar fotos y videos a ella. Sin embargo, si usas Fotos de iCloud, no es necesario que importes el contenido.
Para importar a la Mac, realiza lo siguiente:
- Conecta el iPhone o iPad a la Mac con un cable USB.
- Abre la app Fotos en la computadora.
- En la aplicación Fotos, aparece una pantalla para importar las fotos y los videos que están en el dispositivo conectado. Si la pantalla Importar no aparece automáticamente, haz clic en el nombre del dispositivo que está en la barra lateral de Fotos.
- Si se te solicita, desbloquea el dispositivo iOS o iPadOS con tu código. Si aparece un mensaje en el dispositivo iOS o iPadOS en el que se te pregunta si confías en esta computadora, toca Confiar para continuar.
- Elige dónde quieres importar las fotos. Junto a “Importar a”, puedes elegir un álbum o crear uno nuevo.
- Selecciona las fotos que quieras importar y haz clic en Importar selección o en Importar todas las fotos nuevas.
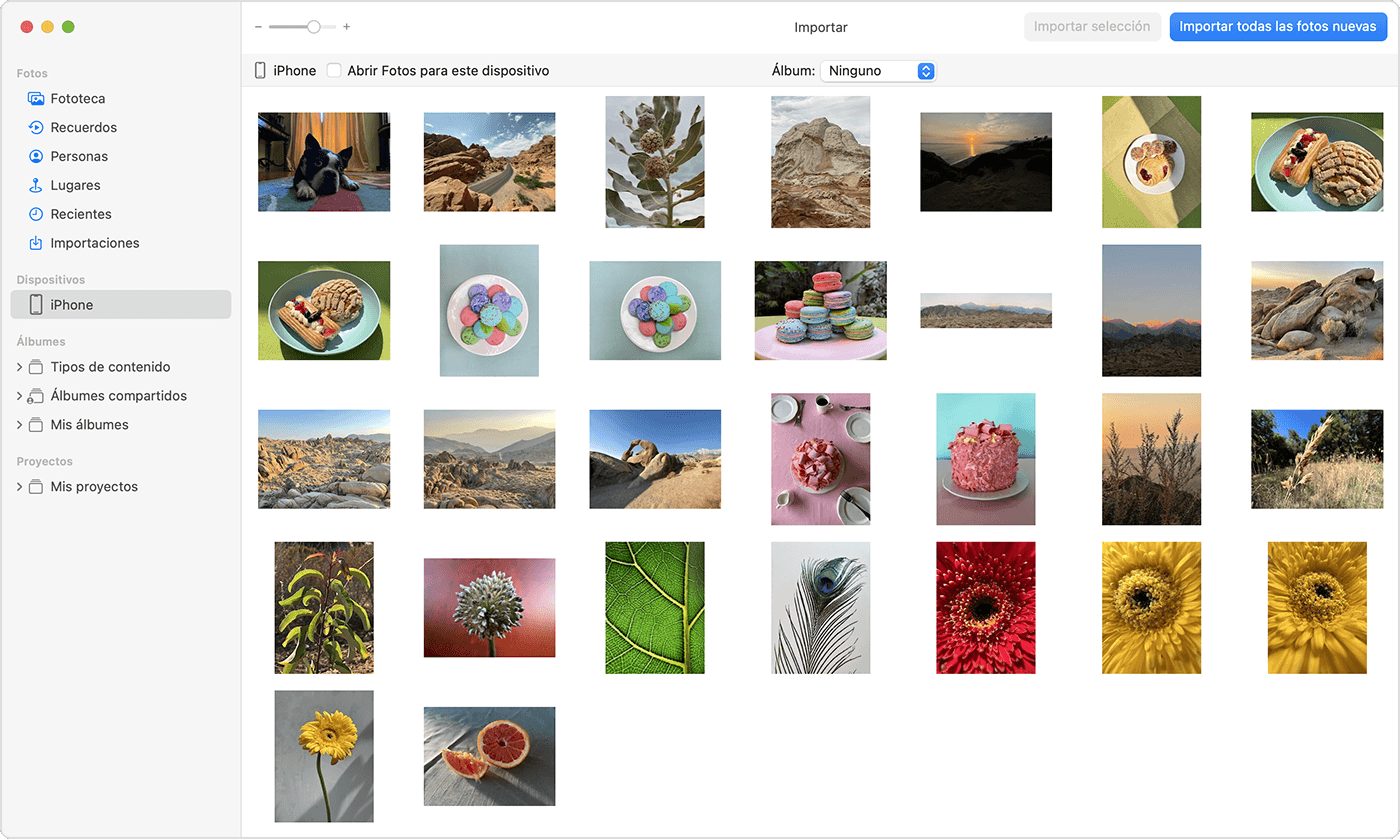
- Espera a que finalice el proceso y, a continuación, desconecta el dispositivo de la Mac.
Importar a la PC con Windows
Puedes conectar el dispositivo a la computadora y usar la app Fotos de Windows para importar fotos a la PC. Para hacerlo, sigue estos pasos:
- Actualiza a la versión más reciente de iTunes en la PC. Si deseas importar fotos a la PC, debes tener instalado iTunes 12.5.1 o una versión posterior.
- Conecta el iPhone o iPad a la PC con un cable USB.
- Si se te solicita, desbloquea tu dispositivo iOS o iPadOS con tu código.
- Si aparece un mensaje en el dispositivo iOS o iPadOS en el que se te pregunta si confías en esta computadora, toca Confiar o Permitir para continuar.
A continuación, visita el sitio web de Microsoft para obtener información sobre cómo importar fotos a la app Fotos de Windows en Windows 10 o Windows 11.
Si activas Fotos de iCloud, debes descargar las fotos originales en resolución completa al iPhone o iPad antes de importarlas a la PC.
Si importas videos desde el dispositivo iOS o iPadOS a la PC, es posible que algunos se giren de forma incorrecta en la app Fotos de Windows. Puedes agregar estos videos a iTunes para reproducirlos en la orientación correcta.
Si quieres asegurarte de que las fotos del dispositivo iOS o iPadOS tengan la mejor compatibilidad con Windows 10 o Windows 11, sigue estos pasos:
- En el dispositivo iOS o iPadOS, abre la app Configuración.
- Toca Cámara y luego toca Formatos.
- Toca Más compatible. A partir de ahora, la cámara creará fotos y videos en formatos JPEG y H.264.
Más formas de transferir fotos y videos a la computadora
- Usa AirDrop para enviar fotos y videos rápidamente a la Mac.
- Importa fotos y videos desde un soporte de almacenamiento, como un disco duro o una tarjeta SD, a Fotos para macOS.
- Utiliza un escáner y Captura de Imagen para importar fotos tomadas con una cámara de filmación.
- Importa tus imágenes directamente a una carpeta en la Mac con Captura de Imagen.
- Sincroniza música, películas y otro contenido de tus dispositivos iOS con la computadora.
- Usa Time Machine para realizar respaldos de todos los archivos, como fotos y videos, en un disco duro externo.