Usar la pantalla dividida en Safari en el iPad
Puedes usar Split View en Safari para ver dos sitios web al mismo tiempo, uno al lado del otro.
Cómo ver dos ventanas de Safari en el iPad
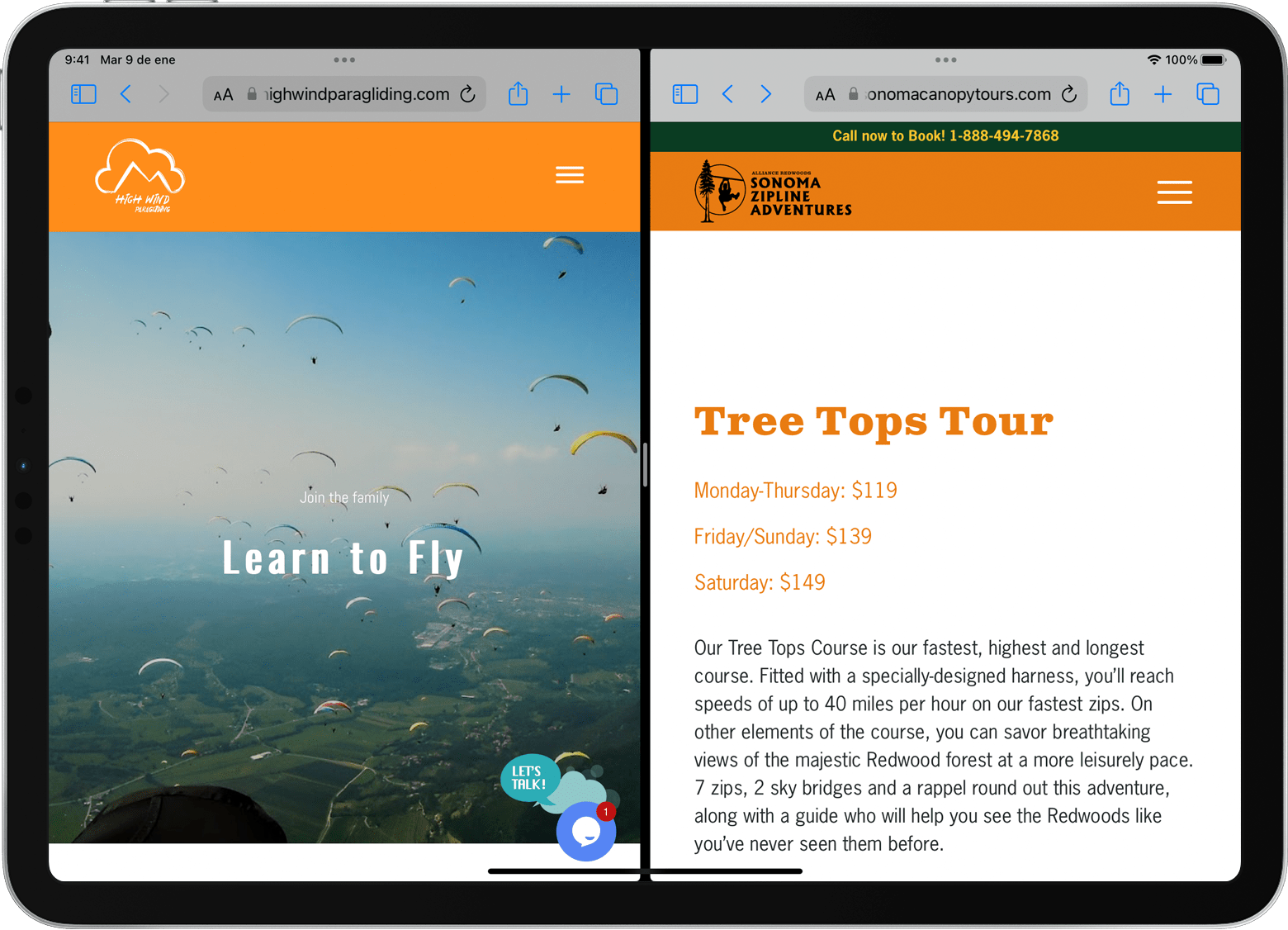
Abre Safari.
Realiza una de las siguientes acciones:
Abrir un enlace en Split View: mantén presionado el enlace y, luego, arrástralo hacia el borde izquierdo o derecho de la pantalla.
Abre una página en blanco en Split View: mantén presionado el de la barra de herramientas. En el menú que aparece, toca Nueva ventana.
Usar el menú Multitarea
También puedes abrir una nueva ventana de Safari en Split View con el botón Multitarea:
Abre Safari.
Toca el en la parte superior de la pantalla.
Toca el .
Toca el ícono de Safari en el Dock o en la pantalla de inicio.
Obtén más información sobre cómo usar la función de multitarea en el iPad.
Abrir un enlace en Split View desde otra app
Con algunas apps, puedes abrir un enlace en Safari con Split View en lugar de hacerlo desde la misma app. Para ello, mantén presionado el enlace y arrástralo hacia el borde derecho o izquierdo de la pantalla.
Cerrar Split View
Para cerrar Split View, toca el en la ventana de Safari que quieras conservar y luego toca el . También puedes arrastrar el divisor de apps hacia la izquierda o hacia la derecha sobre la ventana de Safari que quieras cerrar.
También puedes combinar las ventanas de Safari en una sola: mantén presionado el de la barra de herramientas y toca Unir todas las ventanas.
