Agregar una canción de GarageBand a un video de Clips
En la versión más reciente de la app Clips, puedes agregar tus propias bandas sonoras a los videos en el iPhone o iPad. Crea una canción con GarageBand para iOS y, luego, sigue los pasos que se indican en este artículo.
Compartir una canción de GarageBand con Clips
En primer lugar, comparte una canción de GarageBand con Clips.
Abre GarageBand en el iPhone o iPad. Luego, busca la canción que quieres usar en el navegador Mis canciones.
Toca Seleccionar en el navegador Mis canciones, luego, toca la canción que quieres usar y, por último, toca el .
Toca Canción en la pantalla Compartir canción.
Elige la calidad de sonido, ingresa información sobre la canción y, luego, toca Compartir.
En la ventana para compartir, toca la opción para copiar en Clips. La canción se exportará desde GarageBand a Clips y se abrirá de forma automática.
Agregar la canción a Clips
A continuación, agrega la canción a un proyecto nuevo o a un proyecto que ya tengas en Clips.
Para crear un video nuevo, toca Crear nuevo. Para agregar la canción a un video existente, toca el proyecto.
En la ventana Música, toca el para escuchar un fragmento de la canción. Si te gusta, toca Listo. Si no te gusta, toca Eliminar junto a la opción Audio importado. Si quieres usar la canción después de borrarla, vuelve a compartirla desde GarageBand.
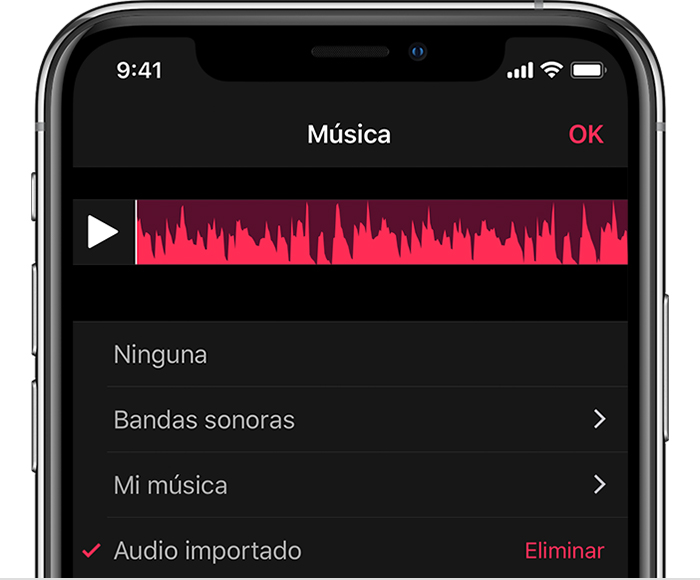
Si agregas la canción a un video nuevo, graba un clip de video nuevo. Si agregas la canción a un video que ya tienes, omite este paso.
Toca el para escuchar la canción junto con el video. La canción de GarageBand se reproducirá de forma automática junto con el video y se recortará según la duración del video.
Si solamente quieres escuchar la canción de GarageBand y no el audio que se grabó junto con el video, toca el clip en la línea de tiempo y, luego, toca el . Si la línea de tiempo tiene más de un clip, puedes silenciar cada uno de ellos por separado.