Ocultar y mostrar música, películas, programas de TV, audiolibros y libros
Si no quieres que los artículos que compraste aparezcan en ninguno de tus dispositivos, puedes ocultarlos. Para ver los artículos ocultos, debes mostrarlos.
Ocultar música, películas y programas de TV en una Mac o una PC con Windows
Mostrar música, películas y programas de TV en una Mac o una PC con Windows
¿Qué sucede cuando ocultas un artículo?
A menos que los hayas descargado en el dispositivo, los artículos ocultos no aparecerán en la biblioteca en ningún dispositivo que uses con el Apple ID.
Si usas Compartir en familia, los miembros de la familia no verán los artículos que ocultaste, a menos que los hayan descargado antes de que los ocultaras.
Si tú o un miembro de la familia descargaron el artículo en otro dispositivo antes de ocultarlo, puedes eliminarlo de ese dispositivo. Obtener información sobre cómo eliminar música, eliminar películas y programas de TV o eliminar libros y audiolibros.
El registro de la compra no desaparecerá. Puedes encontrar el artículo en tu historial de compras.
Cómo ocultar música, películas y programas de TV en una Mac o una PC con Windows
Obtén información sobre cómo ocultar música, películas y programas de TV en una Mac o una PC con Windows.
Ocultar música
Abre la app Apple Music.
En una Mac, en la barra de menús, selecciona Cuenta > Comprado. Si usas Compartir en familia, verás Compras de la familia en lugar de Comprado. En una PC con Windows, haz clic en tu nombre en la barra lateral y, luego, en Comprado.
Mueve el puntero sobre el elemento que quieres ocultar y, luego, haz clic en el .
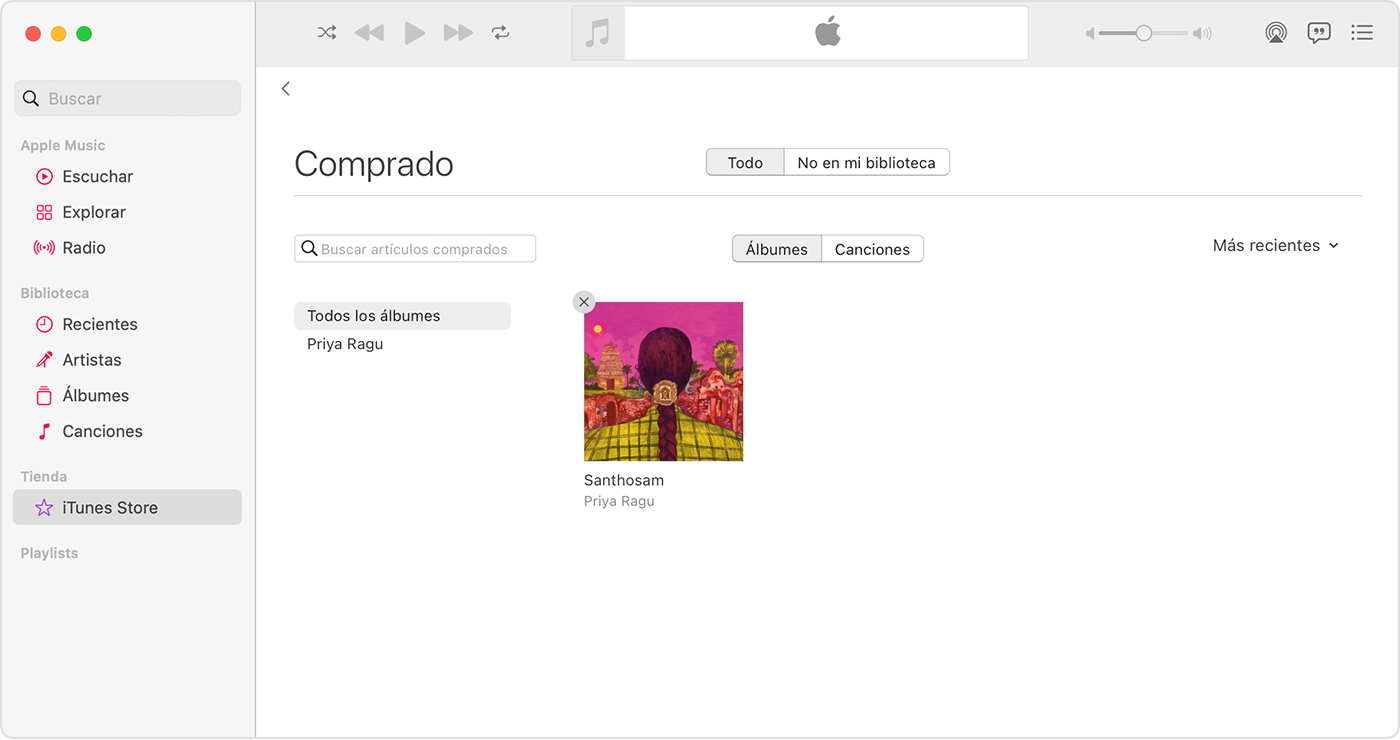
Haz clic en Ocultar para confirmar.
Ocultar películas y programas de TV
Abre la app Apple TV.
Ve a Biblioteca y busca el artículo que quieres ocultar.
Mueve el puntero sobre el elemento y, luego, haz clic en el .
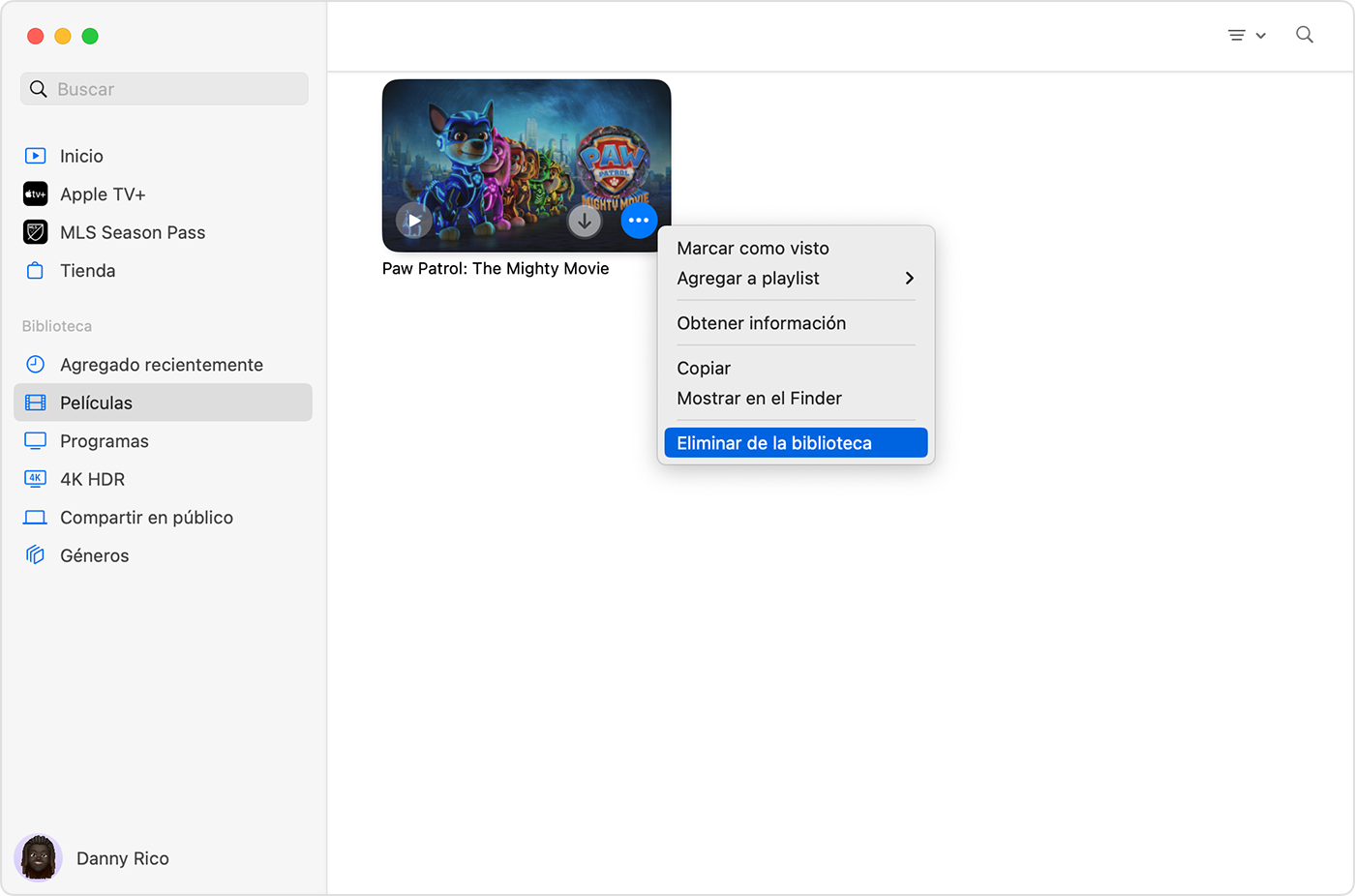
Haz clic en Eliminar de la biblioteca y sigue las indicaciones para ocultar el artículo.
Cómo ocultar libros y audiolibros en el iPhone o iPad
En el iPhone, abre la app Libros y luego toca Biblioteca. En el iPad, ve a Biblioteca en la barra lateral. Luego, toca Libros o Audiolibros.
Toca el que se encuentra debajo del libro o audiolibro que quieres ocultar. Si el elemento forma parte de una serie, toca la serie, elige un libro individual y, luego, toca el .
Toca Eliminar.
Toca Ocultar libro u Ocultar audiolibro. Si no ves Ocultar libro u Ocultar audiolibro, busca Eliminar descarga para eliminar el libro del dispositivo. O toca Eliminar en todas partes para eliminar el libro de iCloud y de todos tus dispositivos.
También puedes ocultar libros y audiolibros de la app Libros en la Mac.
Cómo mostrar música, películas y programas de TV en una Mac o una PC con Windows
Abre la app Apple Music o la app Apple TV.
En una Mac, en la barra de menús de la parte superior de la computadora, selecciona Cuenta > Configuración de la cuenta. En una PC con Windows, haz clic en tu nombre en la barra lateral y, luego, en Ver mi cuenta.
Si el sistema te lo solicita, inicia sesión con tu Apple ID.
En la página que aparece, desplázate hasta la sección Descargas y compras. Al lado de Compras ocultas, haz clic en Administrar.

Debajo del artículo, haz clic en Mostrar.
Cómo mostrar libros y audiolibros en el iPhone o iPad
En el iPhone, abre la app Libros y luego toca Leyendo. En el iPad, toca Leyendo en la barra lateral.
Toca el o tu foto y, luego, toca Administrar compras ocultas.
Si el sistema te lo solicita, inicia sesión con tu Apple ID.
Junto al artículo, toca Mostrar.
También puedes mostrar libros y audiolibros en la app Libros de la Mac.
La información acerca de los productos no fabricados por Apple o la de los sitios web independientes no controlados ni probados por Apple se ofrece sin ninguna recomendación o aprobación. Apple no asume ninguna responsabilidad respecto a la selección, el rendimiento o el uso de los sitios web o los productos de terceros. Apple no emite ninguna declaración sobre la precisión o la confiabilidad de los sitios web de terceros. Comunícate con el proveedor para obtener más información.
