Si te faltan fotos o vídeos en la app Fotos
Mira en lugares como los álbumes Eliminado u Oculto, la fototeca compartida y en Fotos en iCloud.
Comprobar el álbum Eliminado
Si has eliminado accidentalmente la foto o el vídeo, estará en el álbum Eliminado. Ve a Fotos > Álbumes y toca Eliminado en la sección Utilidades.
En el iPhone o iPad
En iOS 16, iPadOS 16.1 y en versiones posteriores, usa Face ID o Touch ID para desbloquear el álbum Eliminado.
Toca la foto o el vídeo y, a continuación, Recuperar. Para recuperar varias fotos, toca Seleccionar, selecciona las fotos o vídeos, y toca Recuperar.
Confirma que quieres recuperar las fotos o los vídeos.
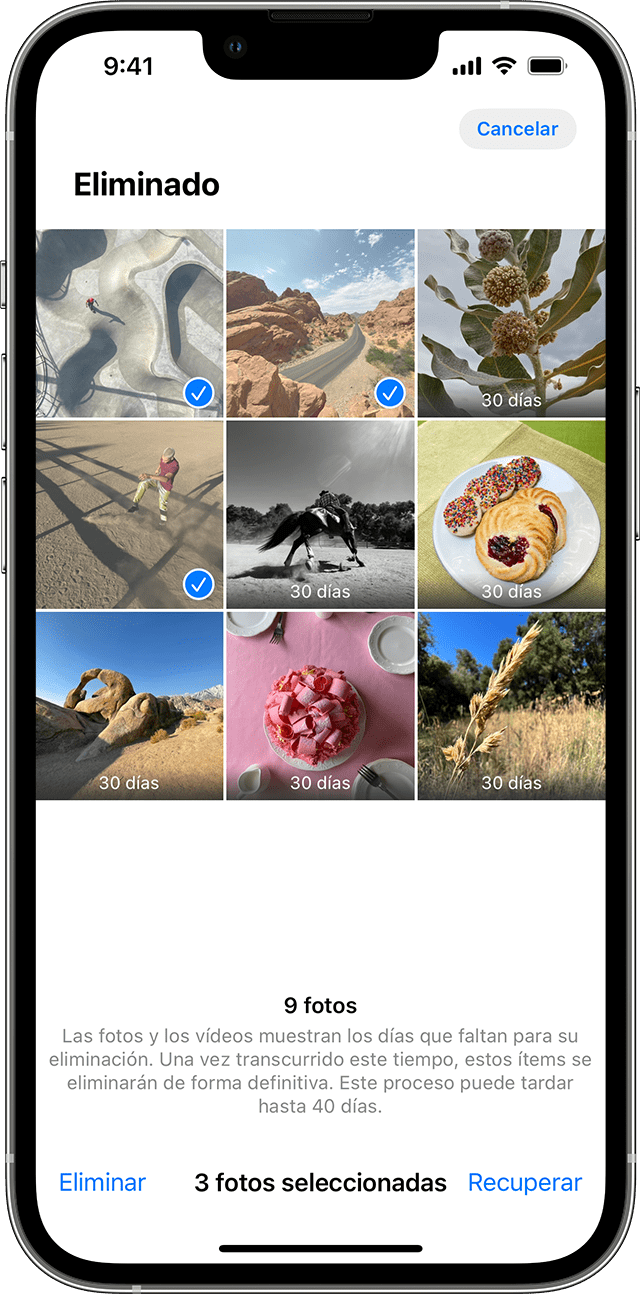
En el Mac
En macOS Ventura y en versiones posteriores, usa Touch ID o tu contraseña de inicio de sesión para desbloquear el álbum Eliminado.
Haz clic en la foto o el vídeo.
Haz clic en Recuperar.
El contenido de la carpeta Eliminado permanece allí durante 30 días. Después de 30 días, se elimina permanentemente y no se puede recuperar.
Dejar de ocultar tus fotos
Si ocultas fotos y vídeos, los verás solo en el álbum Oculto, por lo que puede parecer que faltan. Sin embargo, puedes dejar de ocultarlos cuando quieras. iOS 14 y versiones posteriores te permite no mostrar el álbum Oculto para que no aparezca en ninguna parte de la app Fotos. Por ello, si te faltan fotos o vídeos, asegúrate de que el álbum Oculto esté activado para que puedas verlo.
Si utilizas Fotos en iCloud, las fotos que ocultes en un dispositivo se ocultarán también en todos los demás.
En el iPhone o iPad
En la aplicación Fotos, ve a la pestaña Álbumes.
Toca Oculto en Utilidades.
En iOS 16, iPadOS 16.1 y en versiones posteriores, usa Face ID o Touch ID para desbloquear el álbum Oculto.
Selecciona la foto o el vídeo que quieres mostrar.
Toca el y, a continuación, Mostrar.
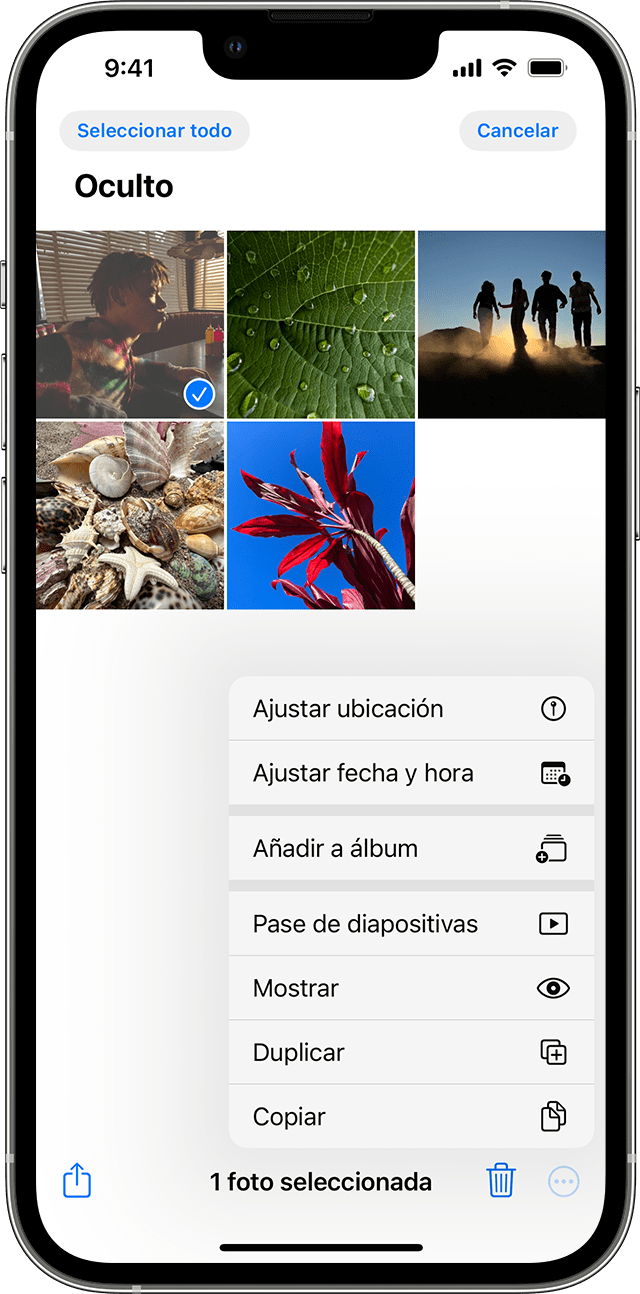
En el Mac
Abre Fotos y, en la barra de menús, haz clic en Ver y selecciona Mostrar álbum de fotos Oculto.
En la barra lateral, selecciona Oculto.
En macOS Ventura y en versiones posteriores, usa Touch ID o tu contraseña de inicio de sesión para desbloquear el álbum Oculto.
Selecciona la foto o el vídeo que quieres mostrar.
Haz clic con la tecla Control pulsada en la foto y selecciona Mostrar foto. También puedes seleccionar Imagen > Mostrar foto en la barra de menús o pulsar Comando-L.
Asegurarse de que Fotos en iCloud esté activado
Fotos en iCloud almacena de forma segura todas las fotos y los vídeos en iCloud para que tengas acceso a ellos en todos los dispositivos. Si tomaste una foto en tu iPhone con Fotos en iCloud activadas, pero más tarde desactivaste la función, es posible que aún puedas encontrar una foto que falta en Fotos en iCloud.
En el iPhone o iPad
Ve a Ajustes > [tu nombre] y toca iCloud.
Toca Fotos.
Activa Fotos en iCloud.
En el Mac
Ve a Fotos > Ajustes.
Haz clic en la pestaña iCloud.
Selecciona Fotos en iCloud.
Después de activar Fotos en iCloud, puede que necesites volver a conectarte a la red wifi y esperar unos minutos. A continuación, busca las fotos nuevamente.
Consultar la fototeca compartida en iCloud
En iOS 16.1, iPadOS 16.1, y versiones posteriores, puedes iniciar una fototeca compartida en iCloud o unirte a una junto con hasta cinco contactos. Es posible que algunas fotos solo aparezcan en determinadas vistas de la biblioteca.
Aprende a cambiar entre la biblioteca personal y la compartida en tu iPhone o iPad
Iniciar sesión con el mismo ID de Apple
Para que las fotos y vídeos estén actualizados en todos los dispositivos, asegúrate de iniciar sesión en iCloud con el mismo ID de Apple en todos los dispositivos.
Puedes comprobar qué ID de Apple está usando el dispositivo en Ajustes. Verás el nombre y la dirección de correo electrónico. La dirección de correo electrónico es el ID de Apple.
Más información
Si pasas una foto o un vídeo a un álbum y luego la eliminas de Fotos, se eliminará de todas partes, incluido el álbum. Puedes recuperar la foto del álbum Eliminado durante 30 días.
Descubre qué hacer si tus fotos no se sincronizan con el dispositivo.