
Usar y crear playgrounds en Swift Playgrounds en el iPad
Además de trabajar con proyectos de app, puedes usar y crear playgrounds en Swift Playgrounds. Para explorar los playgrounds de ejemplos, ve a la pantalla “Más playgrounds”, encontrarás los playgrounds en la sección Libros, en el área inferior de la pantalla.
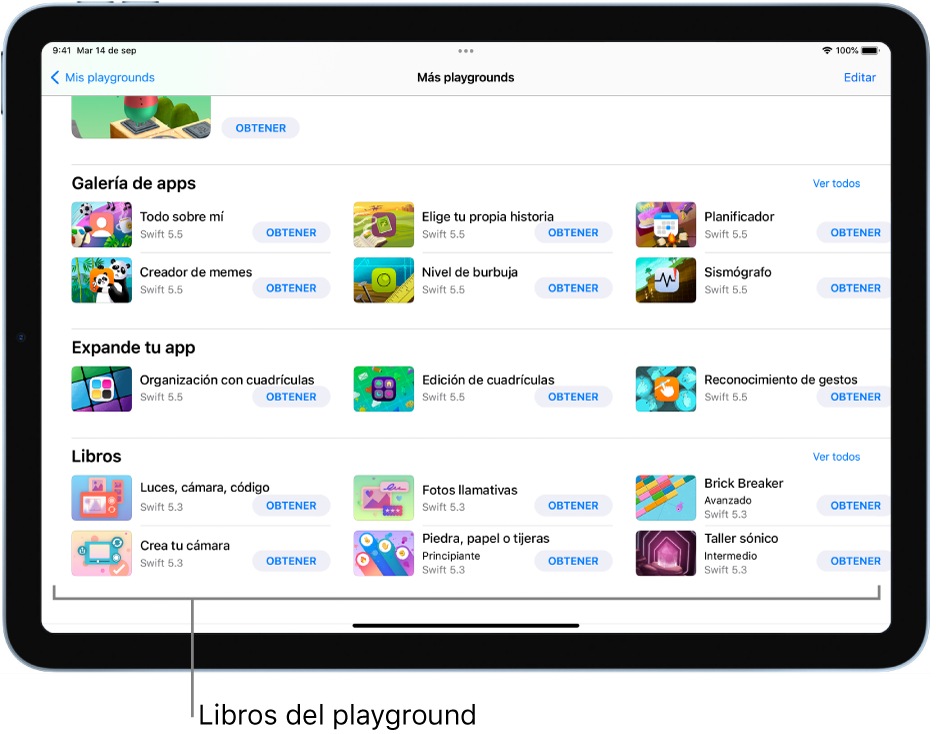
Para descargar un playground en la app Swift Playgrounds
 en tu iPad, toca un playground en la sección Libros, ubicada en el área inferior de la pantalla “Más playgrounds”.
en tu iPad, toca un playground en la sección Libros, ubicada en el área inferior de la pantalla “Más playgrounds”.Para ir a la pantalla “Más playgrounds”, toca “Ver todos” en el área inferior derecha de la pantalla “Mis playgrounds”.
Si estás trabajando en un playground, toca
 en el área superior izquierda y elige “Ver todos”.
en el área superior izquierda y elige “Ver todos”.Después de descargarlo, toca el playground para abrirlo y empezar a explorarlo.
Si hay código en el playground, puedes tocar “Ejecutar mi código” para ver qué hace.
Para iniciar un nuevo playground desde cero, toca el botón Playground ubicado en la esquina inferior izquierda de la pantalla “Mis playgrounds”. Cuando quieras empezar a agregar tu propio código, consulta Ingresar código en un playground.