
Ver fotos, videos, audio y notas en Mensajes en la Mac
Al tener una conversación en Mensajes, puedes enviar y recibir elementos como fotos (incluyendo Live Photos), videos, mensajes de audio y notas compartidas. Puedes ver estos archivos en la conversación o en la vista Detalles.
Para descubrir cómo enviar elementos en un mensaje, consulta “Enviar mensajes de texto”.
Consejo: haz doble clic en una conversación en la barra lateral para abrirla en su propia ventana.
Ver y guardar fotos y videos
Cuando recibes dos o tres fotos, aparecen como un collage. Cuando recibes cuatro o más fotos, aparecen como una pila de fotos.
En la app Mensajes
 de la Mac, selecciona una conversación.
de la Mac, selecciona una conversación.Realiza una de las acciones siguientes:
Ver fotos o videos en la conversación: visualiza la foto, reproduce un video o haz doble clic en el archivo para abrirlo en una ventana de Vista Rápida.
Nota: las Live Photos tienen un botón de Live Photo
 en la esquina superior izquierda.
en la esquina superior izquierda.Ver fotos o videos en la visualización Detalles: haz clic en el botón Detalles
 en la esquina superior derecha de la conversación, desplázate a Fotos y luego haz doble clic en un archivo para abrirlo. El archivo aparece en la ventana de vista rápida, desde donde lo puedes abrir en su app. Por ejemplo, haz clic en la opción “Abrir con Fotos” de un video.
en la esquina superior derecha de la conversación, desplázate a Fotos y luego haz doble clic en un archivo para abrirlo. El archivo aparece en la ventana de vista rápida, desde donde lo puedes abrir en su app. Por ejemplo, haz clic en la opción “Abrir con Fotos” de un video.Nota: no puedes ver un video o reproducir una Live Photo en la vista Detalles. por lo tanto, ábrela en la conversación o haz clic con la tecla Control presionada, y selecciona “Agregar a la fototeca de Fotos”.
Mientras estás viendo una foto o video en la vista Detalles, puedes arrastrar el contenido a otro documento en el escritorio.
Ver elementos como pila de fotos: si tienes un trackpad o un Magic Mouse, desliza con dos dedos hacia la izquierda o hacia la derecha sobre la pila para ver cada foto de forma individual. Toca una foto en la pila para abrirla, responder, agregar un tapback y más.
Consejo: para ver cada foto por separado, mantén presionada la tecla Control mientras haces clic en la pila y elige “Mostrar cuadrícula”. Haz clic en
 para regresar a la conversación.
para regresar a la conversación.Guardar fotos o videos en la conversación: haz clic en el botón “Guardar foto”
 junto a la foto, la pila de fotos o el video para guardar el elemento en tu fototeca.
junto a la foto, la pila de fotos o el video para guardar el elemento en tu fototeca.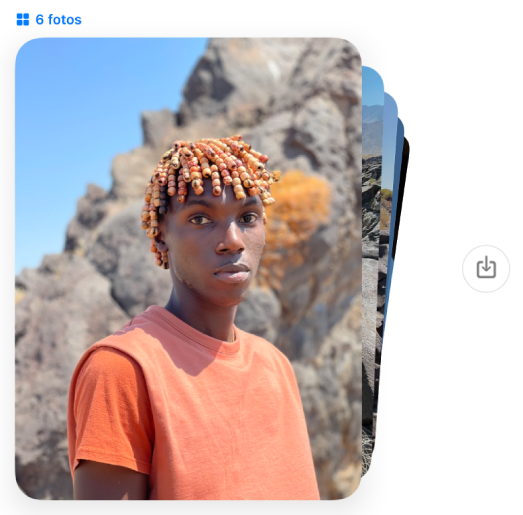
Para obtener más información acerca de la ventana de vista rápida, consulta “Ver y editar archivos con Vista Rápida.
Nota: la app Mensajes puede detectar desnudez en las fotos en el dispositivo de tu hijo antes de que estas se envíen o reciban, y proporciona recursos para ayudar a tu hijo a manejar la situación (se requiere macOS Monterey 12.1 o posterior, iOS 15.2 o posterior, o iPadOS 15.2 o posterior; no disponible en todos los países o regiones). Apple no obtiene acceso a las fotos como resultado de esta función. Para obtener más información, consulta Activar o desactivar la función “Seguridad en la comunicación” para Mensajes en “Tiempo en pantalla”.
Escuchar mensajes de audio
Un mensaje de audio aparece en una conversación con su duración grabada.
En la app Mensajes
 de la Mac, selecciona una conversación.
de la Mac, selecciona una conversación.Haz clic en el botón Reproducir
 en el mensaje.
en el mensaje.El mensaje se elimina de la conversación dos minutos después de reproducirlo. Para guardarlo en la conversación, haz clic en Conservar.
Ver notas compartidas
Si alguien comparte una nota desde la app Notas ![]() , verás un mensaje con un enlace a la nota. Consulta Compartir notas y carpetas.
, verás un mensaje con un enlace a la nota. Consulta Compartir notas y carpetas.
En la app Mensajes
 de la Mac, selecciona una conversación.
de la Mac, selecciona una conversación.Busca el mensaje con la nota compartida y haz clic en ella.
La nota se abre en la app Notas. El ícono Compartida aparece junto a la nota en la lista de notas.
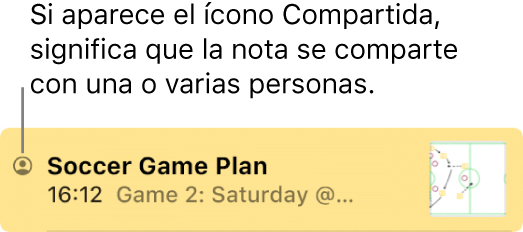
Consejo: para ver la hora en que se envió un mensaje, mantén la tecla Control presionada mientras haces clic en la transcripción y luego selecciona “Mostrar horas”. O bien si tienes un trackpad o un Magic Mouse, también puedes colocar el puntero sobre el mensaje y deslizar hacia la izquierda con dos dedos.