Notas
Notas es mucho más que texto. Agrega una lista de comprobación y marca los elementos cuando los completes. También puedes agregar fotos, videos y contenido de otras apps, tal como un enlace web de Safari o una ubicación de Mapas.
Pedirle a Siri. Di algo como: "Crea una nueva nota".
Marcar tareas como completadas. Haz clic en el botón "Lista de comprobación" ![]() para agregar una lista interactiva a una nota. Esto es perfecto para crear una lista de tareas o seguir una receta.
para agregar una lista interactiva a una nota. Esto es perfecto para crear una lista de tareas o seguir una receta.
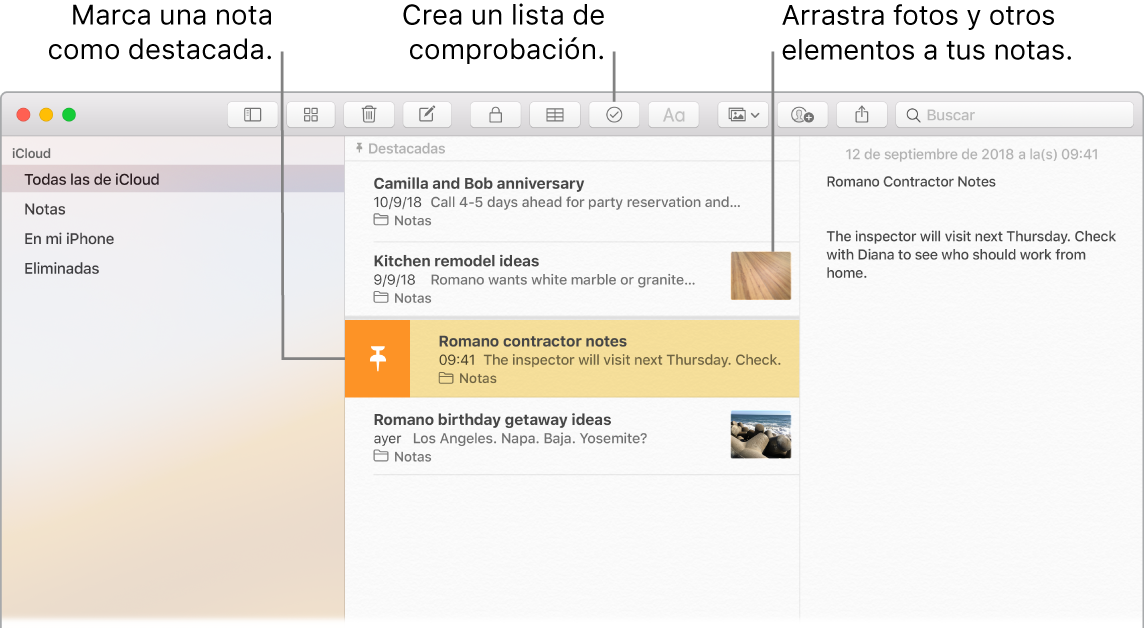
Consejo: cuando inicias sesión en iCloud, tus notas se mantienen actualizadas en todos tus dispositivos; así que puedes crear una lista de tareas en tu Mac e ir marcando los elementos como completados desde tu iPhone estés en donde estés.
Agregar fotos, videos y más. Selecciona Ventana > "Explorador de fotos" para agregar elementos de tu fototeca de Fotos a una nota. De forma alternativa, arrastra una foto, video, archivo PDF u otro documento desde el escritorio.
Agregar una tabla. Haz clic en el botón Tabla ![]() para agregar una tabla a tu nota. Incluso puedes copiar una tabla de un sitio web o de otra app y pegarla en tu nota.
para agregar una tabla a tu nota. Incluso puedes copiar una tabla de un sitio web o de otra app y pegarla en tu nota.
Destacar una nota. Para mantener una nota en la parte superior de la lista de notas, desliza a la derecha sobre la nota en la lista y haz clic en ![]() .
.
Bloquear una nota. Para bloquear una nota con una contraseña, elige Notas > Preferencias y haz clic en "Definir contraseña" Selecciona la nota que quieras bloquear y selecciona Archivo > Bloquear esta nota. Puedes desbloquear la nota usando Touch ID. Selecciona Notas > Preferencias y elige "Usar Touch ID".
Compartir una nota. Al compartir tus notas, le permites a otras personas que las vean y editen. Haz clic en el botón "Agregar personas" ![]() y selecciona un método para enviar el enlace.
y selecciona un método para enviar el enlace.
Usar la Touch Bar. Toca ![]() para crear una nota nueva. Toca
para crear una nota nueva. Toca ![]() para agregar un elemento de la lista de comprobación a tu nota.
para agregar un elemento de la lista de comprobación a tu nota.

Toca sugerencias de escritura para agregar texto.

Toca ![]() para mostrar los botones de formato de texto para alinear texto a la izquierda o la derecha, y usar negritas, cursivas y guiones bajos.
para mostrar los botones de formato de texto para alinear texto a la izquierda o la derecha, y usar negritas, cursivas y guiones bajos.

Toca ![]() para usar estilos de párrafo en las notas, tales como listas numeradas, listas con viñetas y encabezados.
para usar estilos de párrafo en las notas, tales como listas numeradas, listas con viñetas y encabezados.

Obtener más información. Consulta el Manual del usuario de Notas.