
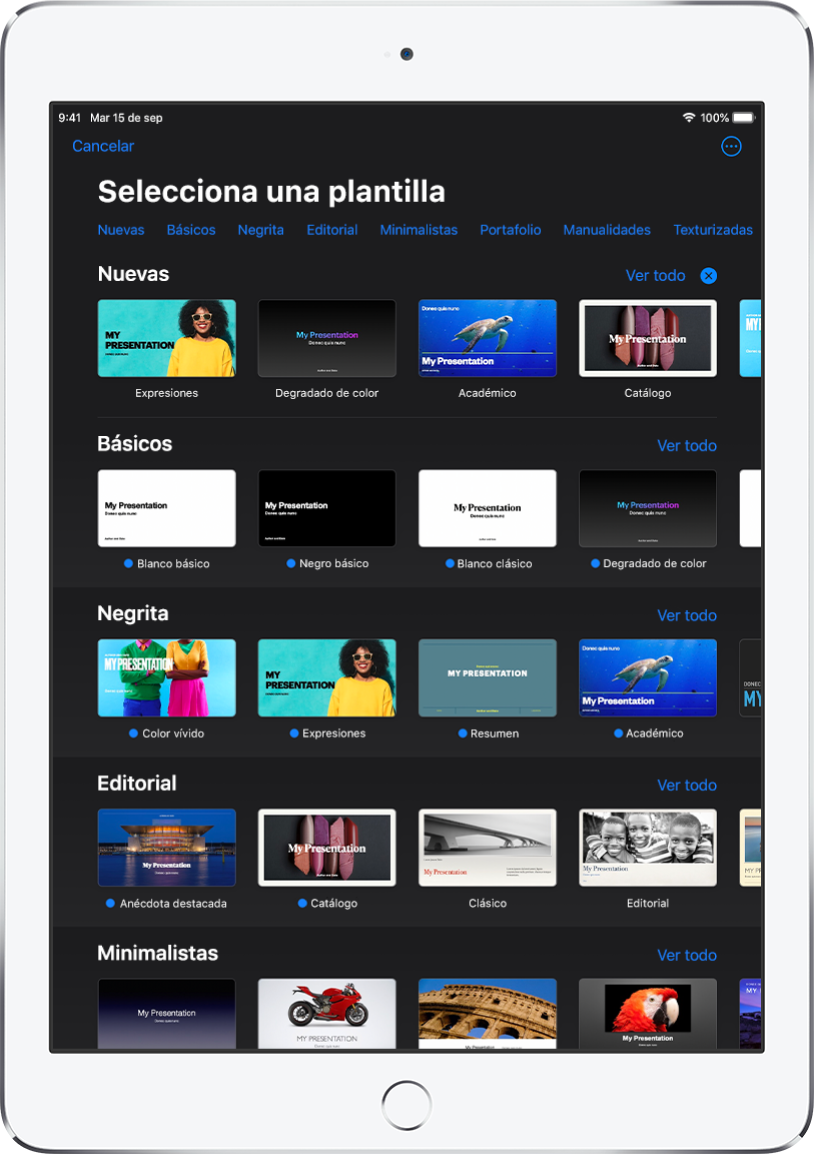
Empieza con una plantilla
Todas las presentaciones comienzan con una plantilla, es decir, un conjunto de disposiciones prediseñadas que puedes utilizar como punto de partida. Reemplaza las imágenes y el texto de la plantilla con tu propio contenido y agrega más diapositivas.
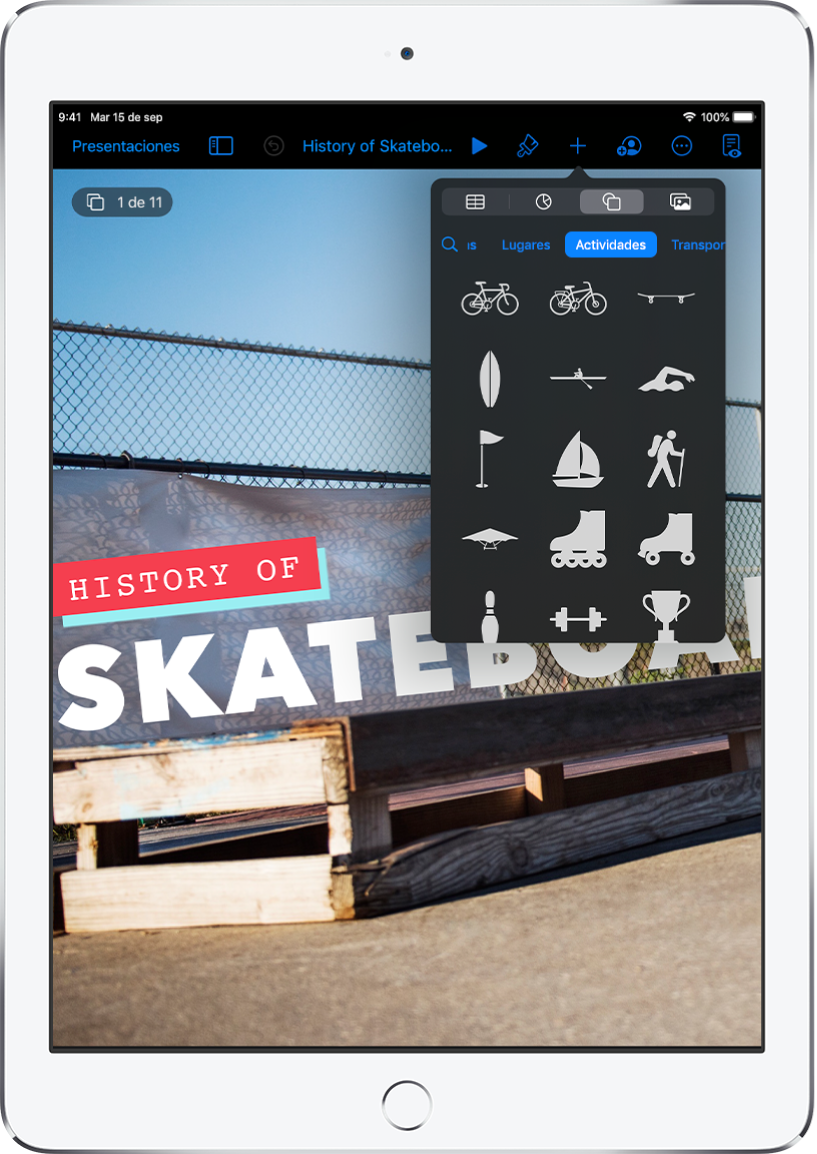
Agrega texto, fotos, dibujos y más
Agrega objetos como cuadros de texto, tablas, gráficas, figuras y contenido multimedia (como imágenes, audio y video) a cualquier diapositiva. Puedes apilar objetos, redimensionarlos y agregarles enlaces a páginas web o a otras diapositivas en tu presentación.
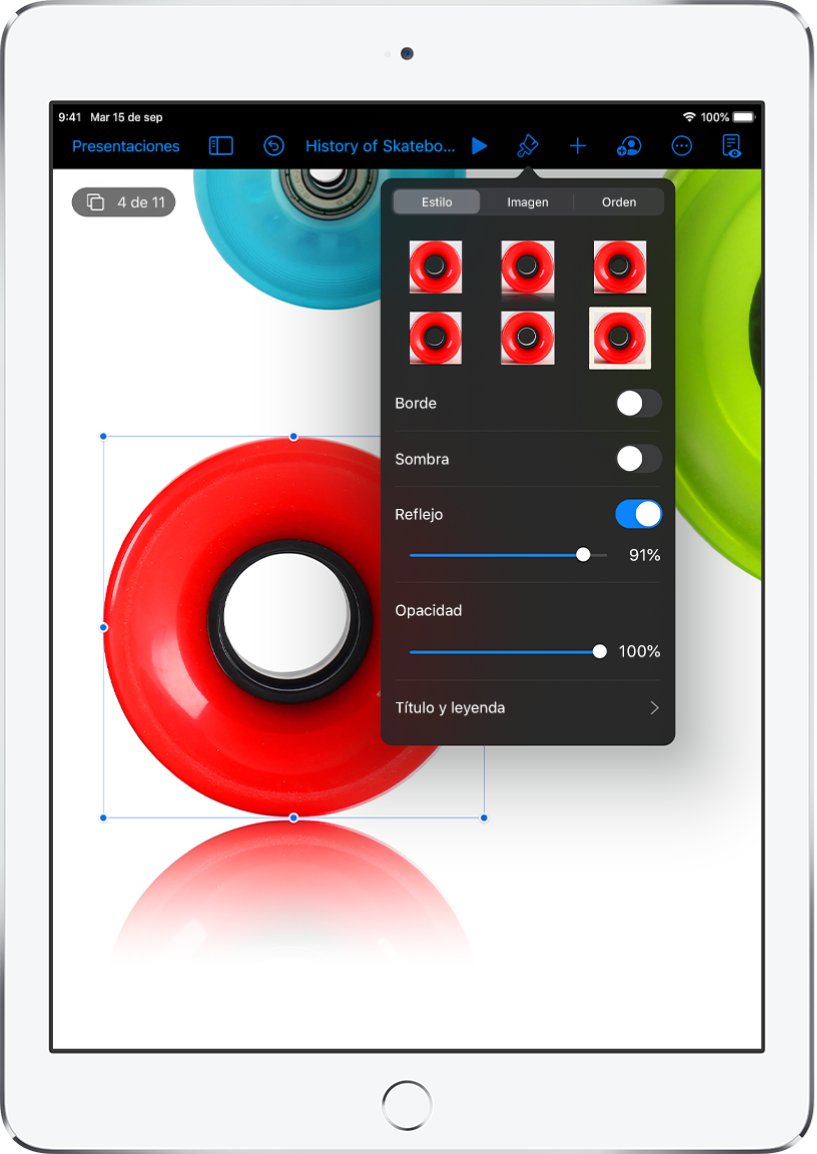
Personaliza cada detalle
Personaliza el aspecto de todo lo que agregues a una diapositiva. Elige un nuevo color, agrega un sombreado, cambia la transparencia y mucho más.
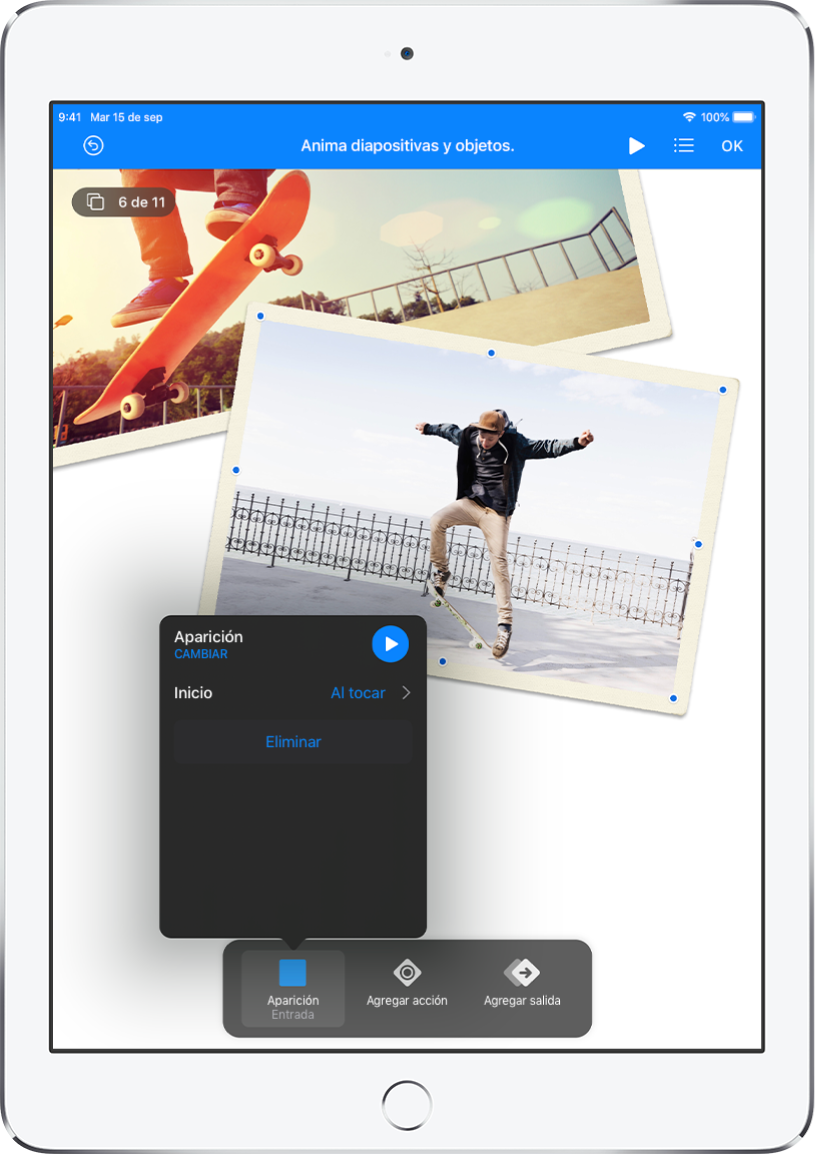
Impresiónalos con una animación
Agrega efectos visuales o animaciones para captar la atención de tu público. Por ejemplo, agrega una transición que haga que cada diapositiva se disuelva en la siguiente o haz que cada palabra del título rebote al momento de entrar en la diapositiva.
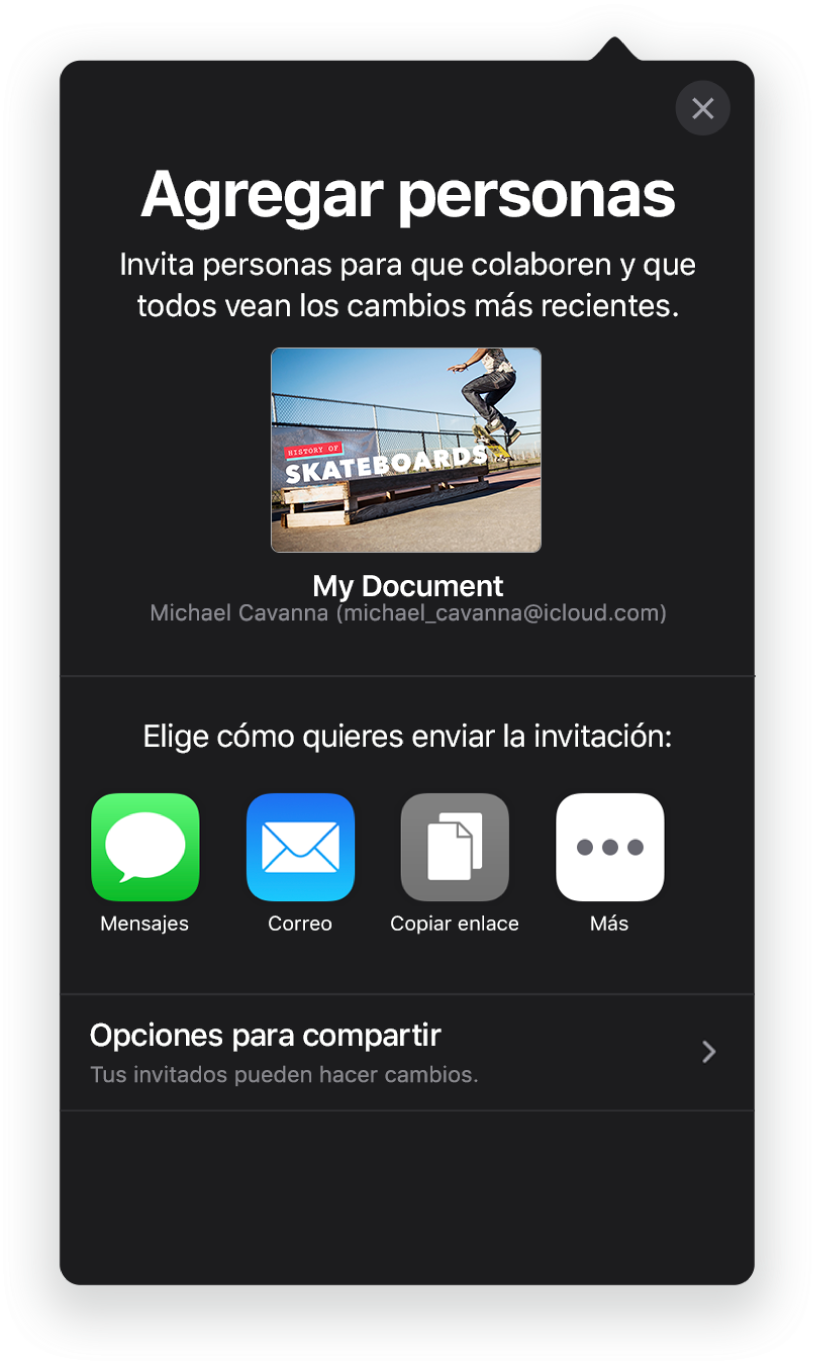
Colabora en tiempo real
Invita a otras personas a colaborar contigo en tu presentación. Todos aquellos que invites podrán ver los cambios en tiempo real. Tú eliges quién puede hacer cambios o y quién puede únicamente ver la presentación.
Este manual te ayuda a empezar a usar Keynote 10.2 en tu iPad. Para consultar qué versión de Keynote tienes en tu iPad, ve a Configuración ![]() > Keynote. Para navegar por el manual, toca “Tabla de contenido”, al inicio de esta página. También puedes descargar el manual desde Apple Books (si está disponible).
> Keynote. Para navegar por el manual, toca “Tabla de contenido”, al inicio de esta página. También puedes descargar el manual desde Apple Books (si está disponible).
Si necesitas más ayuda, visita el sitio web de soporte de Keynote.