
Usar la grabadora de audio en GarageBand para iPad
Con la grabadora de audio puedes grabar tu voz, un instrumento o cualquier otro sonido a través del micrófono del iPady reproducirlo en GarageBand. También puedes grabar sonidos utilizando un micrófono externo conectado al iPad.
La grabadora de audio tiene dos conjuntos de controles que puedes usar para cambiar el sonido. La vista Diversión te permite cambiar rápidamente el sonido que estás grabando, mientras que la vista Estudio te da más opciones para mejorar tu grabación.
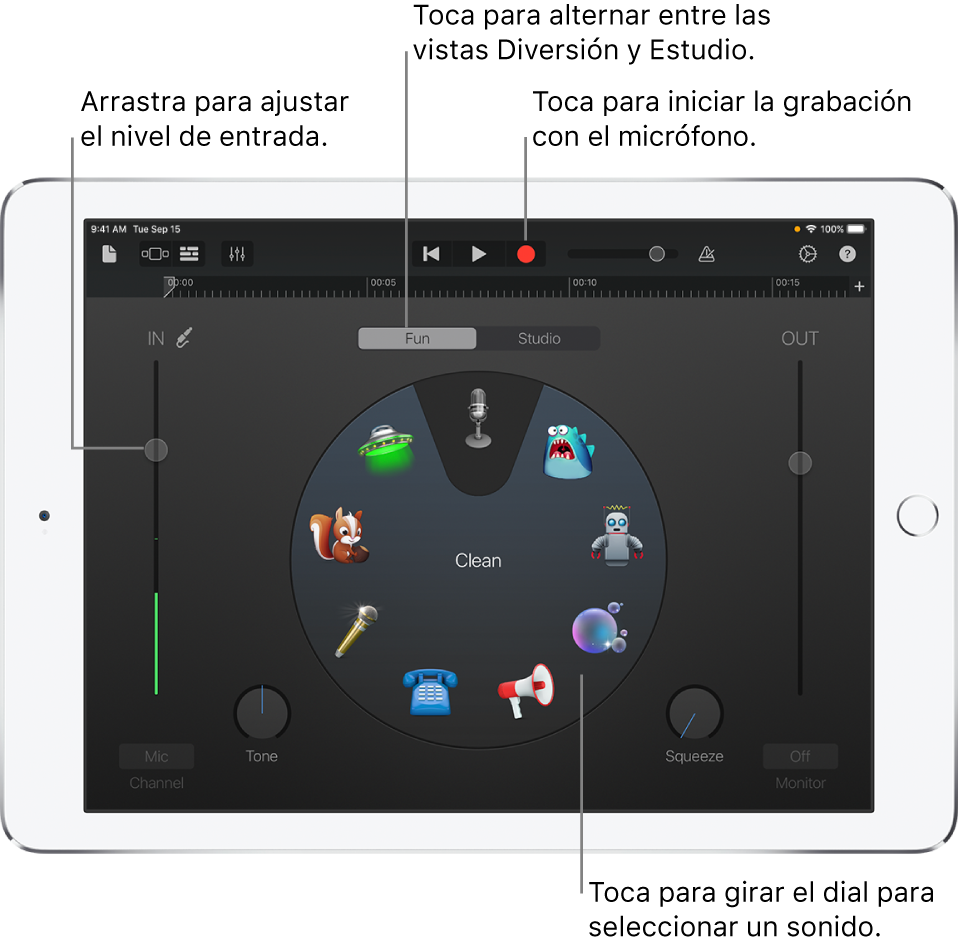
Puedes crear rápidamente una nueva grabación de audio desde la pantalla de inicio o el explorador “Mis canciones”.
Alternar entre la vista Diversión y Estudio
Toca el botón Diversión o Estudio en la parte superior de la grabadora de audio.
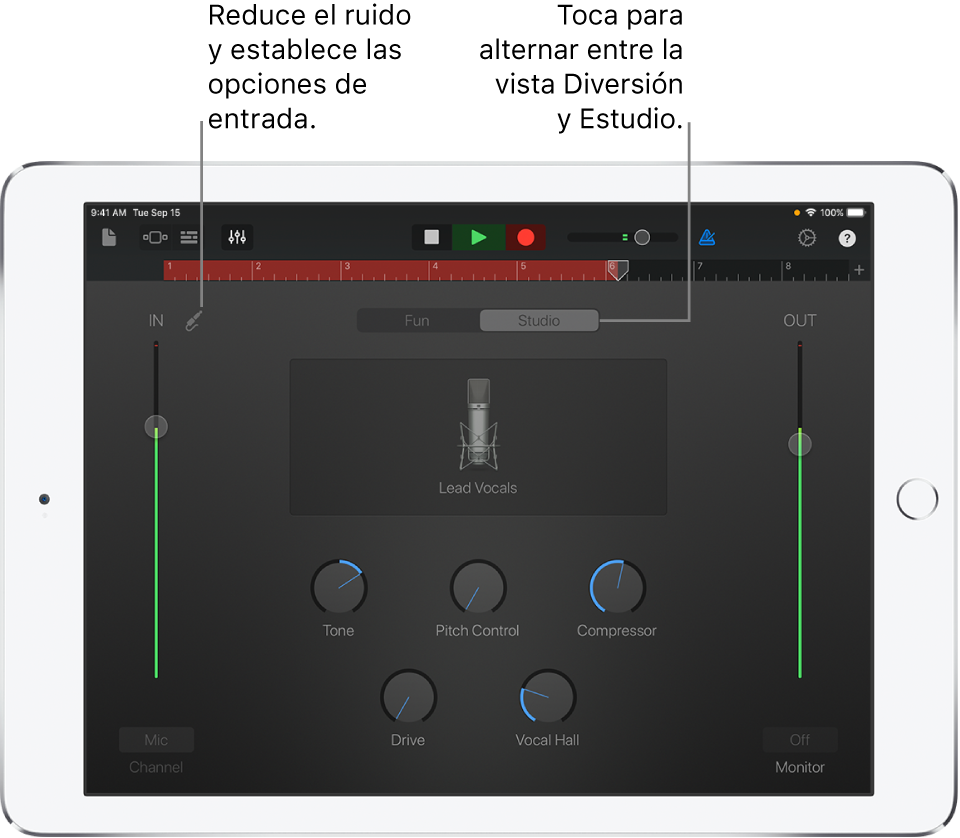
Grabar un sonido
Toca el botón Grabar
 en la barra de controles.
en la barra de controles.Toca, canta o haz sonidos en el micrófono.
Cuando hayas terminado, toca el botón Reproducir
 en la barra de controles para detener la grabación. Vuelve a tocar el botón Reproducir para escuchar la grabación.
en la barra de controles para detener la grabación. Vuelve a tocar el botón Reproducir para escuchar la grabación.
Establecer el nivel de entrada del micrófono
Durante la grabación, el regulador de nivel Entrada en la izquierda muestra el nivel de entrada del micrófono. Si el nivel cambia a rojo, arrastra el regulador hacia abajo (o vuelve a realizar la grabación más suavemente) para evitar la distorsión del sonido.
Sube o baja el regulador de nivel Entrada para establecer el nivel de entrada.
El regulador de nivel Entrada está disponible si tu iPad o fuente de entrada es compatible con el control de nivel de entrada.
Si tu dispositivo de entrada es compatible con los canales izquierdo y derecho, toca el botón Canal, ubicado debajo del regulador de nivel Entrada, elige "Entrada 1" o "Entrada 2" para seleccionar el canal de entrada, o toca Estéreo para grabar en estéreo.
Establecer el nivel de entrada automáticamente
Cuando hay un micrófono externo u otro dispositivo de audio (como unos audífonos o una interfaz de audio) conectado a tu iPad, el nivel de entrada se puede establecer automáticamente.
Toca el botón “Configuración de entrada ”
 y toca el botón Automático.
y toca el botón Automático.
Reducir el ruido no deseado
Puedes usar una puerta de ruido para reducir el ruido de entrada de bajo nivel mientras grabes. Una puerta de ruido corta el sonido cuando éste está por debajo de un nivel mínimo.
Toca el botón "Configuración de entrada"
 y activa la opción "Puerta de ruido".
y activa la opción "Puerta de ruido".Arrastra el regulador "Puerta de ruido" hasta que el ruido desaparezca o disminuya hasta un nivel aceptable.
Activar la monitorización de un micrófono externo
Cuando hay un micrófono externo u otro dispositivo de audio (como unos audífonos o una interfaz de audio) conectado a tu iPad, se activa el botón Monitor, ubicado debajo del regulador de nivel Salida.
Toca el botón Monitor para activar la monitorización. Presiónalo de nuevo para desactivarla.
Cambiar el sonido usando una preconfiguración
La grabadora de audio incorpora preconfiguraciones que aparecen después de grabar un sonido. Cada preconfiguración agrega un carácter propio al sonido grabado.
Realiza una de las siguientes operaciones:
En la vista Diversión, toca o gira el botón para seleccionar una de las opciones predeterminadas.
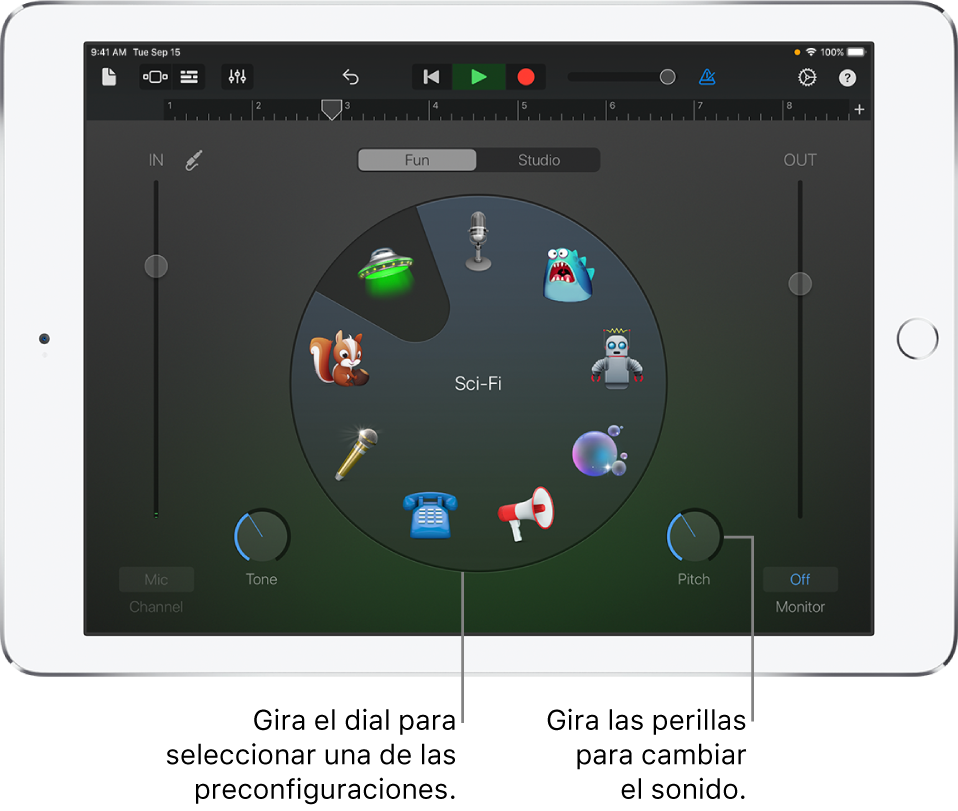
En la vista Estudio, toca el ícono que está en el centro de la pantalla y elige una preconfiguración de la lista.
Gira las perillas para cambiar el sonido de la preconfiguración.
Puedes probar varias preconfiguraciones con sólo tocar y girar las perillas.
Establecer la escala y armadura de la afinación Extreme
La preconfiguración de afinación Extreme es un efecto vocal popular que cambia el tono de las grabaciones según la configuración de armadura y escala de la canción.
Toca el botón Configuración
 , selecciona Armadura y después elige otra armadura o escala (mayor o menor).
, selecciona Armadura y después elige otra armadura o escala (mayor o menor).
Si la armadura o escala real de la canción es distinta de la configuración, es posible que el efecto no se note tanto o que no se cambie el tono de las notas como se esperaba.