
Instalar y validar tipos de letra en Catálogo Tipográfico en la Mac
Para usar tipos de letra en tus apps, necesitas primero instalarlos usando Catálogo Tipográfico. Si estás instalando tipos de letra, Catálogo Tipográfico muestra una lista de los problemas que encuentra para que los revises. También puedes validar tipos de letra después.
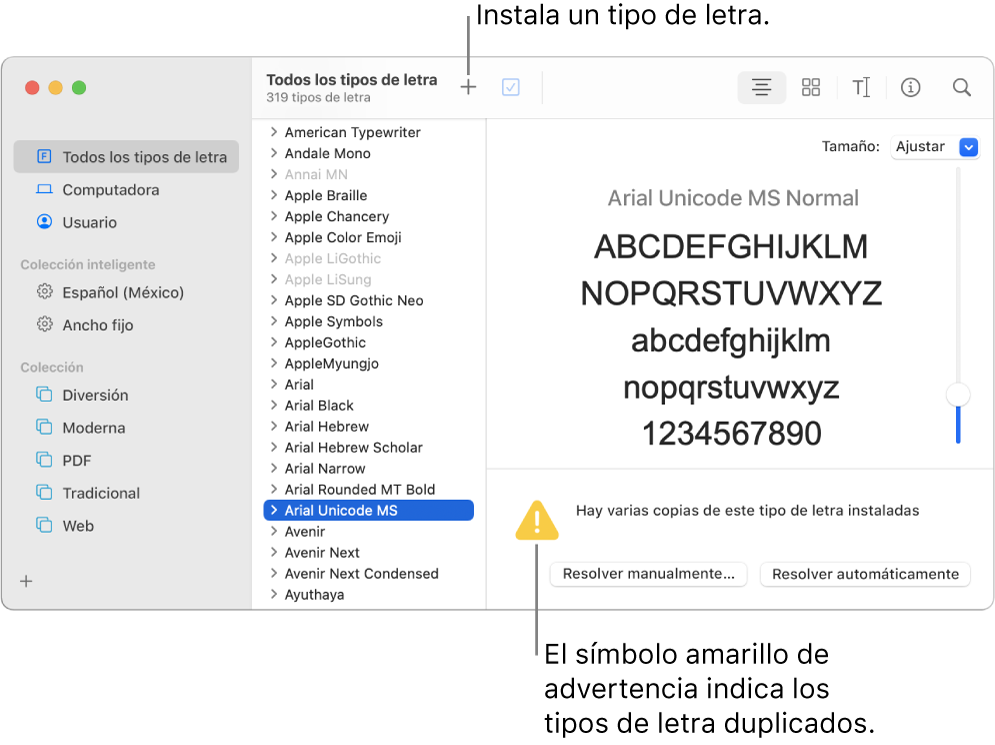
Abrir Catálogo Tipográfico por mí
Instalar tipos de letra
En tu Mac, realiza cualquiera de las siguientes operaciones:
En la app Catálogo Tipográfico
 , haz clic en el botón Agregar
, haz clic en el botón Agregar  en la barra de herramientas de Catálogo Tipográfico, busca y selecciona un tipo de letra y haz clic en Abrir.
en la barra de herramientas de Catálogo Tipográfico, busca y selecciona un tipo de letra y haz clic en Abrir. Arrastra el archivo del tipo de letra al ícono de la app Catálogo Tipográficos en el Dock.
Haz doble clic en el archivo del tipo de letra en el Finder y luego haz clic en “Instalar tipo de letra” en el cuadro de diálogo que aparece.
Cuando instalas un tipo de letra, Catálogo Tipográficos lo valida o verifica de forma automática.
Los tipos de letra que instales estarán disponibles ya sea sólo para ti o bien para todos los que usen tu computadora, dependiendo de la ubicación predeterminada que elijas para los tipos de letra instalados. Consulta “Cambiar las preferencias de Catálogo Tipográfico”.
Descargar tipos de letra del sistema
Los tipos de letra del sistema que puedes descargar aparecen atenuados en la lista de tipos de letra en la ventana de Catálogo Tipográfico.
En la app Catálogo Tipográfico
 en tu Mac, haz clic en “Todos los tipos de letra” en la barra lateral.
en tu Mac, haz clic en “Todos los tipos de letra” en la barra lateral.Si no ves la barra lateral, selecciona Visualización > Mostrar barra lateral.
Selecciona una familia de tipos de letra o uno o más estilos que estén atenuados.
Haz clic en Descargar en la parte superior del panel de previsualización y selecciona Descargar en el cuadro de diálogo que aparecerá.
Si no aparece el panel de previsualización, selecciona Visualización > Mostrar previsualización. Si no ves el botón Descargar, cambia a otro tipo de visualización (el botón Descargar no está disponible en la visualización Información).
Validar tipos de letra
Si un tipo de letra no se muestra correctamente o no se puede abrir un documento porque un tipo de letra tiene errores, valida el tipo de letra para encontrar errores o elimínalo.
En la app Catálogo Tipográfico
 en tu Mac, selecciona un tipo de letra y elige Archivo > Validar tipo de letra.
en tu Mac, selecciona un tipo de letra y elige Archivo > Validar tipo de letra.En la ventana “Validación de tipo de letra”, haz clic en la flecha
 situada junto a un tipo de letra para ver los detalles.
situada junto a un tipo de letra para ver los detalles.Un ícono verde indica que el tipo de letra se validó sin problemas; un ícono amarillo indica una advertencia y uno rojo indica que ocurrieron errores.
Selecciona la casilla junto a un tipo de letra con error y haz clic en “Eliminar los tipos marcados”.
Consejo: para encontrar advertencias o errores en una lista de tipos de letras principal, haz clic en el menú desplegable situado en el área superior de la ventana “Validación de tipo de letra” y selecciona “Advertencias y errores”.
Resolver tipos de letra duplicados
Si un tipo de letra tiene un duplicado, tiene un símbolo de advertencia amarillo a un lado en la lista de tipos de letra.
En la app Catálogo Tipográfico
 en tu Mac, selecciona Edición > Buscar duplicados activados.
en tu Mac, selecciona Edición > Buscar duplicados activados.Haz clic en una opción:
Resolver automáticamente: Catálogo Tipográfico desactiva o traslada los duplicados al Basurero, según esté especificado en el panel de preferencias de la app.
Resolver manualmente: continúa con el paso siguiente para revisar y administrar los duplicados manualmente.
Examina los duplicados y sus copias, y selecciona la copia que quieres conservar.
La copia que Catálogo Tipográfico recomienda conservar estará seleccionada y tendrá la etiqueta “Copia activa”. Para revisar otras copias, selecciona una.
Haz clic en “Resolver este duplicado” o, si hay varios duplicados, elige “Resolver todos los duplicados”.
Si quieres que las copias inactivas se envíen al Basurero, selecciona “Eliminar duplicados trasladando los archivos de tipos de letra duplicados al basurero”.
En algunas apps, como Mail o TextEdit, puedes seleccionar un tipo de letra para usarlo de forma predeterminada en la app. Para obtener más información, busca en el menú Ayuda en la app.