
Aplicar archivos LUT en Final Cut Pro para Mac
Una tabla de consulta (LUT) es un conjunto de datos que permite realizar una transformación numérica de valores de píxel para modificar el aspecto de una imagen.
Un uso habitual de LUT en la posproducción de vídeo es la conversión de material Log. Muchas cámaras modernas tienen un registro o una opción de grabación de amplio margen dinámico que proporciona más puntos f de latitud de exposición en la imagen. El metraje de vídeo grabado con esta opción parece “plano” y gris, pero puedes aplicar LUT para cambiar la apariencia del metraje Log a una especificación de emisión estándar, como Rec. 709.
También se suelen usar LUT para dar un estilo concreto a clips de vídeo. Más allá de emular un modelo objetivo de exposición, puedes mezclar sutilmente el color para reforzar la narrativa de tu proyecto. Los ajustes de color pueden modificar cómo percibes el público la escena mostrada, cambiando así la atmósfera de un programa.
¿Qué son los LUT de cámara y los efectos “LUT personalizado”?
Final Cut Pro admite dos categorías de LUT:
Los LUT de cámara (también conocidos como LUT de conversión de Log de cámara) proporcionan procesamiento de material Log para contenido de videocámaras con opción de grabación en formato Log. Al importar contenido en formato Log, Final Cut Pro detecta los metadatos que identifican el formato Log y aplica el LUT de cámara integrado correspondiente de forma automática, convirtiendo el material al espacio de trabajo de la biblioteca actual. Si la biblioteca está definida como “Gama cromática amplia (HDR)”, los LUT de cámara preservan el rango dinámico íntegro del contenido Log. En función de la cámara de origen, estos LUT de cámara integrados también tienen en cuenta metadatos como el índice de exposición de la cámara, el ajuste ISO y el balance de blancos.
Los LUT de cámara se aplican a nivel de contenido (en toda la biblioteca) antes que los efectos de clip. Sin embargo, los efectos “LUT personalizado” (descritos más adelante) son efectos de clip que se pueden aplicar en cualquier posición del orden de efectos.
También puedes importar LUT de cámara adicionales (conocidos como LUT de cámara personalizada). Los fabricantes de cámaras pueden proporcionar LUT de cámara personalizada, y también pueden crearlos un director de fotografía, un técnico de imagen digital o un etalonista mediante una app de gradación de color de terceros. Puedes usar LUT de cámara personalizada para corregir el color del programa o aplicar estilos visuales concretos. Consulta Ejemplo: Usar LUT de cámara personalizada en el flujo de trabajo a continuación.
Los efectos “LUT personalizado” te permiten crear, importar o compartir fácilmente aspectos personalizados para proyectos o clips de vídeo en función de tus necesidades creativas. Los efectos “LUT personalizado” son efectos de clip que se aplican a los clips de la línea de tiempo desde el explorador de efectos. También puedes usar efectos “LUT personalizado” para aplicar asignaciones de tono, que permiten realizar una conversión personalizada al espacio de color de salida del proyecto.
Aplicar, cambiar o eliminar manualmente un LUT de cámara
En algunos casos, los archivos de contenido multimedia pueden no contener metadatos que permitan a Final Cut Pro aplicar automáticamente el LUT de cámara correspondiente. Por ejemplo, algunas cámaras no incrustan estos metadatos o, algunas veces, simplemente se pierden los metadatos si se transcodifica el material. Puedes usar el inspector de información para aplicar un LUT de cámara a uno o más clips de vídeo, o para cambiar a otro LUT de cámara.
Nota: Final Cut Pro preserva el rango dinámico íntegro del contenido Log siempre y cuando el procesamiento de color de la biblioteca esté definido como “Gama cromática amplia (HDR)”. Si la biblioteca está definida como Estándar o “Gama cromática amplia (obsoleto)” y aplica un LUT de cámara, se aplica al contenido una asignación de tonos (con menor resolución) para adaptarlo al rango dinámico estándar (SDR), que es más estrecho. Consulta Introducción a la gama cromática amplia y HDR en Final Cut Pro para Mac.
En Final Cut Pro, selecciona uno o varios clips de vídeo grabados con la opción Log.
Si el inspector aún no se muestra, realiza una de las siguientes operaciones:
Selecciona Ventana > Mostrar en espacio de trabajo > Inspector (o pulsa Comando + 4).
Haz clic en el botón Inspector en la parte derecha de la barra de herramientas.
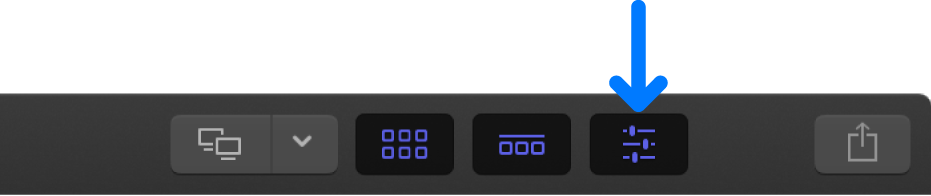
Haz clic en el botón Información situado en la parte superior del inspector.
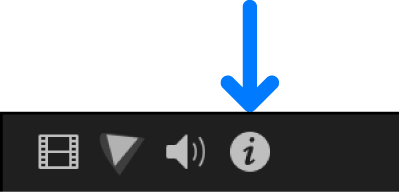
Haz clic en el menú desplegable “Vista de metadatos”, situado en la esquina inferior izquierda del inspector de información, y selecciona General, Extendido o Ajustes.
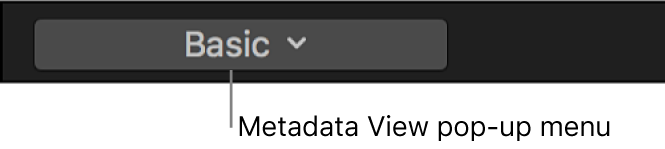
Haz clic en el menú desplegable “LUT de cámara” y elige una opción para convertir la apariencia de la grabación:
Ninguno: Desactiva el procesamiento de registro.
Apple Log: Utiliza el LUT 3D de Apple para convertir el formato Apple Log en Rec. 709.
ARRI Log C: Aplica linealización ARRI Log C con la asignación de tono estándar.
ARRI Log C (3D LUT): Utiliza 3D LUT incrustado en el contenido para crear un aspecto personalizado.
ARRI LogC4: Utiliza los LUT ALEXA 35 LogC4 3D de ARRI para convertir el formato LogC4 en Rec. 709/Rec. 2020”.
Película Blackmagic Design: Aplica la linealización y la asignación de tono adecuadas para la Blackmagic Cinema Camera y la Blackmagic Pocket Cinema Camera.
Película Blackmagic Design 4K: Aplica la linealización y la asignación de tono adecuadas para la Blackmagic Production Camera 4K.
Canon Log: Aplica la linealización adecuada y el LUT de visualización de Canon (1D) para la conversión a Rec. 709.
Canon Log 2/Cinema Gamut: Usa la transferencia de escala/gamma 3D LUT de la cámara EOS C300 Mark II de Canon para convertir Canon Log 2 con Cinema Gamut a la gamma WideDR.
Canon Log 3/Cinema Gamut: Usa la transferencia de escala/gamma 3D LUT de la cámara EOS C300 Mark II de Canon para convertir Canon Log 3 con Cinema Gamut a la gamma WideDR.
DJI D-Log: Utiliza el LUT Mavic 3 3D de DJI para convertir el formato D-Log en Rec. 709.
Fujifilm F-Log: Utiliza el LUT X-H2S 3D de Fujifilm para convertir el formato F-Log en WDR Rec. 709.
Fujifilm F-Log2: Utiliza el LUT X-H2S 3D de Fujifilm para convertir el formato F-Log2 en WDR Rec. 709.
Nikon N-Log: Utiliza el LUT Z 6 3D de Nikon para convertir el formato N-Log en Rec. 709.
Panasonic V-Log: Usa la transferencia de escala/gamma 3D LUT de la cámara Varicam 35 de Panasonic para convertir V-Log a V-709/V-2020.
Sony S-Log2/S-Gamut: Aplica la linealización adecuada y la asignación de tonos 709(800 %) MLUT para grabación de metraje con el ajuste S-Log2/S-Gamut para cámaras Sony como la F5 y la F55.
Sony S-Log3/S-Gamut3: Aplica la linealización adecuada y la asignación de tonos 709(800 %) MLUT para grabación de metraje con el ajuste S-Log3/S-Gamut3 para cámaras Sony como la F5 y la F55.
Sony S-Log3/S-Gamut3.Cine: Aplica la linealización y la asignación de tonos 709(800 %) MLUT adecuadas para grabación de metraje con el ajuste S-Log3/S-Gamut3. Cine para cámaras Sony como la F5 y la F55.
Si has importado LUT de cámara personalizada, puedes elegir una opción en la sección “Cámara personalizada” del menú desplegable.
Final Cut Pro aplica el LUT de cámara que has seleccionado y modifica el aspecto del clip de vídeo como corresponda. (Las descripciones de los LUT de cámara anteriores corresponden a la conversión a SDR. Para la conversión a HDR, los LUT de la cámara aplican únicamente la linealización adecuada.) El cambio se aplica a todas las instancias del clip, en todos los proyectos y eventos de la biblioteca actual.
Nota: Final Cut Pro muestra adecuadamente el contenido Apple ProRes capturado con la opción de grabación Log C de la cámara ARRI ALEXA e importado con Final Cut Pro 10.0.8 o posterior. Si se importó contenido Log C en una versión anterior de Final Cut Pro, el procesamiento Log C para ese contenido se desactivará por omisión.
Importar un LUT de cámara personalizada
Selecciona un clip de vídeo en el explorador o la línea de tiempo de Final Cut Pro.
En el inspector de información, haz clic en el menú desplegable “Vista de metadatos” de la esquina inferior izquierda y selecciona General, Extendido o Ajustes.
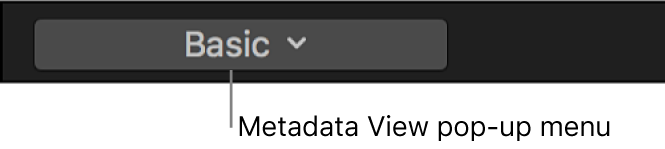
Haz clic en el menú desplegable “LUT de cámara” y selecciona la opción “Añadir LUT de cámara personalizada”.
En la ventana que aparece, accede al archivo LUT que quieres importar y selecciona el archivo.
Puedes importar archivos LUT 3D con las extensiones de archivo .cube y .mga. Puedes seleccionar archivos sueltos, varios a la vez o carpetas de archivos.
Haz clic en el menú desplegable “Espacio de color de salida” y selecciona el espacio de color de destino al que convierte el LUT de cámara personalizada.
El espacio de color de destino suele indicarse en el nombre del LUT de cámara personalizada.
Haz clic en Abrir.
El LUT de cámara personalizada importado aparece en la sección “Cámara personalizada” del menú desplegable “LUT de cámara”. Si has importado una carpeta de archivos LUT, aparece como un submenú en esa sección del menú desplegable.
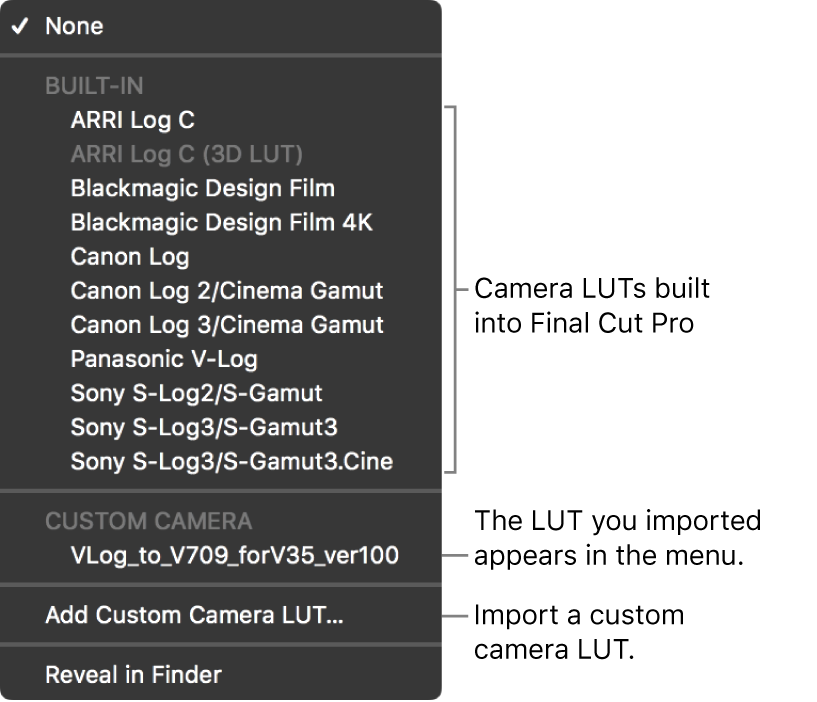
Para eliminar del menú desplegable “LUT de cámara” archivos LUT de cámara personalizada que hayas importado, selecciona “Mostrar en el Finder” para abrir la carpeta “Camera LUTs”, arrastra los archivos LUT a la papelera y vuelve a abrir Final Cut Pro.
Nota: Si has importado un LUT de cámara y lo has aplicado a un clip, pero el archivo LUT no se encuentra en la carpeta “Camera LUTs”, se muestra un botón de advertencia amarillo junto al menú desplegable “LUT de cámara”. Haz clic en el botón de advertencia para reimportar el LUT de cámara personalizada o para sustituirlo por otro diferente.
Compartir un LUT de cámara personalizada
Puedes copiar fácilmente LUT de cámara personalizada importados en otro ordenador o compartirlos con otras personas.
Selecciona un clip de vídeo en el explorador o la línea de tiempo de Final Cut Pro.
En el inspector de información, haz clic en el menú desplegable “Vista de metadatos” de la esquina inferior izquierda y selecciona General, Extendido o Ajustes.
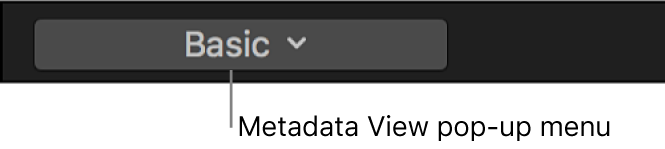
Para abrir la carpeta “Camera LUTs” en el Finder, haz clic en el menú desplegable “LUT de cámara” y selecciona “Mostrar en el Finder”.
La carpeta “Camera LUTs” se encuentra en la siguiente ubicación:
/Usuarios/nombreusuario/Biblioteca/Application Support/ProApps/Camera LUTs/
En el Finder, elige los archivos LUT que quieres compartir y, a continuación, selecciona Archivo > Comprimir.
Al comprimir los archivos se impide la realización de cambios en las disposiciones personalizadas durante su tránsito.
Transfiere el archivo ZIP resultante (con la extensión de archivo .zip) por correo electrónico u otro método adecuado.
En el Mac de recepción, haz doble clic en el archivo ZIP para descomprimirlo.
Para importar el archivo LUT, consulta Importar un LUT de cámara personalizada más arriba.
Nota: Si copias una biblioteca que usa un LUT de cámara personalizada importado, debes copiar el LUT de cámara personalizada como un archivo aparte. Si el archivo LUT no se encuentra en la carpeta “Camera LUTs”, se muestra un botón de advertencia amarillo junto al menú desplegable “LUT de cámara”. Haz clic en el botón de advertencia para reimportar el LUT de cámara personalizada.
Ejemplo: Usar LUT de cámara personalizada en el flujo de trabajo
Cuando se implementan correctamente, los LUT de cámara personalizada ofrecen muchas ventajas en producciones con metraje Log.
En Final Cut Pro puedes:
Acceder al rango dinámico íntegro del contenido Log.
Aplicar al metraje un aspecto personalizado para tus necesidades cinematográficas.
Reproducir sin renderizar. Esto es muy importante para los directores y directores de fotografía, ya que les permite revisar las tomas inmediatamente en el set de rodaje.
Aplicar LUT de cámara personalizada directamente en el explorador. Esto permite ver los copiones de forma rápida y sencilla. (En contraste, los efectos de “LUT personalizado” se deben aplicar a los clips en la línea de tiempo).
A continuación se describe cómo puedes usar los LUT en tus flujos de trabajo de producción y posproducción.
Antes de empezar la filmación, el director de fotografía crea un LUT de cámara personalizada en el set de rodaje de una producción en la que se utilizan cámaras con opción de grabación Log.
El técnico de imagen digital importa el LUT de cámara personalizada del director de fotografía.
Al descargar el metraje de la cámara, el técnico selecciona los planos pertinentes en el explorador y aplica el LUT de cámara personalizada del director de fotografía.
El director y el director de fotografía realizan la revisión en el set de rodaje con el LUT de cámara personalizada aplicado. Los clips se reproducen directamente desde el explorador.
Las funciones de organización de Final Cut Pro (como las colecciones de palabras clave) permiten encontrar de forma rápida y sencilla las mejores partes de cada toma marcada por el director para los copiones.
Como los LUT de cámara no tienen carácter destructivo, el director de fotografía siempre puede sustituir el LUT de cámara personalizada por uno actualizado.
El técnico de imagen digital envía los copiones (generándolos directamente desde el explorador) con el LUT de cámara personalizado aplicado. Consulta Compartir por lotes en Final Cut Pro para Mac.
Durante las fases de edición y acabado, los editores y etalonistas pueden reemplazar el LUT de cámara personalizada del director de fotografía; por ejemplo, puedes complementarlo añadiendo uno o más efectos de corrección de color. Consulta Introducción a los efectos de corrección de color en Final Cut Pro para Mac y Flujo de trabajo de la corrección de color manual en Final Cut Pro para Mac.
Si se busca un aspecto más específico (verano, viejos tiempos, ciencia ficción, etc.), los editores o etalonistas pueden añadir efectos “LUT personalizado” al mismo metraje. Consulta Importar y aplicar un efecto “LUT personalizado” a continuación.
Diversas fuentes de terceros ofrecen efectos “LUT personalizado” para distintos estilos.
Importar y aplicar un efecto “LUT personalizado”
En contraste con los LUT de cámara, los efectos “LUT personalizado” se aplican añadiendo un efecto de clip a los clips de la línea de tiempo.
Selecciona un clip en la línea de tiempo de Final Cut Pro.
Abre el explorador de efectos, selecciona la categoría Color en la izquierda y haz doble clic en “LUT personalizado” para aplicar el efecto al clip seleccionado.
Si el inspector de vídeo no se muestra, realiza una de las siguientes operaciones:
Selecciona Ventana > Mostrar en espacio de trabajo > Inspector (o pulsa Comando + 4).
Haz clic en el botón Inspector en la parte derecha de la barra de herramientas.
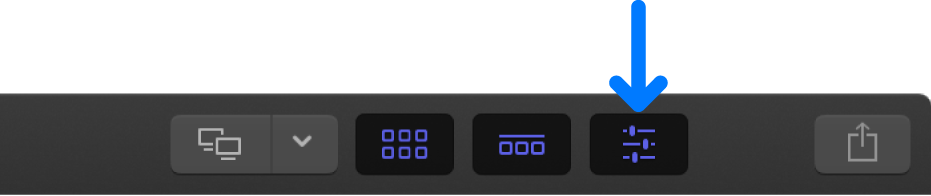
Haz clic en el botón Vídeo situado en la parte superior del inspector.
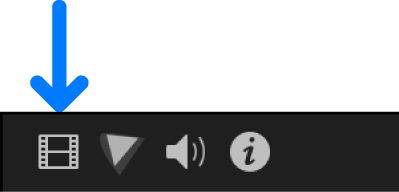
En la sección “LUT personalizado” del inspector de vídeo, haz clic en el menú desplegable LUT y selecciona “Elegir un LUT personalizado”.
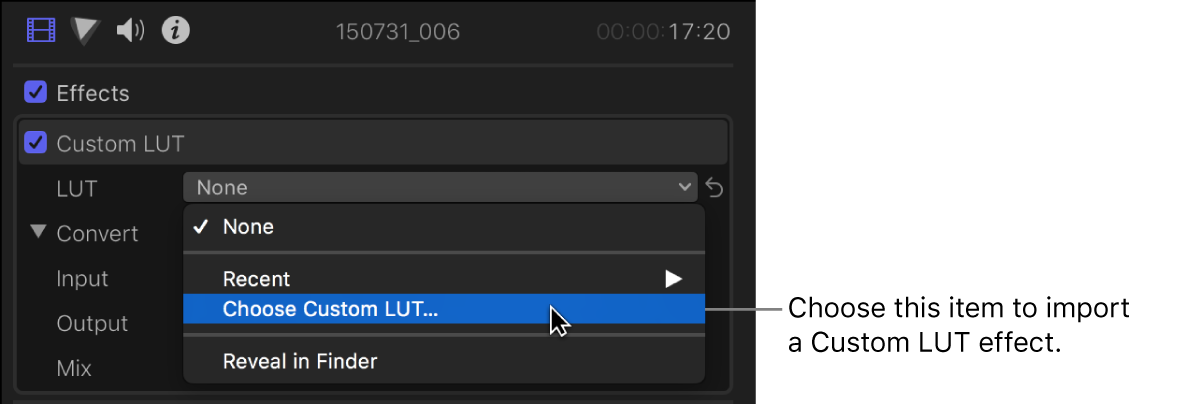
Nota: Si has importado un LUT personalizado previamente, puedes elegir Reciente y seleccionar una opción de una lista de los últimos efectos “LUT personalizado” que has utilizado.
En la ventana que aparece, accede al archivo LUT que quieres importar y selecciona el archivo.
Puedes importar archivos LUT 3D con las extensiones de archivo .cube y .mga. Puedes seleccionar archivos sueltos, varios a la vez o carpetas de archivos.
Haz clic en Abrir.
El LUT que has importado aparece como el LUT seleccionado en la parte superior de la sección “LUT personalizado”.
Si has importado una carpeta de archivos LUT, aparece como un submenú en el menú desplegable LUT. (En este caso, selecciona un LUT del submenú de modo que aparezca como el LUT seleccionado en la parte superior de la sección “LUT personalizado”).
Haz clic en el menú desplegable Entrada y selecciona el espacio de color desde el que convierte el LUT.
Este espacio de color se estableció cuando se creó el LUT personalizado.
Nota: Los LUT de cámara y los LUT personalizados suelen incluir en su nombre de archivo los nombres del espacio de color de entrada (de origen) y el espacio de color de salida (de destino) esperado. Si no estás seguro de qué espacio de color seleccionar, recurre al creador del LUT para obtener más información.
Haz clic en el menú desplegable Salida y selecciona el espacio de color al que convierte el LUT.
Este espacio de color se estableció cuando se creó el LUT personalizado.
Para definir opcionalmente la cantidad de la imagen original que se mezcla con la imagen ajustada, arrastra el regulador Mezcla.
Final Cut Pro aplica el LUT personalizado y los ajustes que has seleccionado y modificas el aspecto del clip de vídeo como corresponda.
Compartir un efecto “LUT personalizado”
Puedes compartir LUT personalizados copiando los archivos LUT en otro Mac.
En la línea de tiempo de Final Cut Pro, selecciona un clip que tenga aplicado el efecto “LUT personalizado”.
Para aplicar el efecto “LUT personalizado”, consulta Importar y aplicar un efecto “LUT personalizado” más arriba.
Si el inspector de vídeo no se muestra, realiza una de las siguientes operaciones:
Selecciona Ventana > Mostrar en espacio de trabajo > Inspector (o pulsa Comando + 4).
Haz clic en el botón Inspector en la parte derecha de la barra de herramientas.
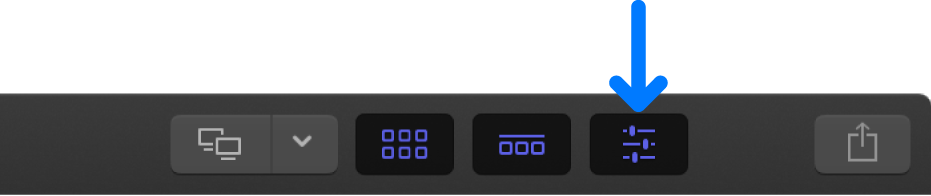
Haz clic en el botón Vídeo situado en la parte superior del inspector.
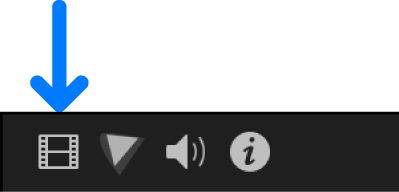
Para abrir la carpeta “Custom LUTs” en el Finder, haz clic en el menú desplegable LUT de la sección “LUT personalizado” del inspector y selecciona “Mostrar en el Finder”.
La carpeta “Custom LUTs” se encuentra en la siguiente ubicación:
/Usuarios/nombreusuario/Biblioteca/Application Support/ProApps/Camera LUTs/
En el Finder, elige los archivos LUT que quieres compartir y, a continuación, selecciona Archivo > Comprimir.
Al comprimir los archivos se impide la realización de cambios en las disposiciones personalizadas durante su tránsito.
Transfiere el archivo ZIP resultante (con la extensión de archivo .zip) por correo electrónico u otro método adecuado.
En el Mac de recepción, haz doble clic en el archivo ZIP para descomprimirlo.
Para importar el efecto “LUT personalizado”, consulta Importar y aplicar un efecto “LUT personalizado” más arriba.
Para eliminar del menú desplegable “LUT personalizado” archivos LUT personalizados que hayas importado, sigue los pasos descritos anteriormente para abrir la carpeta “Custom LUTs”, arrastra los archivos LUT a la papelera y vuelve a abrir Final Cut Pro.
Nota: Si copias una biblioteca que usa un efecto “LUT personalizado”, debes copiar el LUT como un archivo aparte. Si el archivo LUT no se encuentra en la carpeta “Custom LUTs”, se muestra un botón de advertencia amarillo junto al menú desplegable LUT. Haz clic en el botón de advertencia para reimportar el LUT o para sustituirlo por otro diferente.