Añadir y eliminar transiciones de vídeo en Final Cut Pro para iPad
Desde el explorador, puedes añadir transiciones entre clips de la línea de tiempo.
Una transición colocada entre dos clips adyacentes hace que las imágenes se solapen en el visor durante la reproducción. El final del primer clip se disuelve o se anima para mostrar el inicio del clip siguiente. Si no hay ningún clip adyacente en la línea de tiempo (y no hay clips de vídeo conectados por encima o por debajo de él en la línea de tiempo), una transición al inicio del clip aplica un fundido de entrada o una animación desde negro, y una transición al final del clip aplica un fundido de salida o una animación a negro.
Cuando se acerca el zoom a la línea de tiempo, una transición se muestra como una barra oscura entre dos clips.
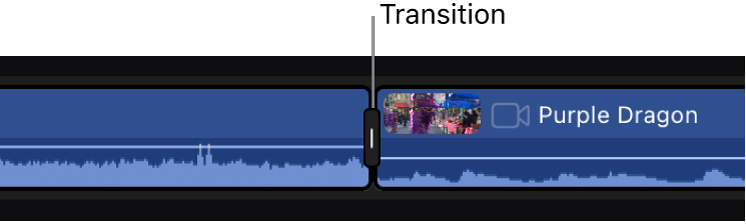
Cuando separas los dedos en un área vacía de la línea de tiempo para acercar el zoom a la transición, se muestran su título y duración (longitud).
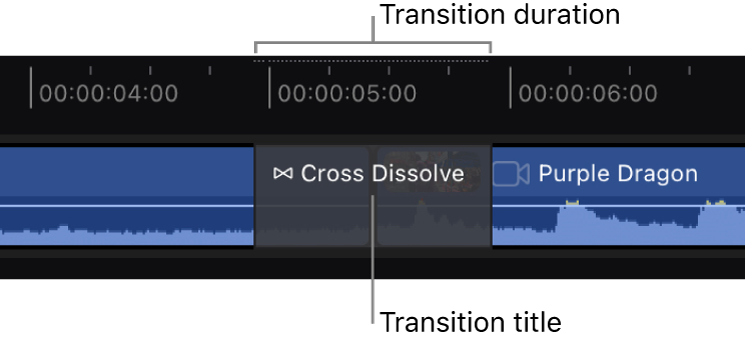
Nota: Para usar muchas de las transiciones incluidas con una suscripción a Final Cut Pro, antes debes descargarlas.
Explorar transiciones
En Final Cut Pro para iPad, abre un proyecto.
Toca
 en la barra de herramientas y, a continuación, toca Transiciones en el explorador.
en la barra de herramientas y, a continuación, toca Transiciones en el explorador.Desliza el dedo hacia arriba o hacia abajo en el explorador para ver miniaturas de las transiciones agrupadas por categorías (Disoluciones, Desenfoques o Barridos, por ejemplo).
Para previsualizar una transición, toca su miniatura y, a continuación, toca
 debajo del visor.
debajo del visor.Para salir de la previsualización, vuelve a tocar la miniatura de la transición.
Arrastrar una transición a la línea de tiempo
La manera más sencilla de añadir una transición a un clip es arrastrar su miniatura desde el explorador hasta la línea de tiempo.
En Final Cut Pro para iPad, abre un proyecto.
Toca
 en la barra de herramientas y, a continuación, toca Transiciones en el explorador.
en la barra de herramientas y, a continuación, toca Transiciones en el explorador.Desde el explorador, realiza una de las siguientes operaciones:
Añadir una transición entre dos clips adyacentes: Arrastra la miniatura de una transición sobre un punto de edición en la línea de tiempo hasta que aparezca una línea de inserción blanca vertical entre los clips y, a continuación, levanta el dedo.
Añadir una transición al punto inicial y punto final de un clip: Arrastra la miniatura de una transición sobre un clip en la línea de tiempo y, cuando el clip se resalte, levanta el dedo. La transición se aplica a ambos extremos del clip (y también a los clips en ambos lados de sus puntos de edición).
Nota: Cuando añades una transición a clips que no se han acortado para abreviarlos, un mensaje te avisa de que no hay suficiente contenido sin usar en el punto de edición del clip (o su clip adyacente) para crear el efecto de solapamiento. Toca “Añadir transición” para que Final Cut Pro acorte los clips y libere contenido para usarlo en la transición. (Esto también acorta la duración de la línea de tiempo).
Como siempre se aplica una transición al punto de edición de un clip, la transición afecta no solo al clip seleccionado, sino también al clip del otro lado del punto de edición.
Consejo: Si tienes un teclado conectado o enlazado con el iPad, puedes pulsar Comando + T para añadir rápidamente una transición “Disolución cruzada” a ambos lados de un clip seleccionado.
Añadir una transición a la línea de tiempo usando el control “Modo de edición”
Para posicionar las transiciones en la línea de tiempo con más precisión, usa el control “Modo de edición”.
En Final Cut Pro para iPad, abre un proyecto.
Toca
 en la barra de herramientas, toca Transiciones en la parte superior del explorador y, a continuación, toca la miniatura de una transición.
en la barra de herramientas, toca Transiciones en la parte superior del explorador y, a continuación, toca la miniatura de una transición.En la línea de tiempo, toca el clip al que quieras añadir una transición.
Toca
 en el control “Modo de edición” debajo del explorador y, a continuación, haz una de las siguientes operaciones:
en el control “Modo de edición” debajo del explorador y, a continuación, haz una de las siguientes operaciones:Añadir la transición al inicio del clip seleccionado: Toca “Añadir al inicio” en el menú, seguido del botón “Añadir al inicio”.
Añadir la transición al final del clip: Toca “Añadir al final” en el menú, seguido del botón “Añadir al final”.
Añadir la transición a ambos lados del clip: Toca “Añadir a ambos” en el menú, seguido del botón “Añadir a ambos”.
Nota: Cuando añades una transición a clips que no se han acortado para abreviarlos, un mensaje te avisa de que no hay suficiente espacio sin usar en el punto de edición del clip o su clip adyacente para crear el efecto de solapamiento. Toca “Añadir transición” para que Final Cut Pro acorte los clips y libere contenido para usarlo en la transición. (Esto también acorta la duración de la línea de tiempo).
Como siempre se aplica una transición al punto de edición de un clip, la transición afecta no solo al clip seleccionado, sino también al clip del otro lado del punto de edición.
Consejo: Si tienes un teclado conectado o enlazado con el iPad, puedes pulsar Comando + T para añadir rápidamente una transición “Disolución cruzada” a ambos lados de un clip seleccionado.
Trasladar o copiar una transición a un punto de edición diferente
Puedes trasladar una transición desde un punto de edición a otro arrastrándolo o copiándolo y pegándolo.
En Final Cut Pro para iPad, abre un proyecto.
En la línea de tiempo, realiza una de las siguientes operaciones:
Arrastra una transición desde un punto de edición a otro. (Si tienes dificultades para seleccionar la transición, separa los dedos en un área vacía de la línea de tiempo para acercar el zoom a la transición antes de arrastrarla).
Mantén pulsada la transición, toca Cortar o Copiar y arrastra el cursor de reproducción hasta el punto de edición en el que quieras colocar la transición. Mantén pulsada un área vacía en la línea de tiempo y toca “Pegar en el cursor de reproducción”.
Eliminar una transición
En Final Cut Pro para iPad, abre un proyecto.
En la línea de tiempo, realiza una de las siguientes operaciones:
Toca la transición y, a continuación, toca
 debajo de la línea de tiempo.
debajo de la línea de tiempo.Mantén pulsada la transición y, a continuación, toca Eliminar.
Consejo: Si tienes dificultades para seleccionar la transición, separa los dedos en un área vacía de la línea de tiempo para acercar el zoom a la transición antes de seleccionarla.
Nota: Cuando añades una transición a un clip conectado (o a clips conectados consecutivos) fuera de la pista principal, Final Cut Pro crea una pista conectada enmarcando los clips y la transición con un borde gris y vinculándolos a la pista principal en un único punto de conexión. Una pista conectada permanece vinculada a la pista principal y sincronizada con ella hasta que la traslades o la elimines manualmente.
Para modificar la duración, apariencia y otros atributos de una transición, consulta Ajustar transiciones de vídeo.