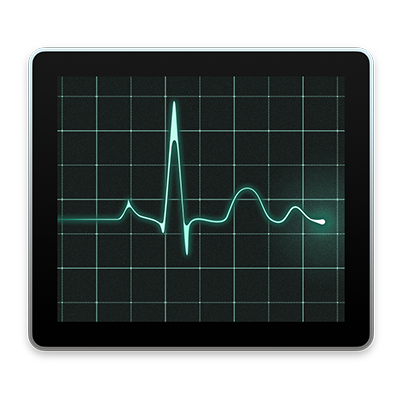
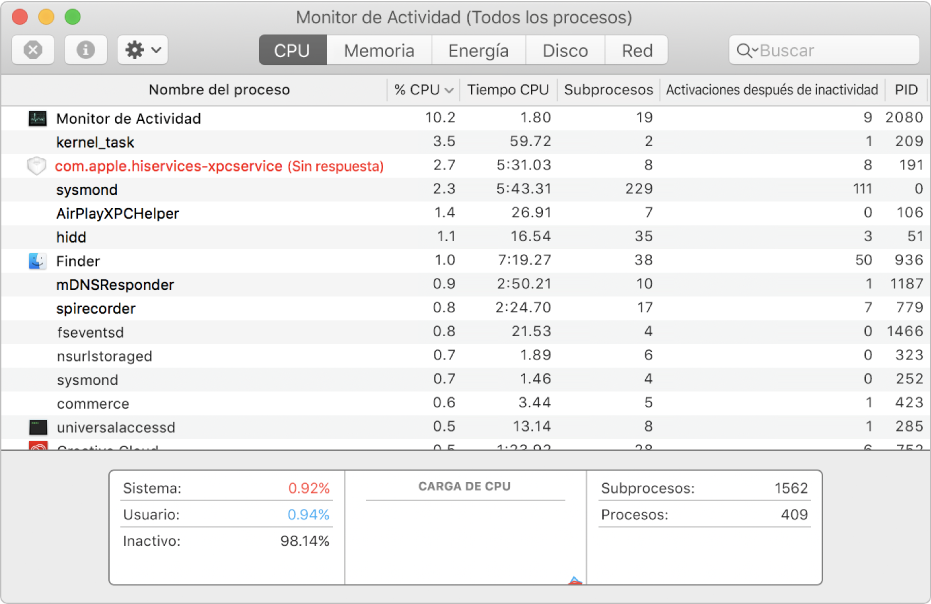
Cerrar aplicaciones y procesos que no responden
Si el sistema está funcionando muy lentamente o simplemente no responde, es posible que el origen del problema sea una aplicación o un proceso. Puedes usar Monitor de Actividad para localizar la aplicación o el proceso problemático y forzar su salida.
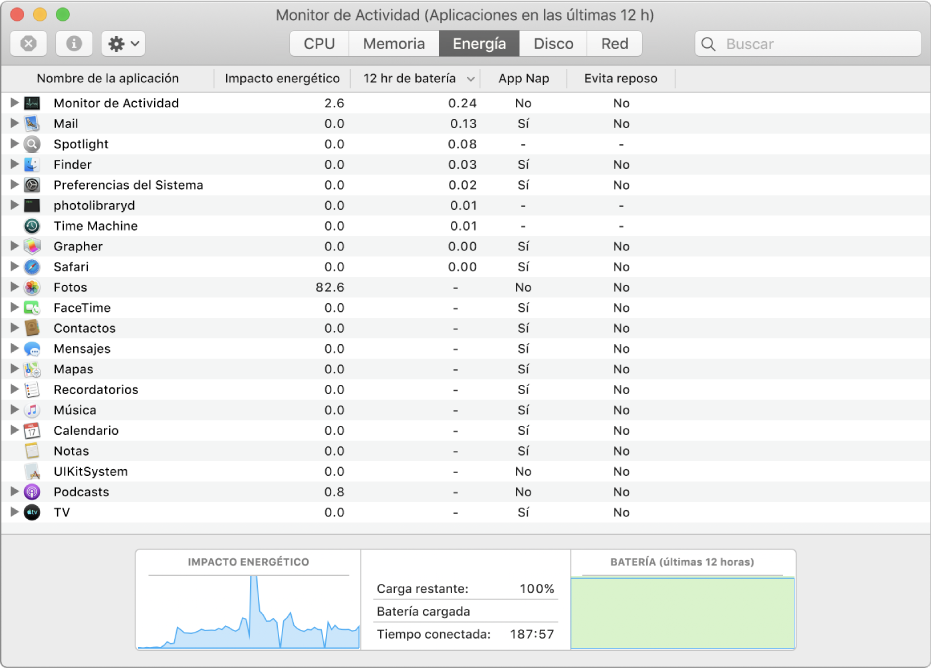
Ver cuánta energía usa la Mac
Puedes saber cuánta energía está usando tu Mac y ver cuáles apps o procesos son los que usan más energía.
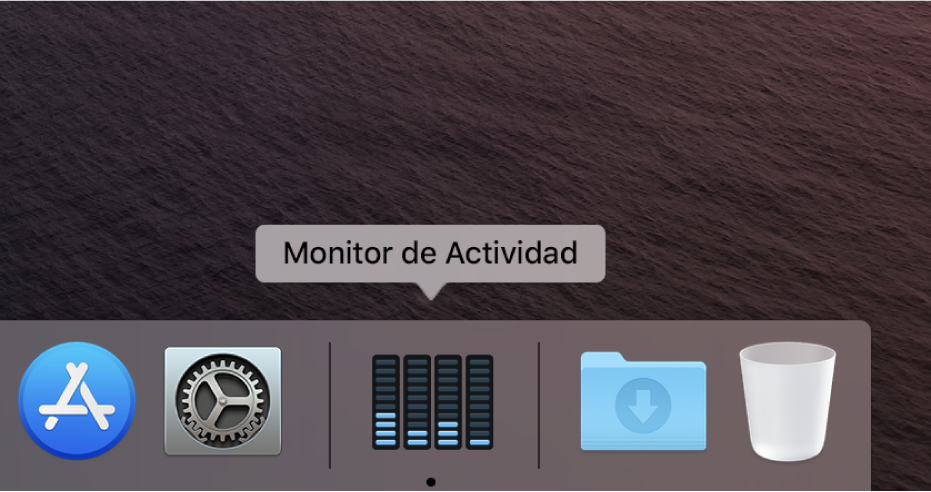
Ver el estado del CPU, la red o el disco en el Dock en tiempo real
Es fácil echarle un vistazo al estado del sistema sin siquiera ver la ventana de Monitor de Actividad, puedes monitorear el uso del disco, red y CPU en una gráfica en vivo justo en el Dock.
Para explorar el Manual del usuario de Monitor de Actividad, haz clic en “Tabla de contenido” en la parte superior de la página.