Organizar la pantalla de inicio y la Biblioteca de apps en el iPhone
Con iOS 14 y versiones posteriores, hay nuevas formas de buscar y organizar las apps en el iPhone.
Usar la Biblioteca de apps para encontrar las apps
Desde la pantalla de inicio, desliza el dedo hacia la izquierda hasta que veas la Biblioteca de apps. Las apps se clasifican automáticamente en categorías. Por ejemplo, es posible que veas las apps de redes sociales en la categoría Social. Las apps que uses con más frecuencia se ordenarán de forma automática según su uso. Cuando instales nuevas apps, se agregarán a la Biblioteca de apps, pero puedes cambiar dónde descargarlas.
Buscar una app en la Biblioteca de apps
Ve a la Biblioteca de apps.
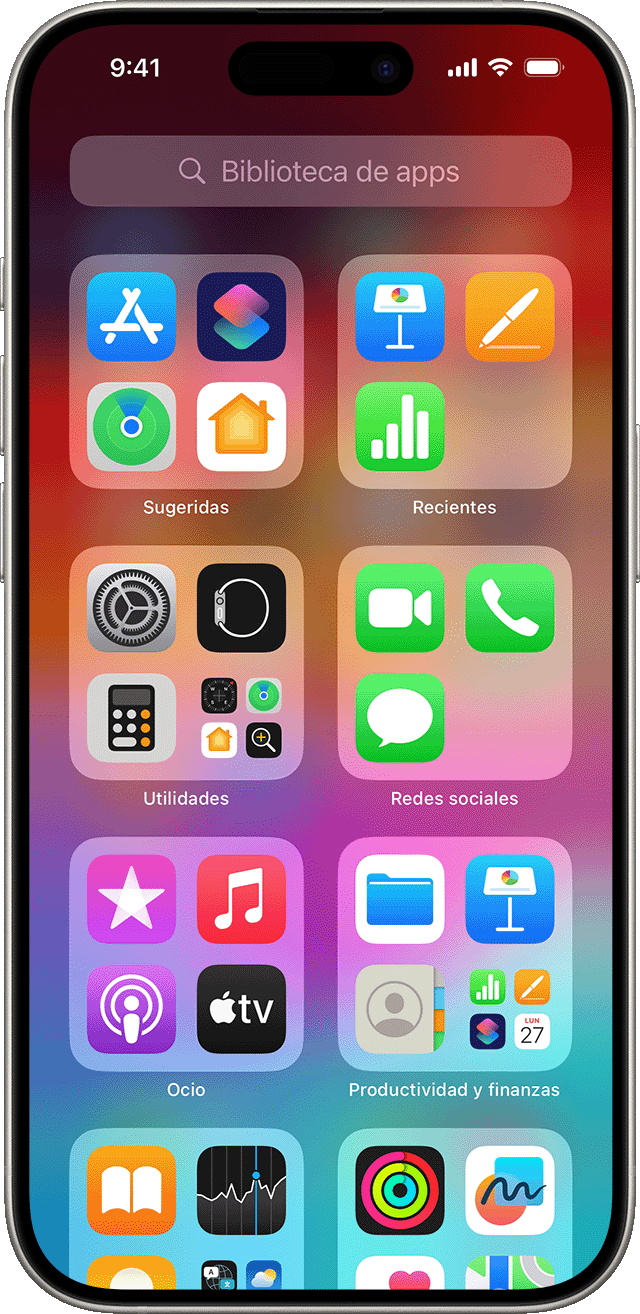
Toca el campo de búsqueda y escribe el nombre de la app que estás buscando.
Toca la app para abrirla.
Eliminar una app de la Biblioteca de apps
Ve a la Biblioteca de apps y toca el campo de búsqueda para abrir la lista.
Mantén presionado el ícono de la app y, luego, toca .
Toca Eliminar otra vez para confirmar la acción.
Si no puedes eliminar una app que no es de Apple, desactiva los controles parentales e intenta eliminar la app de nuevo.
Mover apps a la Biblioteca de apps
En la pantalla de inicio, mantén presionada la app.
Toca Eliminar app.
Toca Eliminar de la pantalla de Inicio.
Buscar, ocultar y eliminar páginas en la pantalla de inicio
Con iOS 14 y versiones posteriores, puedes ocultar páginas fácilmente para optimizar el aspecto de la pantalla de inicio y volver a agregarlas cuando quieras. A continuación, se indica cómo ocultar una página:
Mantén presionada un área vacía en la pantalla de inicio.
Toca los puntos cerca de la parte inferior de la pantalla.
Toca el círculo debajo de la página que deseas ocultar.
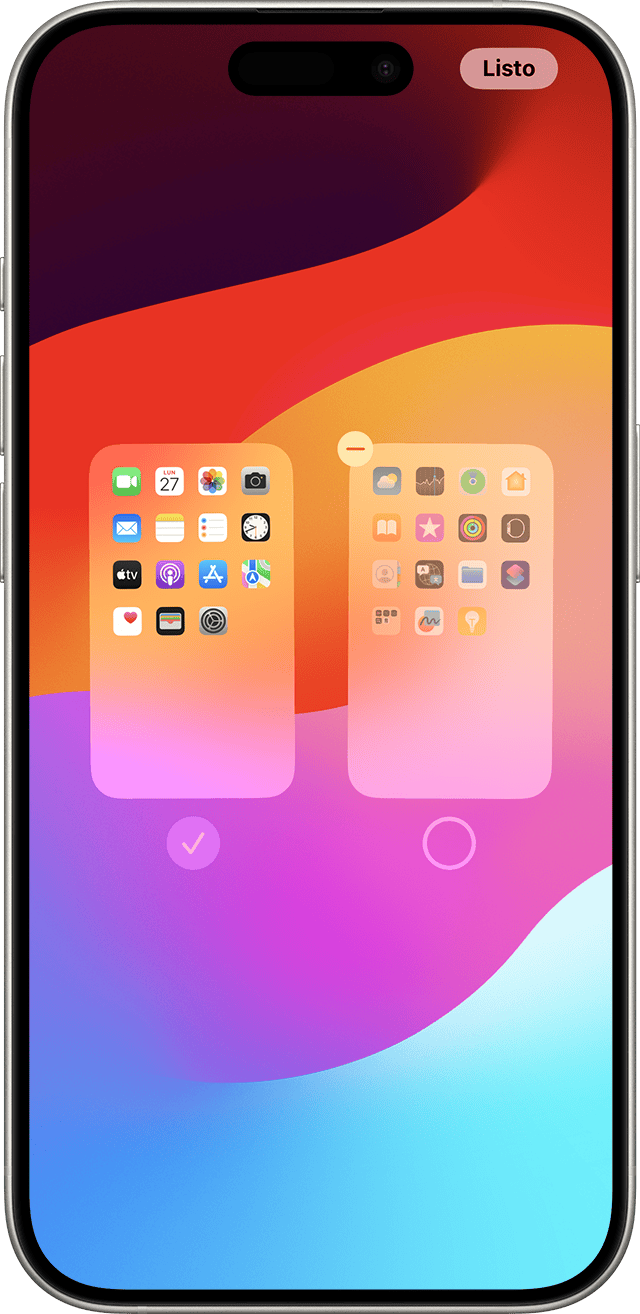
Toca Listo.
Para mostrar una página, repite los pasos anteriores. Luego, usa la Biblioteca de apps para encontrar rápidamente apps ocultas en diferentes páginas.
Para eliminar páginas de la pantalla de inicio, sigue estos pasos:
Mantén presionada un área vacía en la pantalla de inicio.
Toca los puntos cerca de la parte inferior de la pantalla.
Toca el círculo debajo de la página que deseas eliminar.
Toca el y, luego, toca Eliminar.
Al eliminar una página de la pantalla de inicio, las apps seguirán apareciendo en la Biblioteca de apps.
Reordenar las páginas en la pantalla de inicio
Con iOS 15 y iPadOS 15 y versiones posteriores, puedes mover las páginas en la pantalla de inicio. Sigue estos pasos para hacerlo:
Mantén presionada un área vacía en la pantalla de inicio.
Toca los puntos cerca de la parte inferior de la pantalla.
Mantén presionada una página para reorganizarla.
Toca Listo.
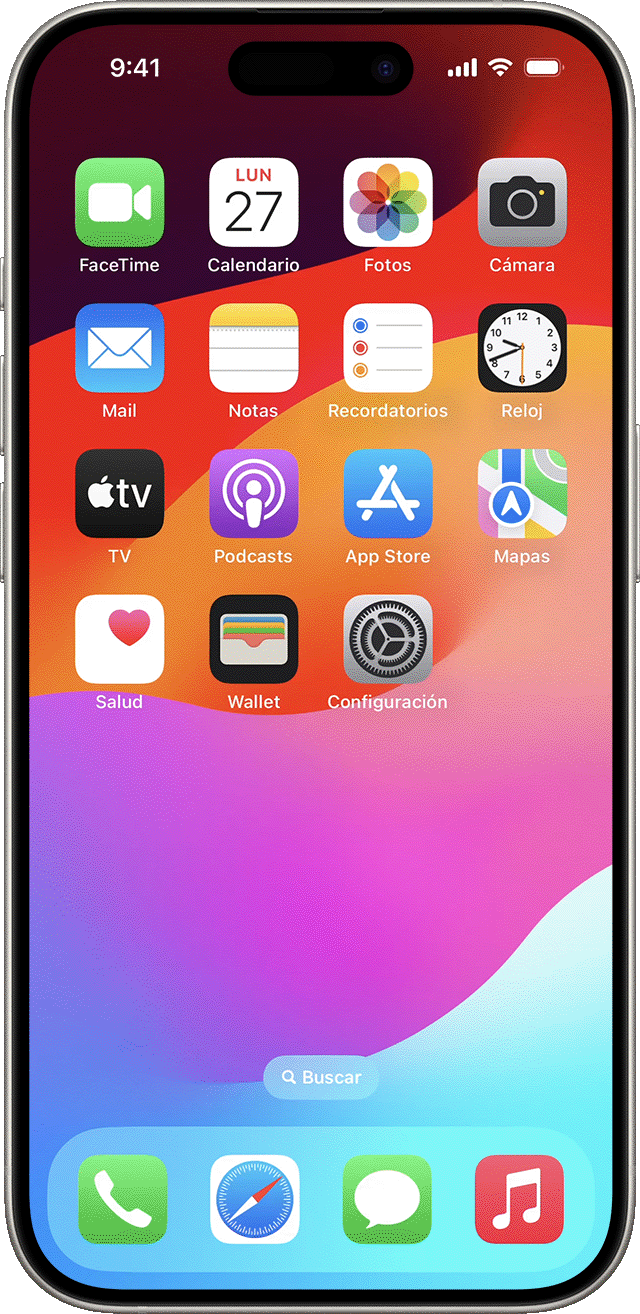
Cambiar la ubicación donde se descargan las nuevas apps
Para cambiar la ubicación donde se descargan las apps nuevas en el iPhone o para mostrar u ocultar las notificaciones que ves en la Biblioteca de apps, haz lo siguiente:
Ve a Configuración > Pantalla de inicio y Biblioteca de apps.
Selecciona una opción como Agregar a pantalla de inicio o Solo biblioteca de apps.
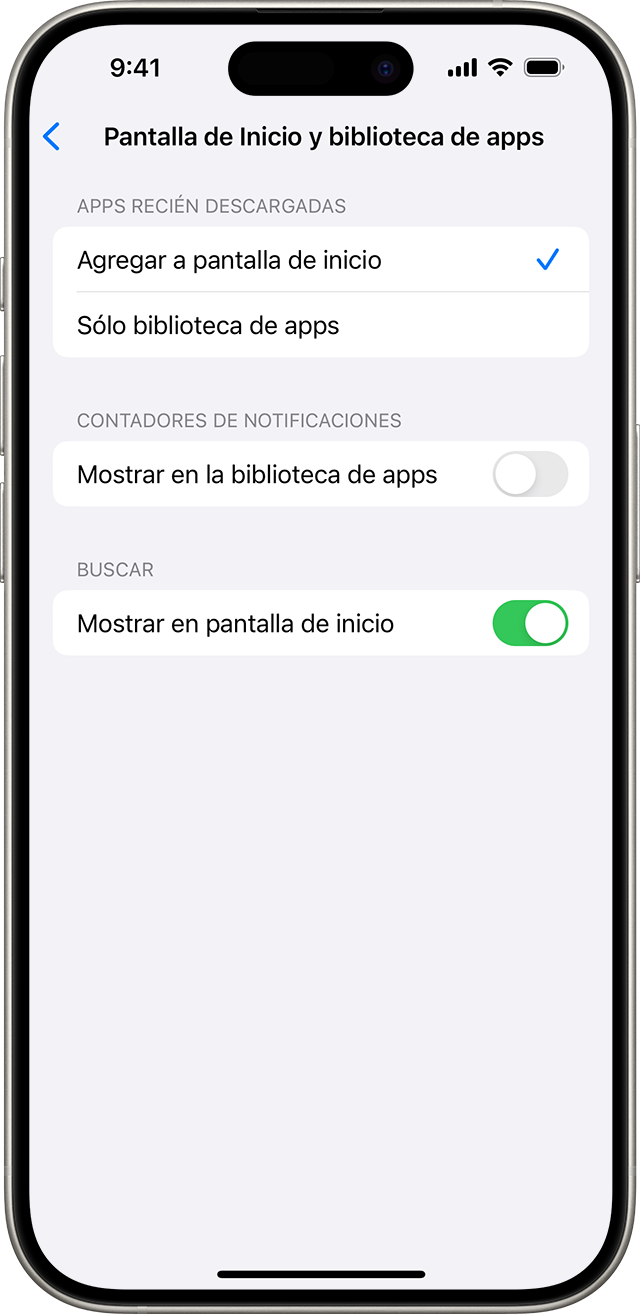
Obtener más información
Personaliza los widgets de la pantalla de inicio para mantener la información al alcance de la mano.
Bloquea u ocultar una app en tu iPhone
Obtén información sobre qué hacer si no puedes encontrar una app en la pantalla de inicio