Usar un mouse o un trackpad con Bluetooth con el iPad
Obtén información sobre cómo usar un mouse o un trackpad con Bluetooth para navegar por el iPad y descubre cómo hacer para que la experiencia sea más personal.
Conectar el dispositivo
Primero, obtén información sobre cómo conectar un mouse o un trackpad con Bluetooth al iPad. Para poder usar un mouse o un trackpad con Bluetooth, necesitas un iPad con iPadOS 13.4 o versiones posteriores.
Navegar por el iPad
Cuando conectas un mouse o un trackpad con Bluetooth al iPad, aparece un en la pantalla.
Mueve el mouse o deslízate en el trackpad tal y como lo harías con una computadora portátil o de escritorio. Puedes ajustar la velocidad del puntero, además de otras opciones de configuración del trackpad y el mouse.
A medida que se mueve por los distintos elementos en pantalla, el puntero cambia de forma. Por ejemplo, se convierte en una “i” mayúscula con trazo terminal, lo que indica que puedes agregar el puntero a un documento de texto o resaltar y copiar palabras de una página web:
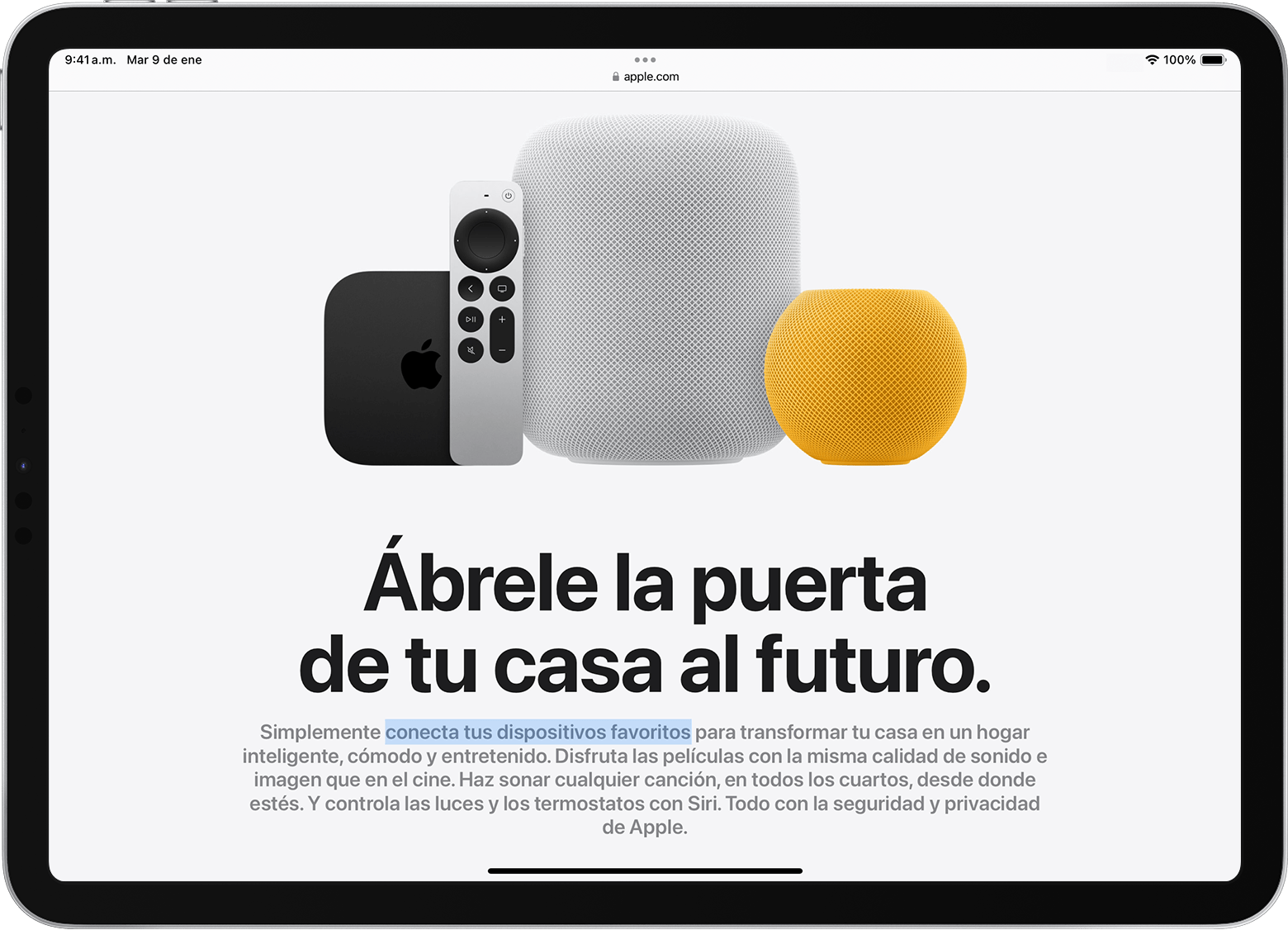
Cuando se pasa el mouse sobre varias secciones de iPadOS, estas también cambian de apariencia y usan animaciones sutiles para ayudarte a navegar. Por ejemplo, los botones de la barra de herramientas de las apps cambian de color y los íconos de las apps que se encuentran en la pantalla de inicio aumentan de tamaño:
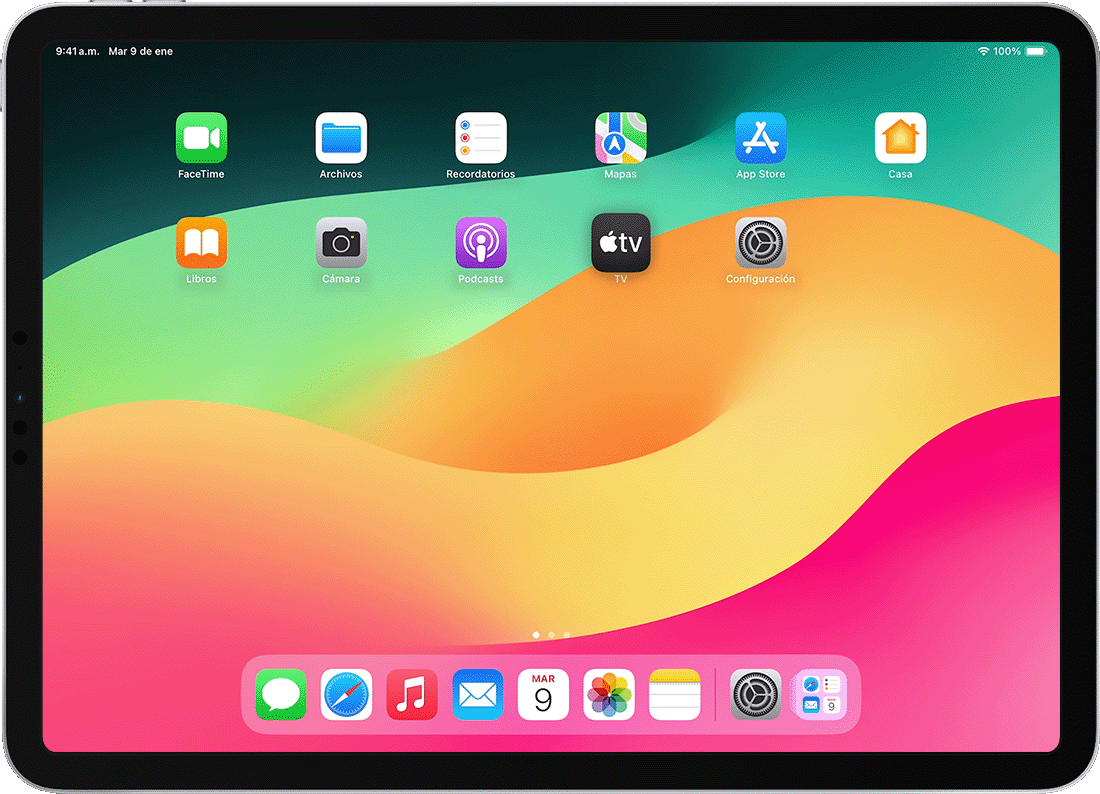
El puntero desaparece después de unos segundos de inactividad. Para que vuelva a aparecer, solo debes mover el mouse o tocar el trackpad.
iPadOS no admite desplazarse ni usar otros gestos con el Magic Mouse (primera generación) y el Magic Trackpad (primera generación) de Apple.
Ajustar la configuración del trackpad
Para cambiar el funcionamiento del trackpad con Bluetooth, ve a Configuración > General > Trackpad. En la pantalla que aparece, puedes ajustar lo siguiente:
Para ajustar la velocidad del puntero cuando usas el trackpad, arrastra el deslizador Velocidad de desplazamiento.
Para que el contenido siga el movimiento de tus dedos cuando te desplazas, activa la opción de desplazamiento natural.
Para que un toque en el trackpad se registre como un clic, activa la opción de tocar para hacer clic.
Para que un toque o un clic con dos dedos se perciba como un clic secundario, activa la opción de clic secundario con dos dedos.
En iPadOS, un clic secundario en el trackpad se percibe como una pulsación larga en la pantalla táctil del iPad o como un clic y la pulsación de la tecla Control (o clic derecho) en una Mac. Por ejemplo, cuando usas un clic de trackpad secundario sobre el ícono de una app del iPad, aparece su menú contextual.
También puedes realizar un clic secundario en el iPad con cualquier dispositivo de señalización si presionas la tecla Control y haces clic a la vez.
Ajustar la configuración del mouse
Para cambiar el funcionamiento del mouse con Bluetooth, ve a Configuración > General > Trackpad y mouse. En la pantalla que aparece, puedes ajustar lo siguiente:
Para ajustar la velocidad del puntero cuando usas el mouse, arrastra el deslizador Velocidad de desplazamiento.
Para que el contenido siga el movimiento de tus dedos cuando te desplazas, activa la opción de desplazamiento natural.
Con un mouse, también puedes elegir el comportamiento para un clic secundario. En iPadOS, un clic secundario se percibe como una pulsación larga en la pantalla táctil del iPad o como un clic y la pulsación de la tecla Control (o clic derecho) en una Mac. Por ejemplo, cuando usas un clic de mouse secundario sobre el ícono de una app del iPad, aparece su menú contextual.
Selecciona la opción de clic secundario y, luego, elige si quieres que se produzca un clic secundario cuando haces clic en el costado izquierdo o derecho del mouse o nunca. También puedes realizar un clic secundario en el iPad con cualquier dispositivo de señalización si presionas la tecla Control y haces clic a la vez.
Personalizar el puntero
Para cambiar el aspecto y el funcionamiento del puntero, abre la app Configuración y toca Accesibilidad > Control del puntero. Allí, puedes personalizar lo siguiente:
Para que el puntero luzca más oscuro y menos transparente, activa Aumentar el contraste.
Toca Ocultar puntero automáticamente y, luego, elige durante cuánto tiempo quieres que el puntero se pueda ver cuando no se mueve.
Para cambiar el color del puntero, toca Color.
Para aumentar o disminuir el tamaño del puntero, arrastra el deslizador Tamaño del puntero.
Activa o desactiva las animaciones del puntero.
Para ajustar la velocidad de desplazamiento por las páginas cuando usas el mouse o el trackpad con Bluetooth, usa el deslizador de velocidad de desplazamiento.
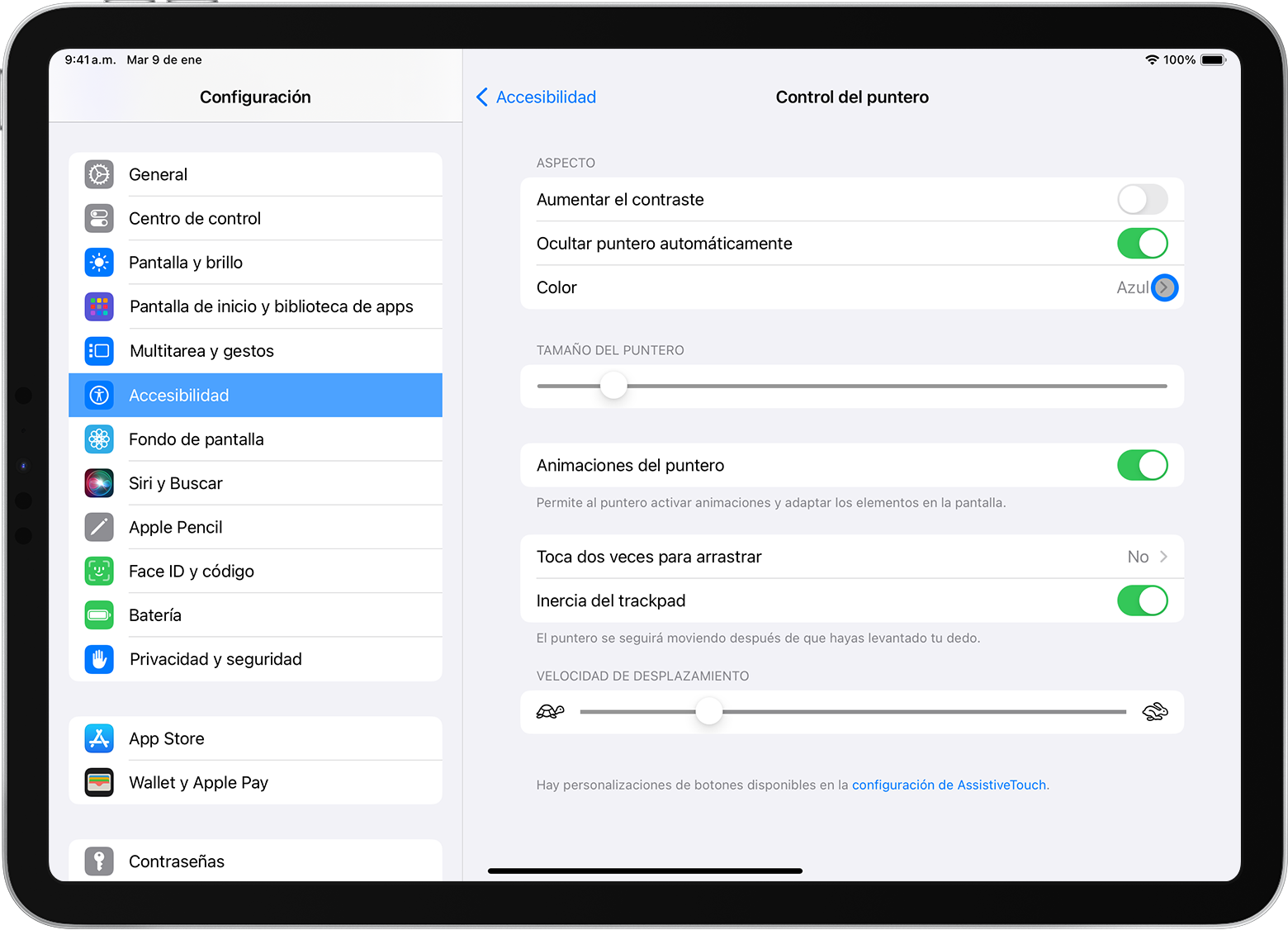
Mostrar y ocultar el teclado en pantalla
¿No ves el teclado en pantalla cuando tienes conectado un trackpad o un mouse? Toca el en la esquina inferior derecha de la pantalla. En el menú que aparece, toca el . Para ocultarlo, toca el para quitarlo.
La información acerca de los productos no fabricados por Apple o la de los sitios web independientes no controlados ni probados por Apple se ofrece sin ninguna recomendación o aprobación. Apple no asume ninguna responsabilidad respecto a la selección, el rendimiento o el uso de los sitios web o los productos de terceros. Apple no emite ninguna declaración sobre la precisión o la confiabilidad de los sitios web de terceros. Comunícate con el proveedor para obtener más información.
