Cómo usar un dispositivo como puntero con AssistiveTouch en el iPhone, el iPad o el iPod touch
Obtén información sobre cómo conectar un mouse con cable, un trackpad o un dispositivo Bluetooth de asistencia para controlar un puntero en pantalla en el iPhone, el iPad o el iPod touch.
Cómo conectar el puntero
Conecta el mouse con cable, el trackpad, el dispositivo de seguimiento ocular * o el dispositivo Bluetooth con un puerto Lightning o USB-C. Si usas dispositivos USB-A, necesitarás un adaptador.
Para conectar un dispositivo Bluetooth, haz lo siguiente:
Ve a Configuración > Accesibilidad y selecciona Tocar.
Selecciona AssistiveTouch > Dispositivos y, luego, selecciona Dispositivos Bluetooth.
Selecciona el dispositivo en la lista.
* Actualmente, el seguimiento ocular solo es compatible con el iPad.
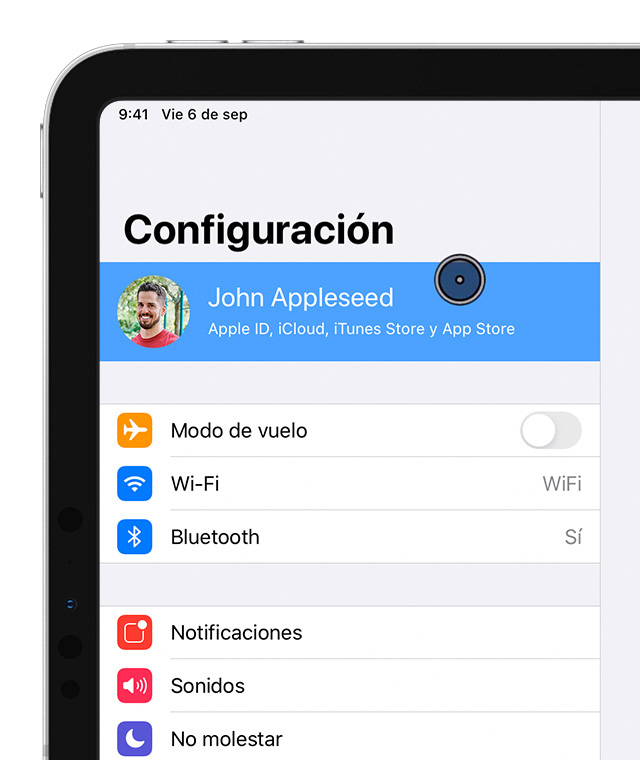
Cómo usar el puntero
Puedes usar un puntero para hacer clic en los íconos de la pantalla que de otro modo podrías tocar, o usarlo para navegar por el menú AssistiveTouch. Si quieres usar un botón de entrada para mostrar y ocultar el menú, ve a Configuración > Accesibilidad > Tocar > AssistiveTouch y, luego, selecciona Mostrar menú siempre.
Con el puntero conectado, activa AssistiveTouch. Verás un puntero circular gris y el botón AssistiveTouch en la pantalla.
Ajustar el color, el tamaño o el tiempo para que se oculte automáticamente en el iPad
Ve a Configuración > Accesibilidad.
Selecciona Control del puntero.
El puntero se moverá a medida que muevas el dispositivo de entrada.
Ajustar el color, el tamaño o el tiempo para que se oculte automáticamente en el iPhone o el iPod touch
Ve a Configuración > Accesibilidad y selecciona Tocar.
Selecciona AssistiveTouch y, a continuación, selecciona Estilo de puntero.
El puntero se moverá a medida que muevas el dispositivo de entrada.
Ajustar la velocidad del trackpad o el mouse
Ve a Configuración > General.
Selecciona Trackpad y mouse.
Ajusta la velocidad de desplazamiento.
Cambiar las asignaciones de botones
Ve a Configuración > Accesibilidad y selecciona Tocar.
Selecciona AssistiveTouch > Dispositivos.
Selecciona el nombre del dispositivo que estás usando.
Selecciona el botón y usa el menú desplegable para elegir tu acción preferida para cada botón.
Cómo personalizar la configuración
Para configurar la opción de arrastrar elementos sin mantener presionado un botón del dispositivo de entrada, activa la función Bloqueo del arrastre. Esto te permitirá mantener presionada la tecla de entrada hasta que el elemento esté listo para arrastrar y, luego, moverlo a otra ubicación sin seguir presionando el botón. Si haces clic nuevamente, soltará el elemento bloqueado para arrastrar.
Si usas Zoom con AssistiveTouch, puedes cambiar la forma en que el área ampliada responde a la ubicación del puntero. Solo ve a Configuración > Accesibilidad > Zoom y, luego, selecciona Zoom y desplazamiento. Estas opciones aparecerán una vez que actives Zoom y desplazamiento:
Continuo: cuando se agranda, la pantalla se mueve continuamente con el cursor.
Centrado: cuando se agranda, la imagen de la pantalla se mueve cuando el cursor está en el centro de la pantalla o cerca de él.
Bordes: cuando se agranda, la imagen de la pantalla se mueve cuando el cursor llega a un borde.
Las opciones de permanencia te permiten realizar acciones con el puntero sin presionar físicamente los botones. Permanencia tiene configuraciones para Tolerancia al movimiento y la cantidad de tiempo antes de que se lleve a cabo una acción de selección. Cuando la opción Permanencia está activada, el teclado en pantalla siempre aparecerá.
Cómo usar un teclado para controlar el puntero
Si usas un teclado para controlar el puntero, deberás activar la función Teclas para el mouse. Sigue estos pasos:
Ve a Configuración > Accesibilidad y selecciona Tocar.
Selecciona AssistiveTouch y, a continuación, selecciona Teclas para el mouse.
En esta pantalla, puedes activar Teclas para el mouse presionando la tecla Option cinco veces. También puedes establecer la configuración de Demora inicial y Velocidad máxima para determinar cómo se mueve el puntero cuando se controla con las teclas del teclado.
Para escribir en el teclado en pantalla con Teclas para el mouse, o bien con el puntero cuando el teclado está conectado, activa Mostrar teclado en pantalla en Configuración > Accesibilidad > Tocar > AssistiveTouch.
Más información
Obtén más información sobre las funciones de accesibilidad en los dispositivos Apple.