Usar las preferencias de pantalla y tamaño del texto en el iPhone, iPad y iPod touch
Con las funciones de accesibilidad de iOS para la pantalla, puedes agrandar el texto, ponerlo en negrita, aumentar el contraste, aplicar filtros de colores, usar Invertir (inteligente), controlar el brillo automático y mucho más.
Las funciones de accesibilidad de la pantalla están disponibles en los siguientes dispositivos:
Activar Invertir colores
Si para ti tiene beneficios ver los elementos con un fondo oscuro, puedes usar Invertir colores para cambiar la forma en que se muestra el contenido en la pantalla.
Para usar Invertir colores, abre la app Configuración y, luego, toca Accesibilidad > Pantalla y tamaño del texto. Activa Invertir (inteligente) o Invertir (clásico).
Invertir (inteligente)
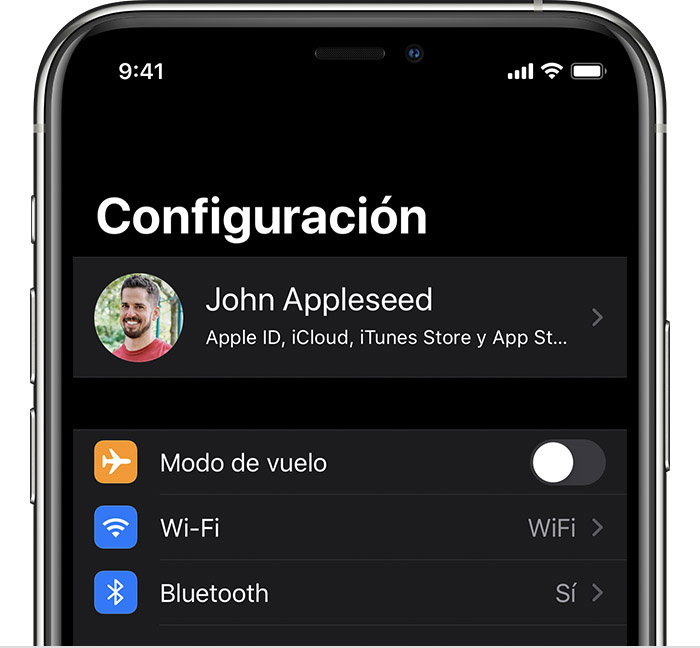
Invertir (inteligente) invierte los colores de la pantalla, excepto las imágenes, el contenido multimedia y algunas apps que usan estilos de colores oscuros.
Invertir (clásico)
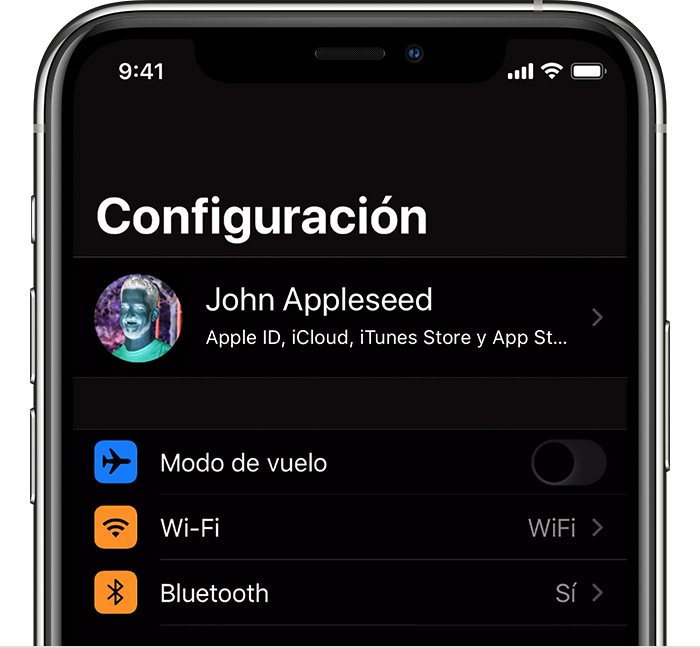
Invertir (clásico) invierte todos los colores de la pantalla.
Activar Filtros de colores
Si tienes daltonismo u otros problemas de visión, puedes usar Filtros de colores, que es un ajuste diseñado para ayudarte a distinguir entre colores. Dado que los filtros de colores pueden cambiar la apariencia de ciertos elementos, como imágenes y películas, quizás deberías usarlos solo cuando sea necesario.
Abre la app Configuración y, luego, toca Accesibilidad > Pantalla y tamaño del texto > Filtros de colores. Podrás ver tres ejemplos de imágenes con colores para que puedas elegir la opción que más se adapte a tus necesidades. Desliza el dedo hacia la izquierda o hacia la derecha sobre los ejemplos para encontrar el filtro más conveniente para ti.
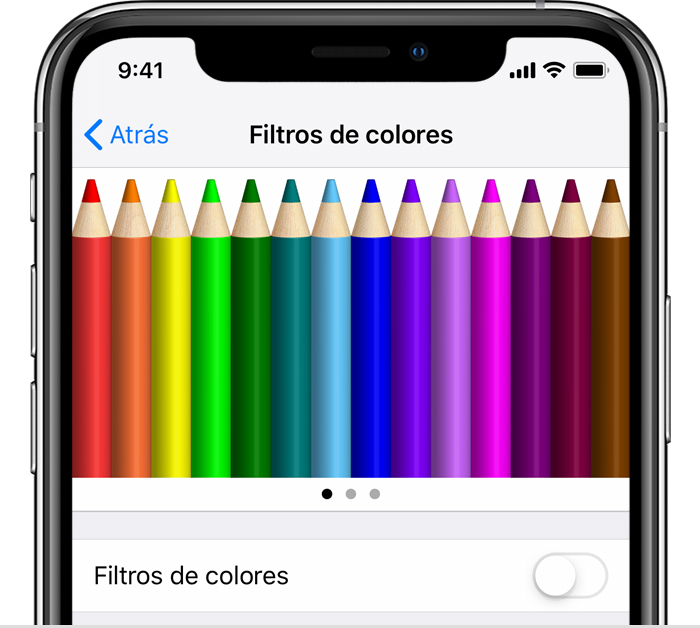
En este ejemplo se muestran, de izquierda a derecha, lápices alineados en un arcoíris de colores que comienza con rojo y amarillo, y termina con violeta y marrón.
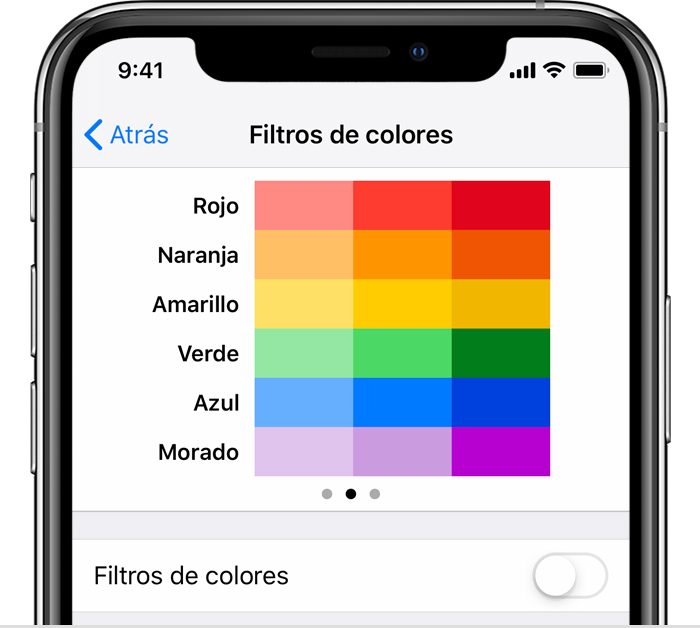
En este ejemplo, se muestran tres columnas con distintas intensidades de color.
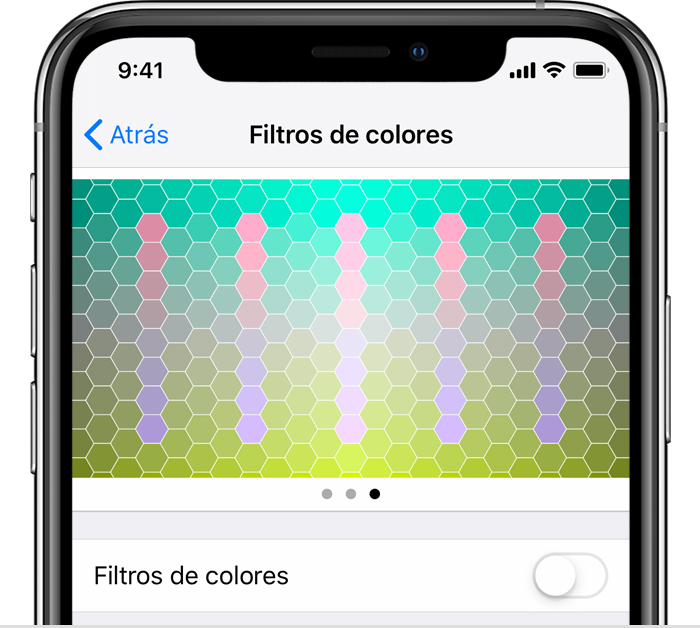
En este ejemplo, se muestran líneas verticales sobre un fondo de color variable a fin de detectar deficiencias con respecto a los colores. Selecciona el filtro en el que se muestre la línea completa.
Seleccionar un filtro
Cuando actives Filtros de colores, puedes elegir entre cuatro filtros predeterminados:
Escala de grises
Rojo/verde (protanopía)
Verde/rojo (deuteranopía)
Azul/amarillo (tritanopía)
Ajustar la intensidad de los colores
Puedes ajustar la intensidad de cualquiera de los filtros de colores según tus necesidades. Usa el deslizador para personalizar la intensidad del filtro.
Ajustar la tonalidad de los colores
Si tienes sensibilidad al color o la luz, toca Tinte de color para cambiar el tono de toda la pantalla en el iPhone, iPad o iPod touch. Usa los deslizadores para ajustar el tono de la pantalla y la intensidad del efecto.
Más adaptaciones de pantalla
También puedes encontrar estos ajustes en la pantalla de Pantalla y tamaño de texto:
Negritas: hace que el texto se muestre en negrita.
Texto más grande: toca esta opción y, a continuación, activa Tamaños más legibles. Usa el deslizador para elegir el tamaño de lectura que prefieras.
Formas de los botones: agrega formas a los botones; por ejemplo, un subrayado debajo de los botones Atrás.
Etiquetas activo/inactivo: se agregan etiquetas activo/inactivo en las pantallas de preferencias.
Reducir la Transparencia: aumenta el contraste al reducir la Transparencia y el difumado en algunos fondos.
Aumentar contraste: aumenta el contraste entre los colores del primer plano y del segundo plano de la app.
Diferenciar sin color: reemplaza los elementos de la interfaz de usuario que dependen únicamente del color para comunicar información.
Reducir el punto blanco: reduce la intensidad de los colores brillantes.
Limitar velocidad de cuadros
Si tienes uno de estos modelos de iPhone o iPad, puedes configurar la velocidad máxima de cuadros de la pantalla a 60 cuadros por segundo:
iPhone 13 Pro
iPhone 13 Pro Max
iPad Pro de 10,5 pulgadas (primera generación) o modelos posteriores
iPad Pro de 11 pulgadas (primera generación) o modelos posteriores
iPad Pro de 12,9 pulgadas (segunda generación) o modelos posteriores
Para limitar la velocidad de cuadros:
Abre la app Configuración.
Toca Accesibilidad > Movimiento.
Activa Limitar velocidad de cuadros.
Activar funciones con Función rápida o el centro de control
Con Función rápida de accesibilidad, se puede activar o desactivar Invertir colores y Filtros de colores rápidamente. Obtén información sobre cómo usar Función rápida de accesibilidad.
