No funciona ninguna tecla de un teclado Apple externo
- Si usas un teclado inalámbrico Bluetooth, asegúrate de que se encuentre encendido al arrancar la computadora. Es posible que también debas revisar el nivel de la batería. Consulta este artículo para obtener más información de solución de problemas.
- Desconecta el teclado y vuelve a conectarlo. Asegúrate de que el conector esté insertado correctamente en el puerto. (Los conectores USB solo se ajustan al puerto en una posición y no se puede lograr una conexión si se intenta conectarlos al revés). Vuelve a probar el teclado.
- Conecta el teclado a un puerto USB diferente.
- Si es posible, prueba un teclado diferente con la computadora, o el mismo teclado con otra computadora Mac.
- Intenta iniciar sesión con una cuenta de usuario diferente. Si el problema no se produce cuando te conectas con una cuenta de usuario diferente, debes solucionar problemas relacionados con el software.
- Abre el panel de preferencias Accesibilidad o Acceso Universal (en Preferencias del sistema) y haz clic en la pestaña Ratón. Comprueba que la opción Teclas para el ratón esté desactivada como se muestra más abajo. (Si la opción Teclas para el ratón está activada, puedes utilizar el teclado o las teclas del teclado numérico para mover el mouse; sin embargo, las funciones normales del teclado quedarán desactivadas hasta que se desactive Teclas para el ratón).
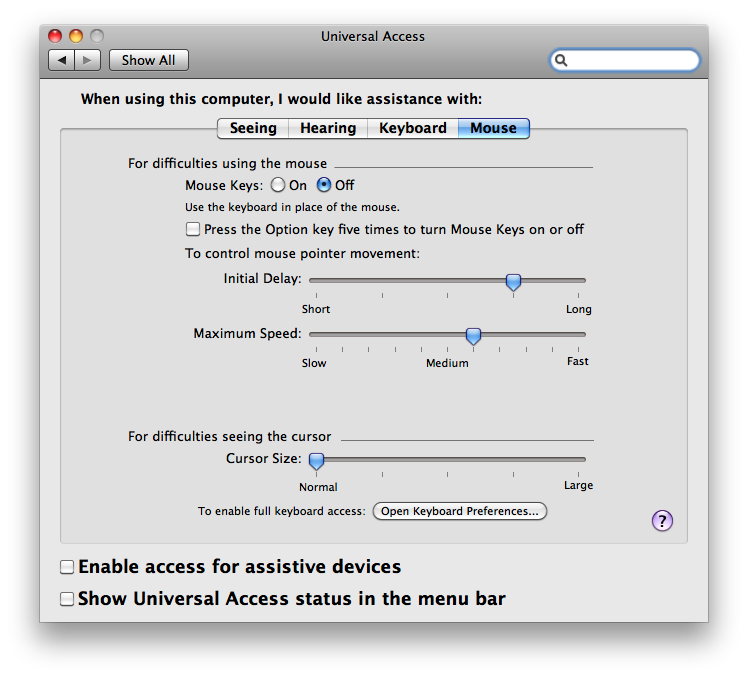
Las teclas no funcionan en el teclado integrado de una computadora Mac portátil
Conecta la computadora a una toma de CA para cargar la batería. Consulta Mac OS X: La alerta de batería baja no aparece en las aplicaciones de pantalla completa; el teclado deja de responder.
El teclado integrado de la computadora Mac portátil solo produce números
Asegúrate de que la tecla Num Lock no esté activada (presiona Fn-F6 para desactivar Num Lock).
Algunas teclas no funcionan de la forma esperada
- En el menú Apple, selecciona Preferencias del sistema.
- En el menú Visualización, selecciona Voz.
- Haz clic en la pestaña Texto a voz.
- Si la opción "Leer con voz el texto seleccionado al presionar la tecla" está activada, la tecla o la combinación de teclas establecidas para leer el texto no pueden utilizarse para otra acción ni para escribir texto. Haz clic en Definir tecla y cambia la función a una combinación de teclas menos usada (intenta utilizar teclas de modificación como Shift, Command, Option y Control). Otra alternativa es desactivar la opción "Leer con voz el texto seleccionado al presionar la tecla".
- Haz clic en el panel Accesibilidad o Acceso Universal en Preferencias del sistema y, a continuación, haz clic en la pestaña Teclado.
- Asegúrate de que la opción Teclas lentas esté desactivada. Cuando la opción Teclas lentas está activada, es necesario presionar una tecla durante más tiempo para que se reconozca la pulsación.
- En el panel Accesibilidad o Acceso Universal, haz clic en la pestaña Ratón y asegúrate de que la opción Teclas para el ratón esté desactivada. Con la opción Teclas para el ratón activada, no puedes utilizar el teclado numérico para ingresar números; en lugar de eso, el teclado numérico mueve el puntero (el cursor). (Existe la opción de activar Teclas para el ratón al presionar cinco veces la tecla Opción; se recomienda desactivar esa opción para evitar activarla por accidente). Si la opción Teclas para el ratón está activada y usas un teclado sin teclado numérico ni función Bloq Num, consulta Mac OS X: No se puede escribir mientras la función "Teclas para el ratón" está activada.
- Si las teclas de función en la fila superior del teclado no funcionan de la forma esperada, consulta Mac OS X: Cómo modificar las acciones asignadas a las teclas de función.
- Si el problema continúa, utiliza Visor de teclado para aislar el problema:
- Haz clic en el panel Idioma y texto (Mac OS X v10.6) o en el panel Internacional (Mac OS X v10.5.8 o anterior) en Preferencias del sistema.
- Haz clic en la pestaña Fuentes de entrada (o en la pestaña Menú Entrada en Mac OS X 10.5.8 o anterior).
- Haz clic en la casilla de verificación "Activar" de la opción Visor de teclado y caracteres para seleccionarla (haz clic en la casilla de verificación "Activar" de la opción Visor de teclado en Mac OS X 10.5.8 o anterior).
- Selecciona Mostrar visor de teclado en el menú Entrada (bandera).
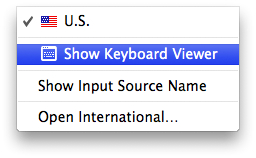
- Si el teclado está conectado y OS X lo detecta, las teclas que presiones se mostrarán resaltadas en la ventana Visor de teclado. Abre TextEdit (u otra aplicación de texto) y prueba escribir algo con las teclas que antes no funcionaban para ver si se muestran resaltadas en Visor de teclado.
- Inicia la computadora desde el disco de instalación de Mac OS X, selecciona Terminal en el menú Utilidades y prueba las teclas que antes no funcionaban. Si las teclas funcionan cuando se inicia la computadora desde el disco de instalación, el teclado funciona correctamente. Usa el material Cómo solucionar un problema de software para aislar el problema de software por el cual es posible que las teclas no respondan.
Las teclas Eject o Caps Lock no funcionan
Consulta estos artículos:
Más información
Si utilizas Mac OS X v10.4 y un teclado externo Apple de aluminio, es posible que necesites descargar e instalar ciertas actualizaciones. Se recomienda Mac OS X v10.4.11 o posterior.
También ver: