Mover la fototeca para ahorrar espacio en la Mac
Para ahorrar espacio de almacenamiento en la Mac, puedes mover la fototeca a un dispositivo de almacenamiento diferente.
Preparar el dispositivo de almacenamiento
Asegúrate de que el dispositivo de almacenamiento externo, como una unidad USB o Thunderbolt, esté formateado para Mac: ya sea en formato APFS o Mac OS Plus (con registro).
No puedes almacenar la fototeca en un dispositivo de almacenamiento que se utilice para respaldos de Time Machine. Además, para evitar una posible pérdida de datos, no almacenes la fototeca en un dispositivo de almacenamiento extraíble, como una tarjeta SD o una unidad flash USB, ni en un dispositivo compartido a través de tu red o Internet, incluido un servicio de almacenamiento basado en la nube.
Mover la fototeca al dispositivo de almacenamiento
Cierra Fotos.
En el Finder, abre la carpeta que contiene la fototeca. De manera predeterminada, la fototeca se almacena en la carpeta Imágenes de la carpeta de inicio. Puedes abrir la carpeta de inicio. Para ello, selecciona Ir > Inicio en la barra de menús del Finder.
Arrastra la fototeca a una ubicación en el dispositivo de almacenamiento externo. Obtén información sobre qué hacer si aparece un error.
Después de haber seguido todos los pasos, haz doble clic en la fototeca en la nueva ubicación para abrirla.
Si usas Fotos de iCloud, o para acceder a la fototeca a través del selector de fotos en otras apps, designa esta fototeca como la fototeca del sistema.
Si deseas eliminar la fototeca original para ahorrar espacio de almacenamiento en la Mac, puedes arrastrarla desde su ubicación original (la carpeta Imágenes de la carpeta de inicio) al basurero. Luego, vacía el basurero.
Siempre asegúrate de que el dispositivo de almacenamiento esté encendido y disponible antes de abrir Fotos. Si Fotos no encuentra el dispositivo, dejará de usar la fototeca almacenada allí y creará una nueva fototeca vacía en la ubicación predeterminada (~/Imágenes).
Si deseas abrir una fototeca diferente
Cierra Fotos.
Mantén presionada la tecla Opción mientras abres Fotos.
Selecciona la fototeca que quieres abrir y, luego, haz clic en Seleccionar fototeca. Fotos usará esta fototeca hasta que abras otra.
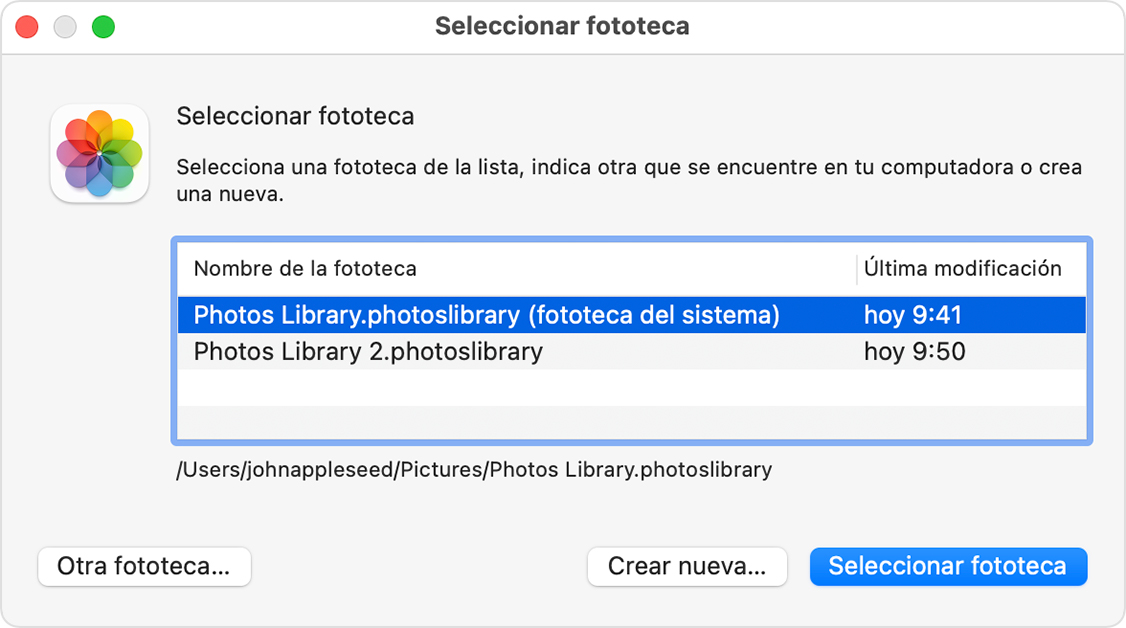
Si aparece un error al mover la fototeca
Selecciona el dispositivo de almacenamiento externo en el Finder y, luego, selecciona Archivo > Obtener información.
Si no ves la información en Compartir y permisos, haz clic en el para ver más opciones.
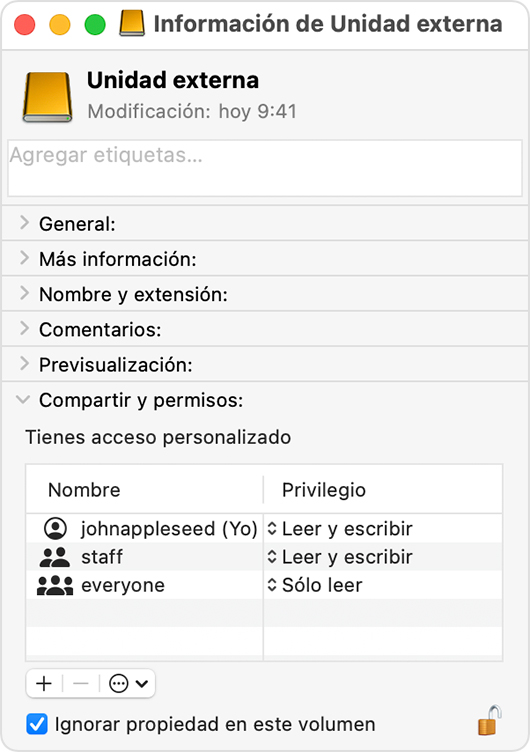
Asegúrate de que la casilla “Ignorar propiedad en este volumen” esté seleccionada. Para cambiarla, es posible que primero debas hacer clic en el para desbloquear la configuración. Si el dispositivo de almacenamiento no está formateado correctamente para la Mac o se utilizó para respaldos de Time Machine pero no se borró, esta casilla no aparecerá o no se podrá seleccionar después de desbloquearla. En ese caso, primero borra el dispositivo de almacenamiento.
Si tienes algún otro problema con los permisos de la fototeca, es posible que lo puedas solucionar con la herramienta de reparación de la fototeca.
