Trasladar de Android a iPhone o iPad
¿Estás listo para trasladar tu contenido a iOS? Descarga la app Trasladar a iOS y obtén ayuda para transferir contenido de un dispositivo Android al nuevo iPhone o iPad.
Si no puedes usar Google Play, obtén información sobre cómo descargar Trasladar a iOS.
Antes de empezar
En el dispositivo Android, asegúrate de que la conexión a Wi-Fi esté activada y conecta el nuevo dispositivo iOS y el dispositivo Android a la fuente de alimentación.
Como alternativa, también puedes usar un cable USB-C para conectar directamente el dispositivo Android y el iPhone y realizar una transferencia más rápida.
Asegúrate de que haya espacio suficiente en el nuevo dispositivo iOS para todo el contenido que quieres trasladar, incluido todo lo que haya en la tarjeta externa Micro SD.
Si quieres transferir los marcadores de Chrome, actualiza a la versión más reciente de ese navegador en tu dispositivo Android.
Primeros pasos en tu dispositivo Apple
Enciende tu dispositivo Apple nuevo y colócalo cerca del dispositivo Android.
En el dispositivo Apple, sigue las instrucciones de configuración en pantalla.
En la pantalla Inicio rápido, toca Configurar sin otro dispositivo [Apple] y, luego, sigue las instrucciones que aparecen en pantalla. Es posible que se te pida que actives la eSIM.

Toca Trasladar datos desde Android
Busca la pantalla Transfiere tus apps y datos. Luego, toca Desde Android. (Si ya completaste la configuración, tendrás que borrar el contenido del dispositivo iOS y volver a empezar. En caso de que prefieras no borrar el contenido del dispositivo, puedes transferirlo manualmente).
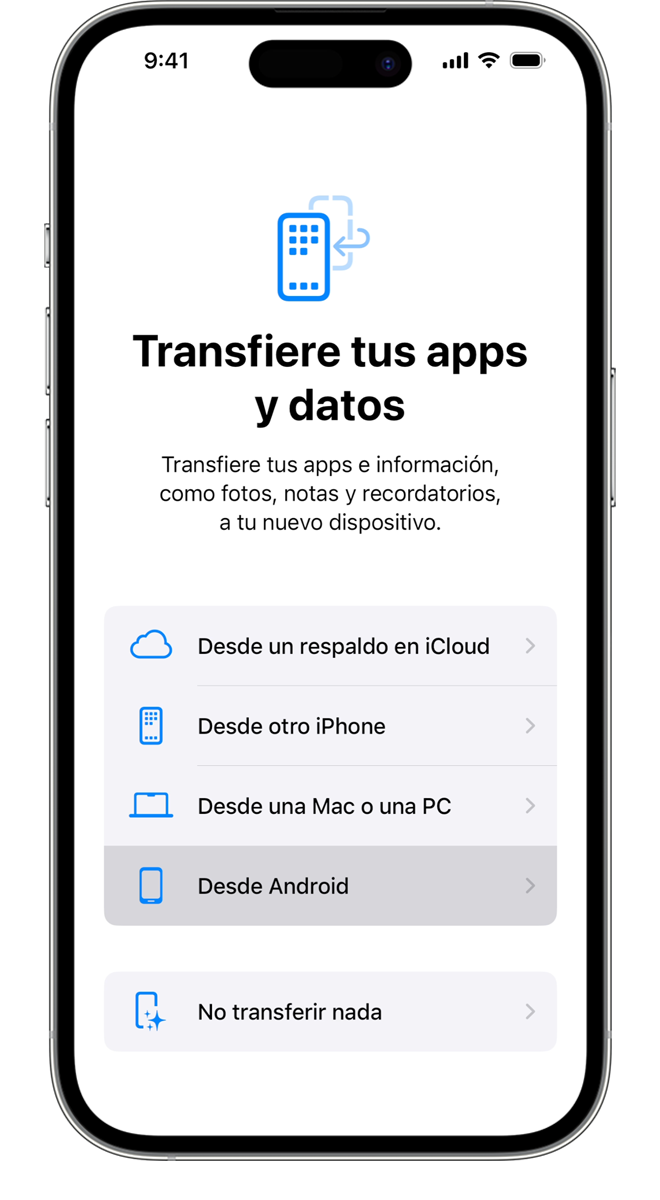
Abre y configura la app Trasladar a iOS
En el dispositivo Android, abre la app Trasladar a iOS. Si no tienes la app Trasladar a iOS, puedes tocar el botón de código QR en el nuevo dispositivo iOS y escanear el código con la cámara del dispositivo Android para abrir Google Play.
Para comenzar a usar la app Trasladar a iOS:
Toca Continuar.
Lee los términos y condiciones que aparecen y toca Acepto para continuar.
Toca Enviar automáticamente o No enviar para elegir cómo compartir los datos de la app con Apple.
Toca Continuar y habilita los permisos de ubicación si es necesario.
Toca Continuar y habilita los permisos de notificaciones si es necesario.
Si conectas el dispositivo Android y el iPhone con un cable, es posible que aparezca una ventana emergente y que debas ajustar la configuración de USB en el dispositivo Android antes iniciar la app Trasladar a iOS.
Espera hasta recibir un código
En el dispositivo iOS, toca Continuar cuando aparezca la pantalla Trasladar desde Android. Espera a que aparezca un código de diez o seis dígitos. Si en el dispositivo Android aparece una alerta sobre baja intensidad de la conexión a Internet, puedes ignorarla.
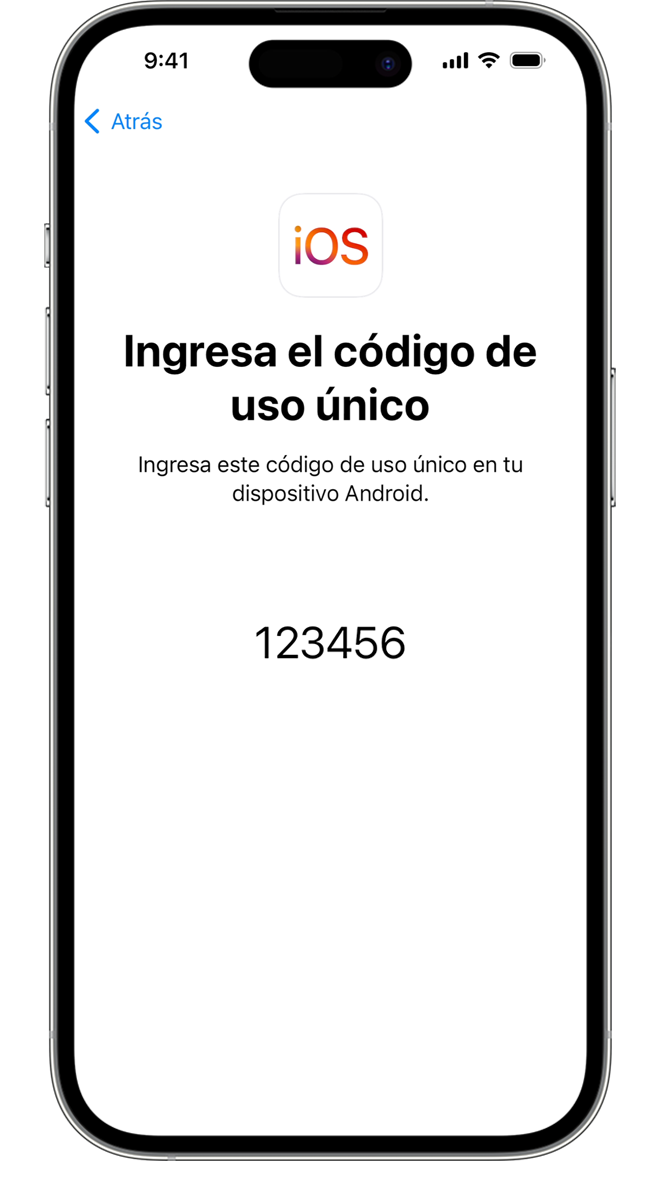
Usa el código
Ingresa el código en tu dispositivo Android.
Conéctate a una red Wi-Fi temporal
El dispositivo iOS creará una red Wi-Fi temporal. Cuando se te solicite, toca Conectar para unirte a esa red en el dispositivo Android. Luego, espera a que aparezca la pantalla Transferir datos.
Selecciona el contenido y espera
En el dispositivo Android, selecciona el contenido que quieres transferir, desde Contactos y mensajes SMS hasta el Historial de llamadas o archivos de audio, y toca Continuar.
Luego, incluso en el caso de que el dispositivo Android indique que el proceso finalizó, no realices ninguna otra acción hasta que la barra de progreso que aparece en el dispositivo iOS se haya completado. Mantén los dispositivos cerca entre sí y conectados a una fuente de alimentación hasta que se complete la transferencia. En función del contenido que vayas a trasladar, la transferencia puede llevar cierto tiempo.
Se transfiere lo siguiente: contactos, historial de mensajes, mensajes SMS, fotos y videos de la cámara, álbumes de fotos, archivos y carpetas, configuración de accesibilidad, configuración de pantalla, favoritos web, cuentas de correo electrónico, mensajes y archivos multimedia de WhatsApp, notas de voz, historial de llamadas y calendarios. Algunas de tus apps gratuitas también se transferirán si están disponibles en Google Play y en App Store. Una vez finalizada la transferencia, podrás descargar las apps gratuitas asociadas de App Store.
Transferir el número de teléfono y SIM o eSIM
Al trasladarte desde el dispositivo Android, puedes activar tu número de teléfono y SIM o eSIM en el iPhone o iPad. Es posible que se te dirija al sitio web del proveedor para finalizar esta activación.
Configura el dispositivo iOS
Cuando la barra de progreso se haya completado en tu dispositivo iOS, toca Listo en el dispositivo Android. Luego, toca Continuar en el dispositivo iOS y sigue las instrucciones que aparecen en pantalla para completar la configuración.
Finalizar
Asegúrate de que todo el contenido se haya transferido correctamente. Deberás transferir manualmente la música, los libros y los documentos PDF.
¿Necesitas las apps que estaban en tu dispositivo Android? Visita el App Store en tu dispositivo iOS para descargarlas.
Si necesitas ayuda para realizar la transferencia
Asegúrate de no realizar ninguna acción en los dispositivos hasta que la transferencia haya finalizado. Por ejemplo, en el dispositivo Android, la app Trasladar a iOS debe permanecer en pantalla durante todo el proceso. Si usas otra app o contestas una llamada en el dispositivo Android antes de que se complete la transferencia, el contenido no se transferirá.
En el dispositivo Android, desactiva las apps o las opciones de configuración que puedan afectar la conexión a Wi-Fi, como el Optimizador de conexiones Sprint o el Smart Network Switch. Luego, busca Wi-Fi en Configuración, mantén presionada cada red conocida y selecciona la opción que te permite olvidar la red. Luego, intenta realizar la transferencia nuevamente.
Reinicia ambos dispositivos y vuelve a intentarlo.
En el dispositivo Android, desactiva la conexión de datos celulares. Luego, intenta realizar la transferencia nuevamente.
Si necesitas ayuda después de realizar la transferencia
Obtén ayuda si no puedes iniciar sesión en Mensajes o si Mensajes no funciona como se esperaba después de transferir el contenido.
Si en el nuevo dispositivo iOS te faltan apps que tenías en el dispositivo Android, puedes buscarlas y descargarlas en el App Store desde el dispositivo nuevo.
Tal vez notes que solo se transfirió una parte del contenido y que el dispositivo iOS se quedó sin espacio, o bien que el dispositivo iOS está lleno a pesar de que la transferencia no se completó. En ese caso, borra el contenido del dispositivo iOS y vuelve a iniciar la transferencia. Asegúrate de que el contenido de Android no supere la cantidad de espacio disponible que hay en el dispositivo iOS. Verifica el espacio de almacenamiento en el iPhone o iPad.
¿Necesitas más ayuda?
Cuéntanos más sobre lo que está sucediendo y te sugeriremos qué puedes hacer a continuación.
La información acerca de los productos no fabricados por Apple o la de los sitios web independientes no controlados ni probados por Apple se ofrece sin ninguna recomendación o aprobación. Apple no asume ninguna responsabilidad respecto a la selección, el rendimiento o el uso de los sitios web o los productos de terceros. Apple no emite ninguna declaración sobre la precisión o la confiabilidad de los sitios web de terceros. Comunícate con el proveedor para obtener más información.
