Ajustar el brillo y la temperatura de los colores en un iPhone o iPad
Usa el control de brillo en el Centro de control o abre Pantalla y brillo en Configuración.
Ajustar el brillo en el Centro de control
En un iPhone X o modelos posteriores, o en un iPad con iOS 12 o iPadOS, desliza el dedo hacia abajo desde la esquina superior derecha de la pantalla. En un iPhone 8 o modelos anteriores, desliza el dedo hacia arriba desde la parte inferior de la pantalla.
Arrastra la hacia arriba o hacia abajo para ajustar el brillo.
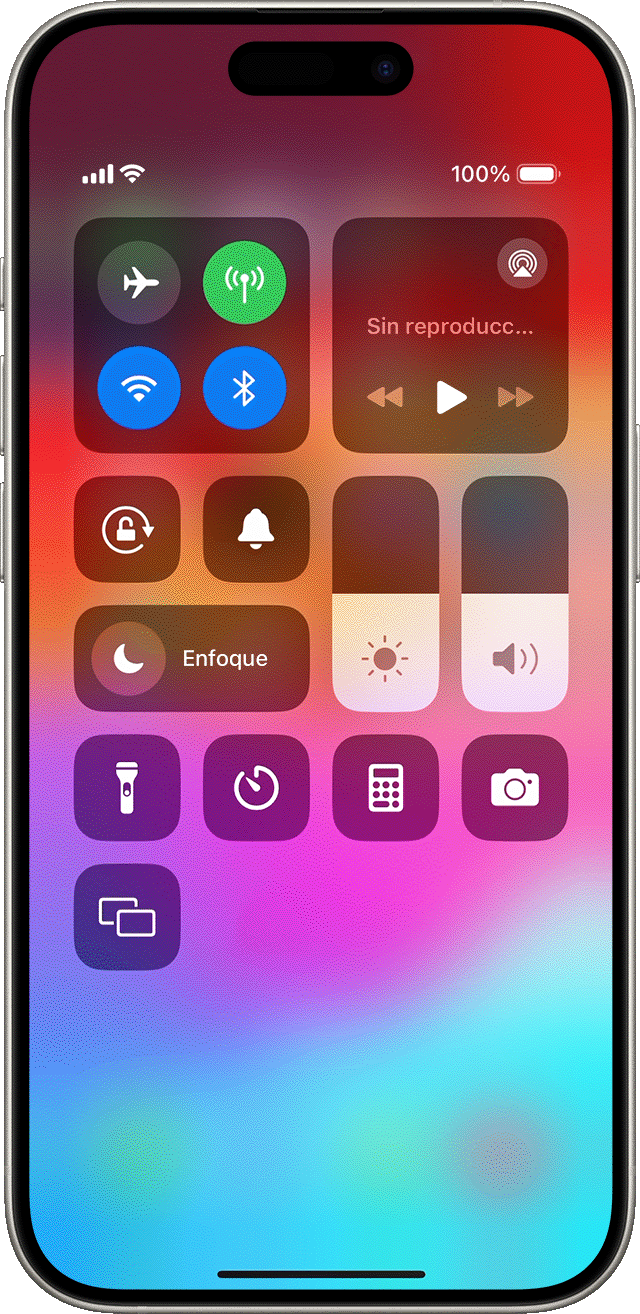
Obtén más información sobre la pantalla del iPhone X y modelos posteriores. Obtén más información sobre el Centro de Control del iPhone o iPad.
Ajustar el brillo y la temperatura de los colores en Configuración
En la app Configuración, toca Pantalla y brillo.
Arrastra el deslizador hacia la derecha o la izquierda para ajustar el brillo.
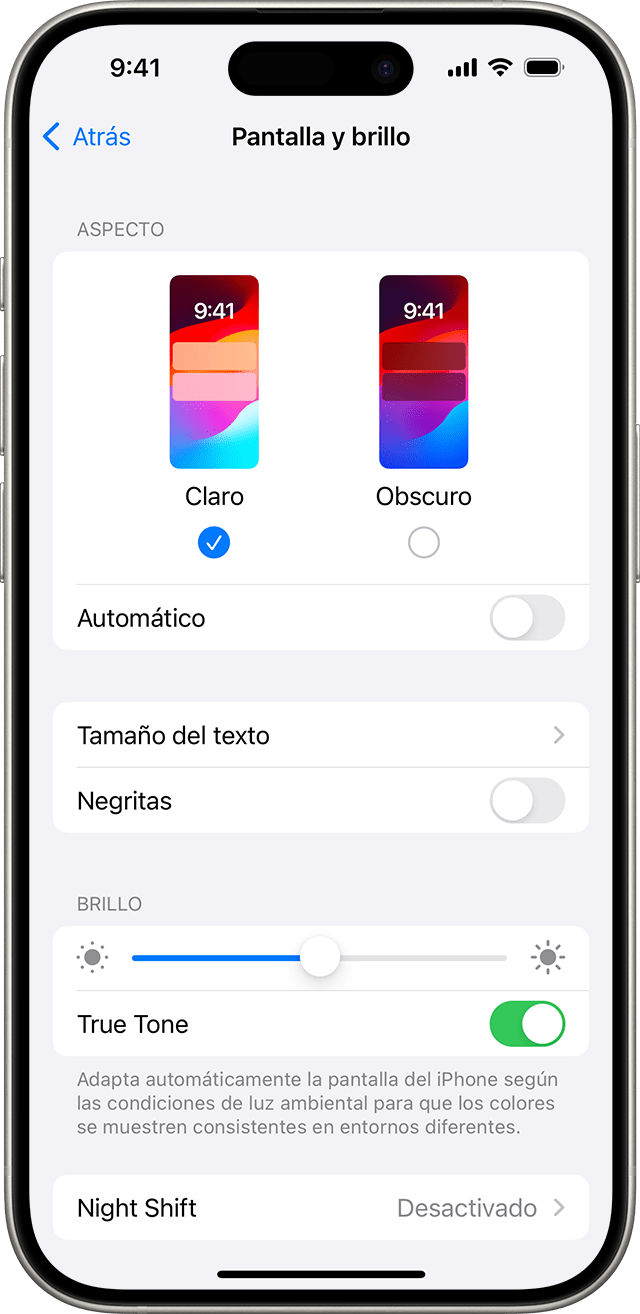
Desde aquí, puedes activar el Modo Obscuro, que está diseñado de modo que la pantalla resulte más cómoda para la vista. El Modo obscuro usa un esquema de colores oscuros en todo el sistema, incluso en las apps que vienen con el dispositivo y en muchas apps de terceros.
True Tone,* que está activado de forma predeterminada, utiliza sensores avanzados para ajustar el color y la intensidad de la pantalla según la luz ambiental, de modo que las imágenes se vean más naturales.
Si desactivas True Tone, el color y la intensidad de la pantalla no variarán, independientemente de los cambios en la luz ambiental.
También puedes activar Night Shift, que ajusta los colores de la pantalla al extremo más cálido del espectro y facilita la visualización. Para ajustar la temperatura de los colores y hacer que sean más cálidos o más fríos, ve a Configuración > Pantalla y brillo > Night Shift y mueve el deslizador de temperatura.
Hay algunas opciones de configuración de accesibilidad de la pantalla, como Invertir colores, Escala de grises y Aumentar el contraste, que podrían desactivar True Tone. Si activas el Modo de referencia en el iPad, no podrás ajustar el brillo y se desactivarán tanto True Tone como Night Shift.
Acerca de los niveles de brillo
Los dispositivos iOS usan un sensor de luz ambiental para ajustar los niveles de brillo en función de la cantidad de luz de tu entorno. El sensor disminuye el brillo cuando estás en un lugar oscuro y lo aumenta en lugares muy iluminados. La función de brillo automático viene activada de forma predeterminada.
Cuando la función esté activada, notarás que el deslizador de brillo del dispositivo se mueve dependiendo de los cambios de luz.
Para activar o desactivar la función de brillo automático:
En la app Configuración, toca Accesibilidad.
Toca Pantalla y Tamaño del texto.
Desplázate hasta Brillo automático y toca para activar o desactivar la función.
Si crees que el brillo de la pantalla no se adapta correctamente, prueba desactivar el brillo automático y volver a activarlo.
Pantalla siempre activa y ajustes automáticos de brillo con los modelos de iPhone 14 Pro y modelos posteriores
La pantalla siempre activa está habilitada de forma predeterminada en el iPhone 14 Pro, iPhone 14 Pro Max, iPhone 15 Pro y iPhone 15 Pro Max. La pantalla del iPhone puede funcionar con una frecuencia de actualización de tan solo 1 Hz con un nuevo modo de ahorro de batería. Estos modelos utilizan tecnología mejorada que permite que la pantalla se atenúe cuando bloqueas el dispositivo o lo dejas inactivo. Para ahorrar batería, la pantalla se oscurece por completo en determinadas situaciones, como cuando el teléfono está en el bolsillo o boca abajo sobre una superficie.
Para activar o desactivar la pantalla siempre activa, sigue estos pasos:
En la app Configuración, toca Pantalla y brillo.
Desplázate hacia abajo hasta Pantalla siempre activa y activa o desactiva la función de pantalla siempre activa.
Obtener más información
Qué hacer si la pantalla no se enciende o si tienes otros problemas relacionados con la pantalla.
Usa Tamaño de pantalla para agrandar los controles en pantalla en el iPhone o iPad.
El brillo afecta la duración de la batería. Para maximizar la duración de la batería, usa Brillo automático o atenúa el brillo de la pantalla.
Si el dispositivo se calienta demasiado, es posible que la pantalla se atenúe y que el brillo máximo se reduzca hasta que el dispositivo se pueda enfriar. Obtén más información sobre la administración de temperaturas en el iPhone o iPad.
* Puedes usar True Tone con estos dispositivos: iPhone 8 y modelos posteriores, iPhone SE (segunda generación) y modelos posteriores, iPad (novena generación) y modelos posteriores, iPad Pro de 13 pulgadas (M4), iPad Pro de 12,9 pulgadas (segunda generación) y modelos posteriores, iPad Pro de 11 pulgadas (M4), iPad Pro de 11 pulgadas (de la primera a la cuarta generación), iPad Pro de 10,5 pulgadas, iPad Pro de 9,7 pulgadas, iPad Air de 13 pulgadas (M2), iPad Air de 11 pulgadas (M2), iPad Air (de la tercera a la quinta generación), iPad mini (A17 Pro) y iPad mini (quinta y sexta generación).